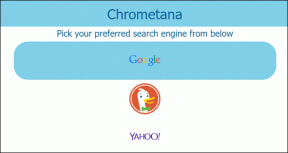Kaip iš naujo nustatyti „Windows Update“ komponentus „Windows 10“.
Įvairios / / March 14, 2022

Galbūt pastebėjote, kad „Windows“ naujinimo procesai neveikia tinkamai. Tuo metu vartotojams gali tekti pagalvoti apie iš naujo nustatyti komponentų atnaujinimo parinktį, ypač kai Su „Windows Update“ agentu susijusios paslaugos nustoja veikti jų sistemoje. Be to, kai kai kurie atnaujinimo komponentai sugadinami arba „Windows“ turi problemų atnaujinant talpyklą, taip pat gali pradėti iš naujo nustatyti „Windows“ naujinimo komponentų scenarijų. Perskaitykite šį nuoseklų vadovą, kad iš naujo nustatytumėte „Windows“ naujinimo komponentus „Windows 10“ staliniame ir nešiojamajame kompiuteryje.

Turinys
- Kaip iš naujo nustatyti „Windows Update“ komponentus „Windows 10“.
- I veiksmas: išjunkite „Windows Update“ paslaugą
- II veiksmas: sustabdykite komponentų atnaujinimą
- III veiksmas: pervardykite programinės įrangos platinimo ir „Catroot“ aplanką
- IV veiksmas: paleiskite komponentų atnaujinimą.
- V veiksmas: iš naujo įjunkite „Windows Update“ paslaugą
- VI veiksmas: ištrinkite programinės įrangos platinimą ir aplanką „Catroot“ (pasirenkama)
Kaip iš naujo nustatyti „Windows Update“ komponentus „Windows 10“.
Atstatymas atnaujinti komponentus procesas apima:
- BITS, MSI Installer, Cryptographic ir Windows naujinimo tarnybų paleidimas iš naujo.
- Programinės įrangos platinimo ir Catroot2 aplankų pervadinimas.
Pastaba: Rekomenduojama paleiskite „Windows 10“ kompiuterį į saugųjį režimą geresniems rezultatams.
I veiksmas: išjunkite „Windows“ naujinimo paslauga
1. Paleiskite Bėk dialogo langą paspausdami Windows + R klavišai kartu.
2. Tipas paslaugos.msc ir spustelėkite Gerai pradėti Paslaugos langas.

3. Slinkite žemyn ekranu ir dešiniuoju pelės mygtuku spustelėkite Windows "naujinimo.
Pastaba: Jei dabartinė būsena yra Sustojo, pereiti prie II žingsnis.
4. Čia, spustelėkite Sustabdyti jei rodoma dabartinė būsena Bėgimas.

5. Jūs gausite raginimą, „Windows“ bando sustabdyti šią paslaugą vietiniame kompiuteryje… Palaukite, kol raginimas bus baigtas. Tai užtruks maždaug 3–5 sekundes.
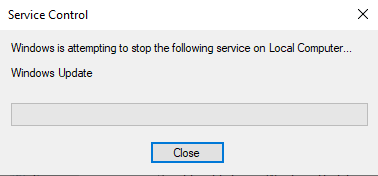
Taip pat skaitykite:Kaip paleisti „Windows Update“ trikčių šalinimo įrankį
II veiksmas: sustabdykite komponentų atnaujinimą
Atlikite šiuos veiksmus, kad sustabdytumėte naujinimo komponentus šiame atnaujinimo komponentų nustatymo iš naujo procese:
1. Pataikykite „Windows“ klavišas, tipas Komandinė eilutė ir spustelėkite Paleisti kaip administratorius.

2. Dabar įveskite toliau pateiktą informaciją komandas po vieną ir pataikė Įeikite po kiekvienos komandos.
net stop wuauserv tinklo stotelė cryptSvc net stop bitai tinklo stotelė msiserver
III veiksmas: pervardykite programinės įrangos platinimo ir „Catroot“ aplanką
1. Norėdami tęsti „Windows“ naujinimo komponentų scenarijų iš naujo, įveskite šias komandas ir paspauskite Įeikite po kiekvieno:
ren C:\Windows\SoftwareDistribution SoftwareDistribution.old ren C:\Windows\System32\catroot2 Catroot2.old
Taip pat skaitykite:Kaip ištrinti „SoftwareDistribution“ aplanką „Windows 10“.
IV veiksmas: paleiskite komponentų atnaujinimą
Sustabdę komponentų naujinimą ir pervadinę programinės įrangos platinimą bei „catroot“ aplanką iš naujo nustatydami komponentus,
1. Vykdykite kiekvieną iš šių komandų Administratorius: komandų eilutė Norėdami pradėti atnaujinti komponentus:
net start wuauserv tinklo pradžia cryptSvc tinklo pradžios bitai tinklo paleidimo msiserver

V veiksmas: iš naujo įjunkite „Windows“ naujinimo paslauga
Norėdami iš naujo įjungti „Windows“ naujinimo paslaugą, atlikite toliau nurodytus veiksmus.
1. Grįžkite į Paslaugos langą ir dešiniuoju pelės mygtuku spustelėkite Windows "naujinimo.
2. Pasirinkite Pradėti parinktis, kaip parodyta žemiau esančiame paveikslėlyje.

3. Jūs gausite raginimą, „Windows“ bando paleisti šią paslaugą vietiniame kompiuteryje… Palaukite 3–5 sekundes ir uždarykite paslaugų langą.

Taip pat skaitykite:Pataisykite „Windows 10“ naujinimą, laukiantį diegimo
VI veiksmas: ištrinkite Programinės įrangos platinimas ir aplankas „Catroot“ (pasirinktinai)
Dabar norėdami iš naujo nustatyti naujinimo komponentus, taip pat galite pasirinkti ištrinti programinės įrangos platinimą ir „catroot“ aplankus taip:
1. Atidaryk Failų naršyklė spustelėdami „Windows + E“ klavišai kartu.
2. Dabar eikite į C:\Windows\SoftwareDistribution\DataStore.
3. Pasirinkite visus failus ir aplankus paspausdami Ctrl + A klavišus kartu ir dešiniuoju pelės mygtuku spustelėkite tuščią vietą. Pasirinkite Ištrinti kad pašalintumėte visus failus ir aplankus iš šios vietos.
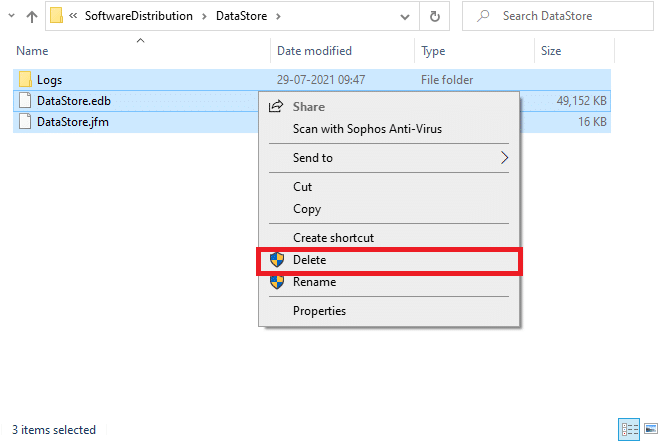
4. Dabar eikite į C:\Windows\SoftwareDistribution\Download ir Ištrinti visi failai kaip ir anksčiau.

Rekomenduojamas:
- Kaip laikinai išjungti antivirusinę programą „Windows 10“.
- Kaip iš naujo nustatyti „Windows 10“ neprarandant duomenų
- Ištaisykite „Windows“ naujinimo atsisiuntimo 0x800f0984 2H1 klaidą
- Ištaisykite „Windows Update 0x8007000d“ klaidą
Atlikę šiuos veiksmus, jūs išmokote kaip iš naujo nustatyti naujinimo komponentus sistemoje „Windows 10“.. Panašius veiksmus galite atlikti ir „Windows 7“. Palikite visus klausimus ar komentarus žemiau esančioje erdvėje.