8 geriausios „Galaxy S22 Ultra S Pen“ funkcijos ir nustatymai, kuriuos turėtumėte žinoti
Įvairios / / March 14, 2022
The Samsung Galaxy S22 Ultra yra S Pen, kuris suteikia keletą privalumų. „Samsung“ turi keletą puikių šio kuklios rašiklio funkcijų. Nuo užrašų darymo ir žavingų papuoštų logotipų kūrimo iki spustelėdami nuotraukas ir vaizdo įrašus, jis gali tiek daug. Ir jei norite išnaudoti visas „Galaxy S22 Ultra S Pen“ funkcijas, kurias turėtumėte žinoti.

Tai yra paprasti gudrybės, padėsiančios išnaudoti visas S rašiklio galimybes. Ir geriausia, kad juos lengva įvaldyti.
Taigi čia yra geriausios „Galaxy S22 Ultra S Pen“ funkcijos ir nustatymai. Pradėkime. Bet prieš tai,
- Peržiūrėkite šiuos šaunūs „Samsung Galaxy S22“ patarimai ir gudrybės
- Čia yra geriausi belaidžiai įkrovikliai, skirti „Samsung Galaxy S22“. serijos išmanieji telefonai
1. Darykite atrankines ekrano kopijas
Ar nekenčiate proceso, kai darote ekrano kopiją ir tada apkarpote nereikalingą dalį? Jei taip, jums patiks „S Pen“ rašiklio „Smart Select“ nustatymas. Ši funkcija leidžia išsaugoti tik reikiamą dalį. Jis veikia beveik visur, nesvarbu, ar tai internetinis įrašas, telefono pagrindinis puslapis ar programa.
Norėdami įjungti atrankines ekrano kopijas, išimkite S Pen ir dešinėje esančiame meniu bakstelėkite Smart Select. Dabar pasirinkite dalį, kurią norite išsaugoti. Baigę bakstelėkite Išsaugoti piktogramą ir viskas!


Telefonas išsaugos naujas ekrano kopijas telefono galerijoje.
2. Padarykite greitus užrašus
Ar žinojote, kad galite greitai užsirašyti užrašus net tada, kai telefonas užrakintas? Pavadinta „Ekrano išjungimo atmintinė“ leidžia užsirašyti trumpas pastabas neatrakinant telefono. Viskas, ką jums reikia padaryti, tai ištraukti S Pen ir pradėti rašyti.

Tačiau prieš tai darydami turite įsitikinti, kad nustatymas įjungtas. Norėdami tai padaryti, eikite į Nustatymai> Išplėstinės funkcijos, tada į S Pen.


Įjungę perjunkite jungiklį šalia parinkties Ekrano išjungimas.
3. Sukurkite greitus užrašus
Kitas puiki užrašų funkcija leidžia bet kada iškviesti Užrašų programą. Norėdami tai padaryti, tiesiog paspauskite S Pen mygtuką ir du kartus bakstelėkite telefono ekraną.
Norėdami įsitikinti, kad ši puiki funkcija įjungta, pereikite prie „S Pen“ nustatymų (skiltyje „Išplėstinės funkcijos“) ir perjunkite greitųjų užrašų kūrimo jungiklį.
4. S Pen Atrakinimas
Jei turite išskirtinai trumpą atrankos laiką, jūsų telefonas bus užrakintas dažniau, kol ką nors skaitote. Nors atrakinimas pagal veidą palengvina darbą, savo Galaxy S22 Ultra galite atrakinti naudodami S Pen.
Norėdami įjungti šią funkciją, pereikite prie „S Pen“ nustatymų ir perjunkite „S Pen Unlock“ jungiklį. Taigi kitą kartą, kai telefonas jus užrakins (ir jei rankoje turite „S Pen“ rašiklį), paspauskite „S Pen“ mygtuką ir telefonas bus atrakintas automatiškai. Ir patikėkite manimi, tai nuostabi savybė.


Žinoma, yra tam tikrų saugumo priemonių. Pavyzdžiui, jūsų telefonas nebus atrakintas automatiškai po to, kai bus atjungtas S Pen. Taigi, jei jūsų telefonas idealiai gulėjo maždaug 2 minutes ar ilgiau, jis nebus atrakintas net paspaudus S Pen mygtuką.
5. Maišykite fotoaparato režimus kaip profesionalas
Paspaudę S Pen mygtuką galite lengvai spustelėti asmenukes ir nuotraukas. Naudodami naują iteraciją taip pat galite perjungti įvairius režimus tiesiog perbraukdami S Pen. Norėdami tai padaryti, „S Pen“ nustatymuose turėsite įjungti „Air Actions“. Suradę jį, slinkite žemyn ir bakstelėkite fotoaparato parinktį, kad pamatytumėte visus gestus.


Dabar turite atidaryti fotoaparato programą ir išbandyti juos visus. Mūsų mėgstamiausias yra priartinimo / mažinimo gestas. kaip tu? Vienintelis apribojimas yra tas, kad jums prireiks šiek tiek laiko, kad išmoktumėte šiuos gestus.
6. Sumažinkite programą iki miniatiūros
Jei dažnai reikia a nuolatinis priminimas apie laukiančią užduotį, tada padeda Žvilgsnio funkcija. Tai sumažina programos puslapį arba programą iki miniatiūros, kuri lieka pagrindiniame puslapyje, kol ją atidarote arba pašalinate rankiniu būdu. Kaip minėjome aukščiau, tai veikia kaip nuolatinis priminimas. Arba taip pat galite jį naudoti norėdami greitai peržiūrėti informaciją iš dviejų tinklalapių ar programų. Jums tereikia užvesti pelės žymeklį virš miniatiūros, o kai tai padarysite, nuimkite S Pen ir jis vėl persijungs į miniatiūros režimą.
Norėdami sumažinti programą iki miniatiūros, atidarykite elementą (galeriją ar tinklalapį) ir ištraukite S rašiklį iš lizdo. Tada bakstelėkite meniu „Air Command“ ir bakstelėkite „Žvilgsnis“.


Puslapis arba programa bus nedelsiant paversti miniatiūra. Kitą kartą, kai norėsite ją atidaryti, užveskite S Pen žymeklį ant jo ir programa bus atidaryta tiesiogiai.
Naudojome šią funkciją norėdami priminti apie laukiančius dalykus, pvz., el. laiškų rengimą, straipsnių skaitymą ir kt. Vienintelis apribojimas yra tai, kad galite pažvelgti vienu žvilgsniu. Taigi, jei pažvelgsite antrą kartą, pirmasis išnyks.

Norėdami pašalinti žvilgsnį rankiniu būdu, paspauskite ir palaikykite jį ir vilkite į parinktį Pašalinti ekrano viršuje.
7. Konvertuoti kelyje
Dar viena šauni „Galaxy S22 Ultra S Pen“ funkcija – jame integruota vertimo funkcija, leidžianti išversti žodžius keliaujant. Vienas iš šio metodo pranašumų yra tai, kad jums nereikia perjungti „Google“ vertėjo ir šiuo metu naudojamos programos / puslapio. Galite išversti iš karto.
Viskas, ką jums reikia padaryti, tai meniu „Air Command“ bakstelėti parinktį „Versti“ ir pasirinkti kalbą. Baigę bakstelėkite žodį, kurį norite išversti, ir viskas.


Jį galite naudoti norėdami konvertuoti visas pastraipas. Norėdami tai padaryti, bakstelėkite T-piktogramą viršuje, pasirinkite pastraipą ir leiskite telefonui atlikti savo magiją.


Tuo pačiu metu taip pat galite pakeisti kalbą bakstelėdami piktogramą Perjungti.
8. Tinkinkite meniu
„S Pen“ meniu yra daugybė parinkčių. Tačiau jei nenaudojate jų visų, galite pašalinti kai kurias programas iš meniu. Laimei, pašalinti programas ir tvarkyti programas lengva ir paprasta.
Norėdami tai padaryti, sparčiųjų klavišų meniu bakstelėkite mažą nustatymų piktogramą ir pasirinkite Spartieji klavišai. Baigę pridėkite ir pašalinkite programas pagal savo reikalavimus.
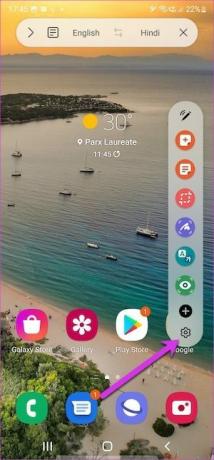

O kitą kartą ištraukę S rašiklį, į jus žiūrės pritaikytas nuorodų meniu.
Ink In
Be įvairių patarimų ir gudrybių, „S Pen“ taip pat yra puikus dalykas. Tačiau jei išimsite jį pasukti, nepamirškite įjungti parinkties „Įspėti, jei paliekamas S Pen“.



