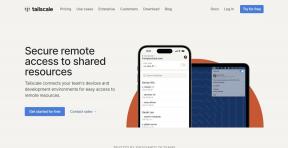Kaip pervardyti vartotojo aplanką „Windows 11“.
Įvairios / / March 15, 2022
Windows 11 jau pajuto savo buvimą milijonams visame pasaulyje. Jis turi puikų vizualinį kapitalinį remontą ir gausybę funkcijos.

Jei ką tik savo kompiuteryje įdiegėte naują „Windows 11“ kopiją, tikriausiai ją nustatėte prisijungę prie „Microsoft“ paskyros. Nors tai yra teisingas būdas tai padaryti, yra vienas trūkumas – aplankas Vartotojas įvardijamas pagal pirmuosius penkis jūsų el. pašto adreso simbolius.
Tai gali erzinti, jei norite nustatyti pasirinktinį aplanko pavadinimą, nes pirmieji penki simboliai gali skambėti labai atsitiktinai. Laimei, yra keletas būdų, kaip tai pakeisti.
Kas yra vartotojo aplankas „Windows 11“.
Kiekviena įdiegta „Windows 11“ kopija turės aplanką, pavadintą vartotojo abonemento vardu. Šiame aplanke saugomi atsisiuntimai, dokumentai, nuotraukos ir kiti asmeniniai duomenys.

Pagal numatytuosius nustatymus „Windows 11“ šiam aplankui priskiria penkių raidžių pavadinimą, kuris, pasirodo, yra pirmieji penki el. pašto ID, užregistruoto sistemoje „Windows“, simboliai. Tai gali būti nemalonu, ypač jei jūsų vardas susideda iš šešių raidžių, bet sena gera „Windows“ numeta paskutinę raidę, pavadindama aplanką „User“.
Kaip pervardyti vartotojo aplanką
Deja, negalite tiesiog dešiniuoju pelės mygtuku spustelėti naudotojo aplanką ir jo pervadinti. Yra du būdai, kaip pervardyti vartotojo aplanką sistemoje „Windows 11“.
Pervardykite vartotojo aplanką sukurdami naują vartotojo abonementą
Tai paprastesnis iš dviejų būdų ir apima kai kurių pagrindinių nustatymų pakeitimą. Užuot pervadinę Vartotojo aplanką, lengviau susikurti naują vartotojo abonementą ir pavadinti aplanką kaip nori. Štai kaip tai galite padaryti.
1 žingsnis: Spustelėkite paieškos piktogramą „Windows 11“ užduočių juostoje.

2 žingsnis: Įeikite Nustatymai paieškos juostoje ir spustelėkite programą, kad ją atidarytumėte.
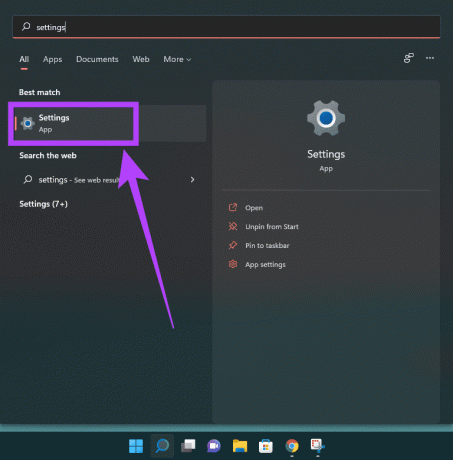
3 veiksmas: Kairiajame skydelyje eikite į skyrių „Paskyros“.
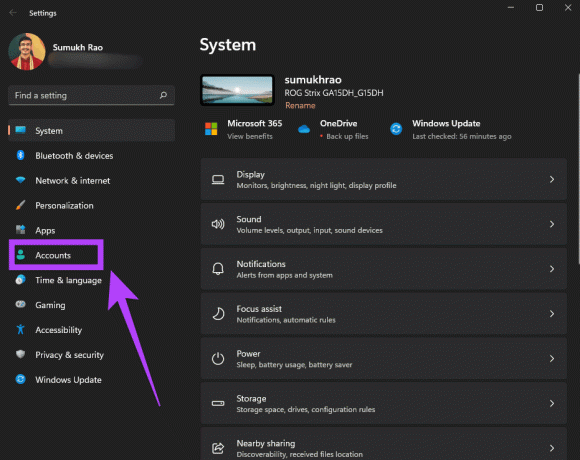
4 veiksmas: Pasirinkite Šeima ir kiti vartotojai.
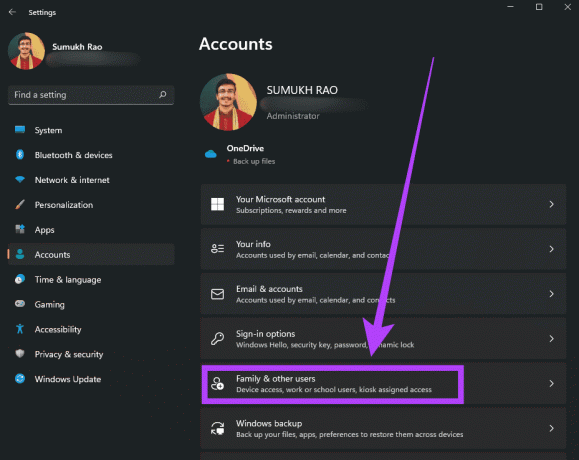
5 veiksmas: Spustelėkite parinktį Pridėti paskyrą šalia Kiti vartotojai.
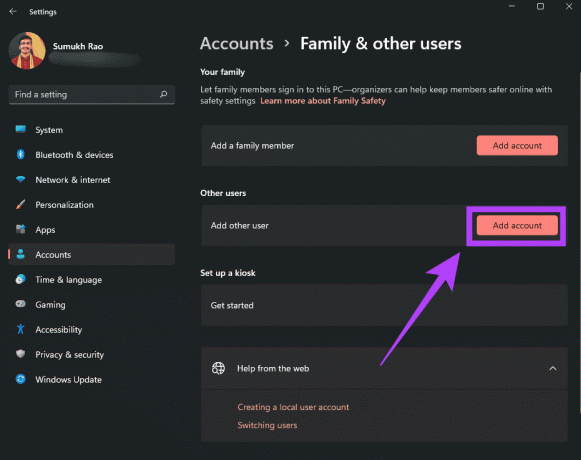
6 veiksmas: Dabar pamatysite paskyros nustatymo vedlį. Atminkite, kad norėdami tęsti, turite pasirinkti „Neturiu šio asmens prisijungimo informacijos“. Šiame etape nenaudokite „Microsoft“ paskyros.
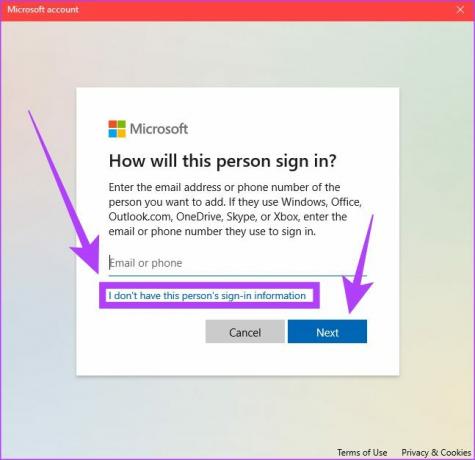
7 veiksmas: Įveskite naujos vartotojo abonemento pavadinimą. Tai taip pat bus jūsų vartotojo aplanko pavadinimas. Taip pat galite pasirinkti įvesti slaptažodį, kad apsaugotumėte paskyrą. Baigę spustelėkite Kitas.
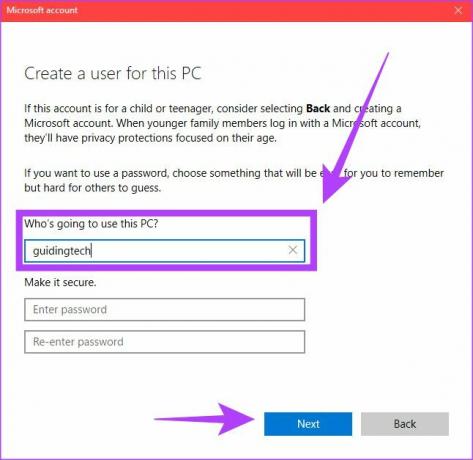
8 veiksmas: Jūsų nauja paskyra paruošta. Dabar spustelėkite mažą rodyklę šalia naujos vartotojo paskyros ir pasirinkite Keisti paskyros tipą.
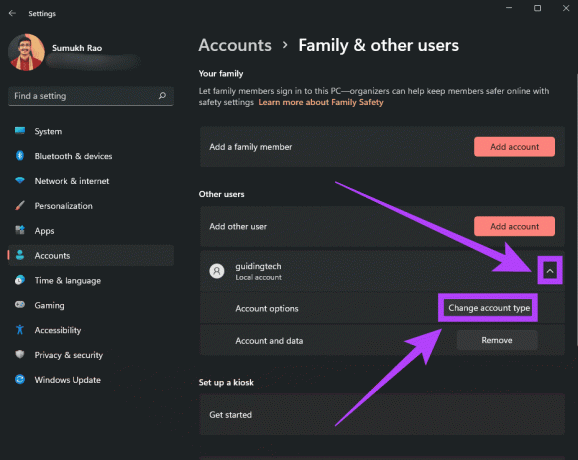
9 veiksmas: Kaip paskyros tipą pasirinkite administratorius ir spustelėkite Gerai.
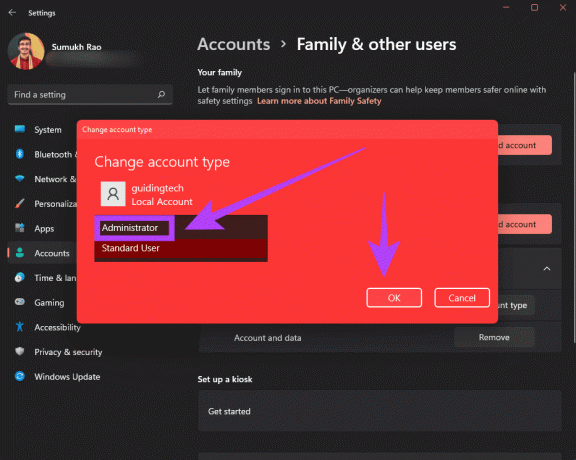
10 veiksmas: Išjunkite kompiuterį ir kitą kartą jį įjungę prisijunkite naudodami naują vartotojo abonementą. Tai vienas iš būdų gauti vartotojo aplanką norimu, paprastu pavadinimu.
Tai yra sprendimas, nes vartotojo aplanko pervadinimas yra šiek tiek sudėtingas. Tačiau jei norite eiti šiuo keliu, štai kaip galite tai padaryti.
Pervardykite vartotojo aplanką naudodami registro rengyklę
Kaip minėta anksčiau, tai yra šiek tiek pažangus metodas ir susijęs su nedideliu rizikos elementu. Patartina imtis a užbaigti savo kompiuterio atsarginę kopiją prieš bandydami šį metodą.
1 žingsnis: Sukurkite naują vartotojo abonementą atlikdami veiksmus, nurodytus pirmame aukščiau esančiame metode. Iš naujo paleiskite kompiuterį ir prisijunkite prie tos paskyros.
2 žingsnis: Spustelėkite paieškos piktogramą „Windows 11“ užduočių juostoje.

3 veiksmas: Įeikite Komandinė eilutė ir spustelėkite programą, kad ją atidarytumėte.
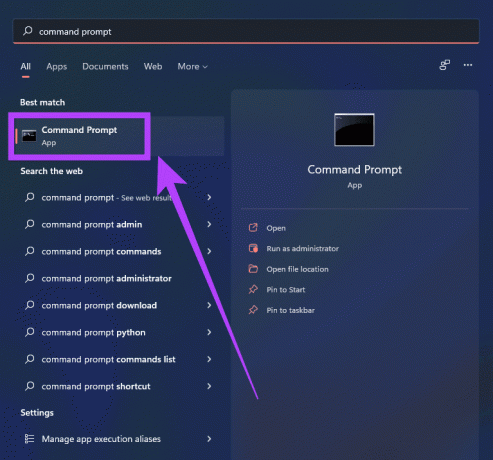
4 veiksmas: Įveskite komandą wmic vartotojo abonementas gauti vardą, SID ir paspauskite klavišą Enter.

5 veiksmas: Dabar ekrane matysite visas vartotojų paskyras su atitinkamais SID. Užsirašykite vartotojo vardo, kurio aplanką Vartotojas norite pervardyti, SID.
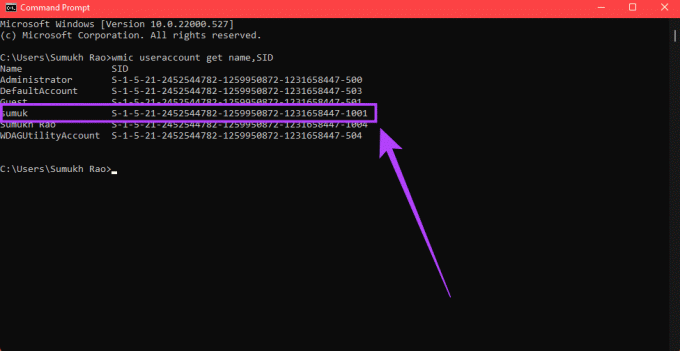
6 veiksmas: Paleiskite Vykdyti paspausdami klaviatūros klavišus Windows + R.
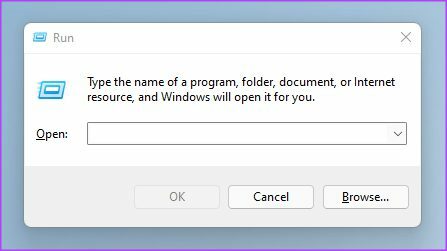
7 veiksmas: Įeikite regedit lange Vykdyti ir paspauskite klavišą Enter. Spustelėkite Taip, jei jūsų paklaus, ar norite leisti šiai programai atlikti pakeitimus jūsų įrenginyje.
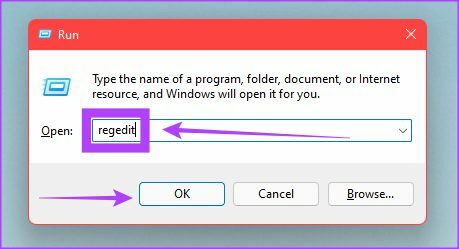
8 veiksmas: Dabar atidarėte registro rengyklę sistemoje „Windows 11“.
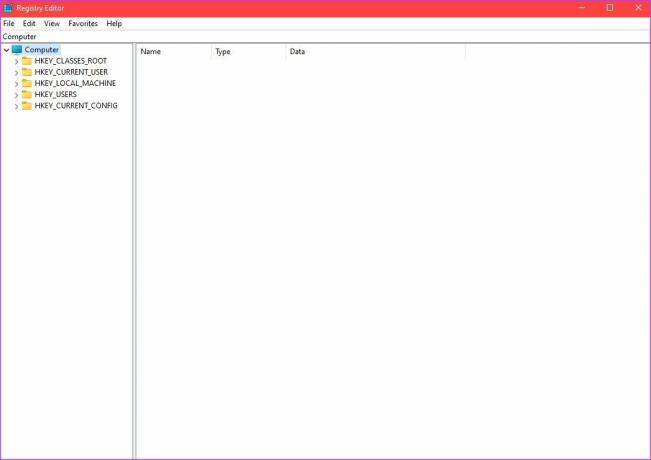
9 veiksmas: Registro rengyklės lange spustelėkite mažą rodyklę, esančią šalia aplanko HKEY_LOCAL_MACHINE kairėje. Tada spustelėkite rodyklę šalia PROGRAMINĖ ĮRANGA. Tęskite tai, kol pasieksite \Microsoft\Windows NT\CurrentVersion\ProfileList\SID kur SID yra tas, kurį pažymėjote anksčiau.
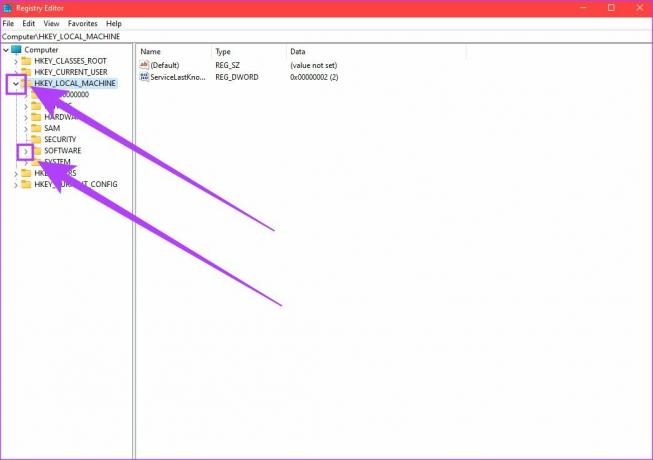
10 veiksmas: Spustelėkite tinkamą SID, kad išplėstumėte turinį dešinėje ekrano pusėje.
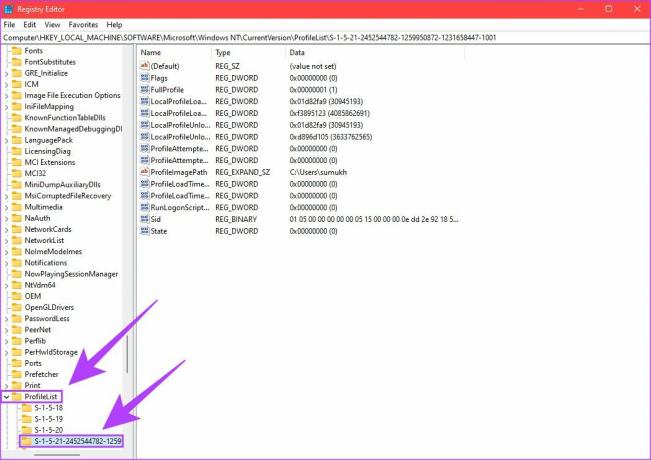
11 veiksmas: Dešiniajame lange rodomame elementų sąraše pasirinkite failą ProfileImagePath ir spustelėkite jį dešiniuoju pelės mygtuku. Spustelėkite „Keisti“.
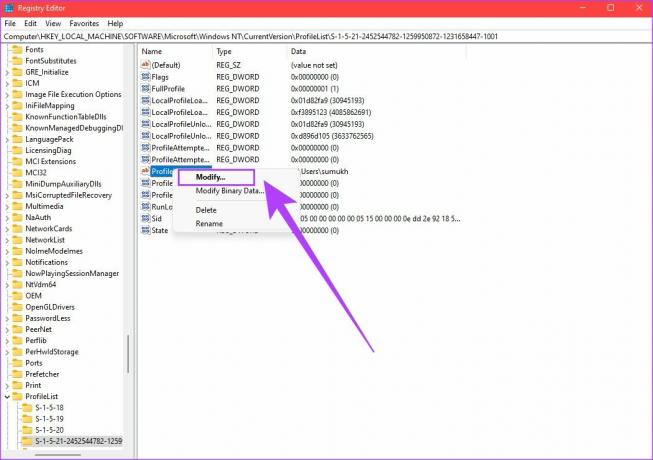
12 veiksmas: Po kelio „C:\Users\“ įveskite norimą naudotojų aplanko pavadinimą. Baigę spustelėkite Gerai.
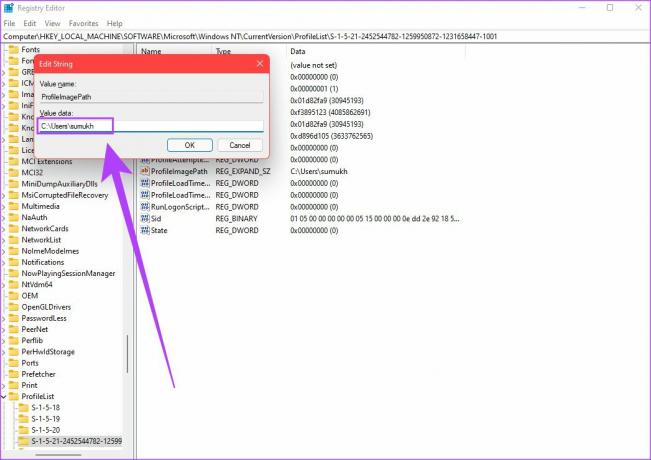
13 veiksmas: Atidarykite „Windows Explorer“ ir eikite į vartotojo katalogą. Jūs rasite aplanką Vartotojas senu pavadinimu. Dešiniuoju pelės mygtuku spustelėkite jį ir pasirinkite parinktį Pervardyti.
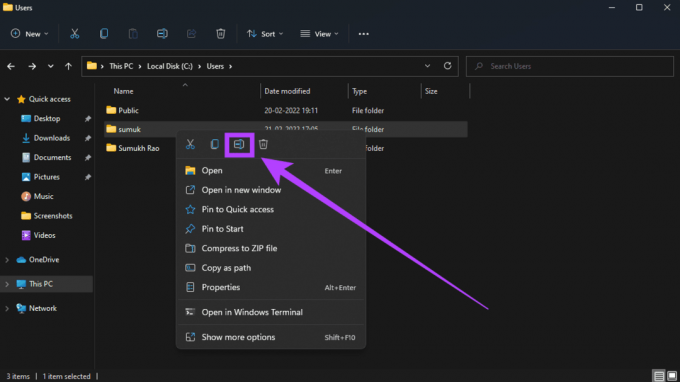
14 veiksmas: Įveskite tą patį pavadinimą, kurį įvedėte registro rengyklėje. Baigę paspauskite klavišą Enter.
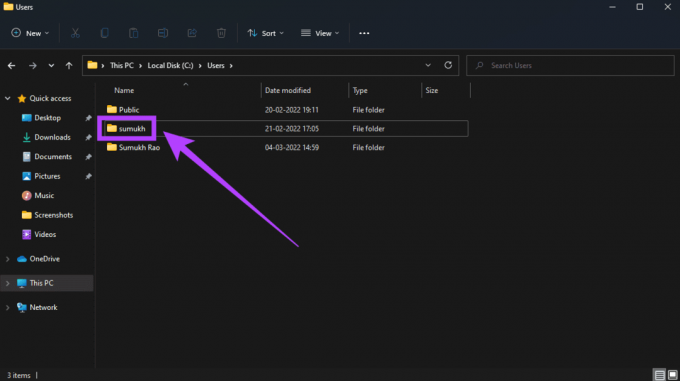
Iš naujo paleiskite kompiuterį ir prisijunkite prie paskyros, kurią pervardijote Vartotojo aplanką. Turėtumėte pamatyti, kad aplankas buvo pervadintas. Galite ištrinti antrinę paskyrą, kurią dabar sukūrėte savo kompiuteryje, ir toliau naudoti pagrindinę, jei norite.
Pakeiskite vartotojo aplanko pavadinimą
Nors pirmasis metodas yra sprendimas, antrasis metodas padės pervardyti vartotojo aplanką pagrindinėje paskyroje sistemoje „Windows 11“. Kitą kartą nustatydami „Windows“ įsitikinkite, kad iš pradžių neprisijungėte naudodami „Microsoft“ paskyrą. Taip išvengsite, kad Windows automatiškai pavadintų vartotojo aplanką.
Paskutinį kartą atnaujinta 2022 m. kovo 04 d
Aukščiau pateiktame straipsnyje gali būti filialų nuorodų, kurios padeda palaikyti „Guiding Tech“. Tačiau tai neturi įtakos mūsų redakciniam vientisumui. Turinys išlieka nešališkas ir autentiškas.