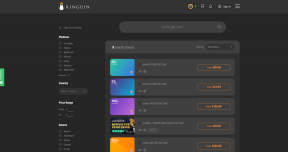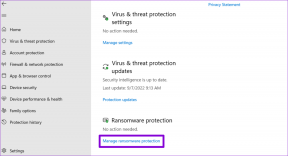Kaip naudoti failų istoriją kuriant atsargines kopijas ir atkurti failus sistemoje „Windows 11“.
Įvairios / / March 15, 2022
Failų istorija yra naudinga „Windows 11“ programa, leidžianti automatiškai kurti atsargines pasirinktų failų ir aplankų kopijas išoriniame diske. Tai trunka reguliariai svarbių failų atsargines kopijas kurią „Windows“ galima atkurti bet kuriuo metu. Taip pat galite naudoti failų istoriją, kad gautumėte ankstesnes failų ar aplankų versijas, kurias galbūt ištrynėte.

Šiame straipsnyje bus parodyta, kaip nustatyti ir naudoti failų istoriją sistemoje „Windows 11“, kuriant atsargines failų kopijas ir atkurti juos.
Kaip nustatyti failų istoriją sistemoje „Windows 11“.
Skirtingai nuo ankstesnių iteracijų, „Windows 11“ neleidžia pasiekti failų istorijos iš „Nustatymų“ programos. Vietoj to, norėdami nustatyti ir naudoti failų istoriją sistemoje „Windows 11“, turėsite naudoti valdymo skydelį.
1 žingsnis: Atidarykite meniu Pradėti, įveskite kontrolės skydelisir paspauskite Enter.

2 žingsnis: Pakeiskite rodinio tipą į dideles arba mažas piktogramas ir pasirinkite Failų istorija.

3 veiksmas: Jei neprijungėte jokio išorinio disko, pamatysite klaidą „Nerastas tinkamas standusis diskas“. Prijunkite išorinį standųjį diską ir atnaujinkite puslapį, kad tęstumėte.

4 veiksmas: Spustelėkite mygtuką Įjungti, kad įjungtumėte failų istoriją.

Įjungus, failų istorija automatiškai pradės kurti atsargines failų kopijas. Pasirinktinai taip pat galite pasirinkti kurti atsargines kopijas tinklo vietoje, jei įmanoma.
Kaip naudoti failų istoriją „Windows 11“.
Pažiūrėkime, kaip galite naudoti failų istoriją kurdami atsargines failų kopijas, pridėti arba pašalinti aplankus ir keisti kitus svarbius nustatymus.
Atsarginės failų kopijos su failų istorija
Pagal numatytuosius nustatymus Failų istorija kurs atsargines failų kopijas tik iš bibliotekų, darbalaukio, kontaktų ir parankinių. Tačiau galite pridėti daugiau aplankų, kaip norite, atlikdami toliau nurodytus veiksmus.
1 žingsnis: Raskite aplanką, kurį norite pridėti prie failų istorijos atsarginės kopijos.
2 žingsnis: Dešiniuoju pelės mygtuku spustelėkite aplanką, eikite į parinktį „Įtraukti į biblioteką“ ir pasirinkite pageidaujamą vietą.

Viskas. Kadangi jūsų bibliotekos atsarginė kopija jau kuriama, visi ten pridėti failai ar aplankai bus jos dalis.
Taip pat, jei norite neįtraukti kai kurių aplankų iš failų istorijos atsarginės kopijos, štai ką turite padaryti.
1 žingsnis: Spustelėkite „Windows“ paieškos mygtuką, įveskite failų istorijair paspauskite Enter.

2 žingsnis: Kairiojoje srityje pasirinkite Išskirti aplankus.

3 veiksmas: Spustelėkite Pridėti.

4 veiksmas: Raskite aplanką arba poaplankį, kurį norite išskirti iš atsarginės kopijos. Tada spustelėkite Pasirinkti aplanką.
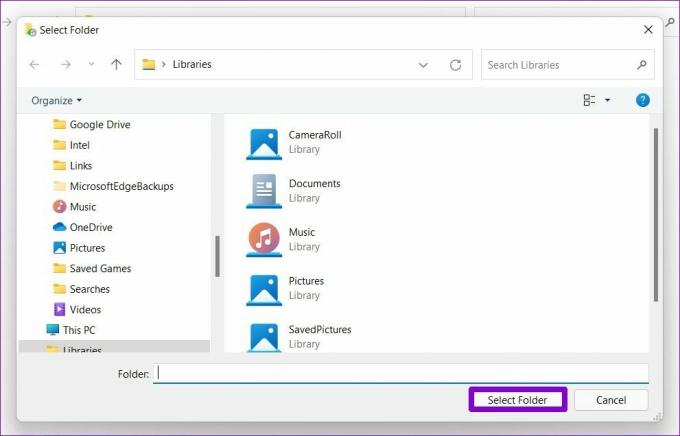
Keisti atsarginių kopijų dažnį
Taip pat galite nustatyti, kaip dažnai norite, kad failų atsarginės kopijos būtų kuriamos automatiškai. Galite nustatyti atsarginio kopijavimo dažnį kas kelias minutes arba kasdien, jei yra išorinis arba tinklo diskas. Štai kaip.
1 žingsnis: Failų istorijos lange atidarykite Išplėstiniai nustatymai.

2 žingsnis: Skiltyje „Versijos“ naudokite išskleidžiamąjį meniu šalia „Išsaugoti failų kopijas“, kad pasirinktumėte pageidaujamą atsarginių kopijų kūrimo dažnumą.

Be to, taip pat galite nustatyti, kiek laiko norite saugoti išsaugotas versijas. Baigę spustelėkite Išsaugoti pakeitimus.
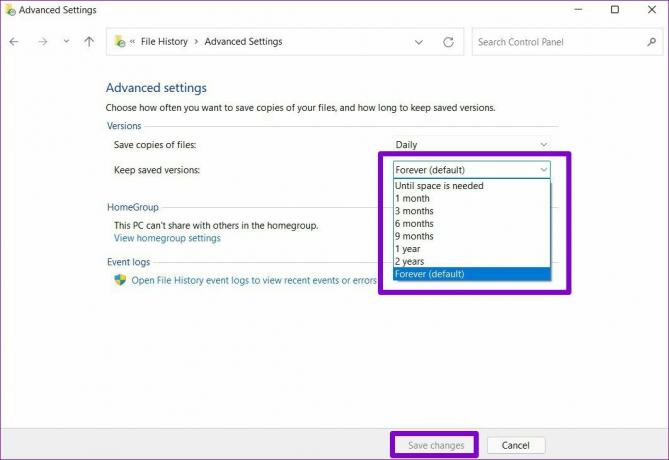
Pasirinkite Failų istorijos diską
Priklausomai nuo failų skaičiaus ir atsarginių kopijų kūrimo dažnio, išoriniame standžiajame diske anksčiau ar vėliau pritrūks vietos. Laimei, bet kuriuo metu galite pereiti prie kito disko, atlikdami toliau nurodytus veiksmus.
1 žingsnis: Failų istorijos lange spustelėkite Pasirinkti diską.
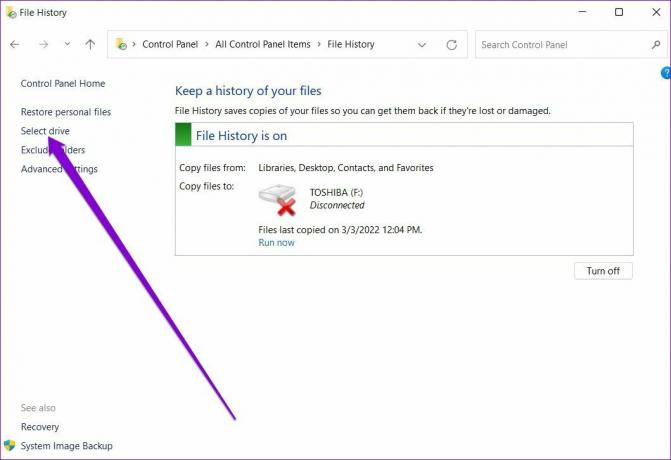
2 žingsnis: Čia bus rodomas galimų diskų sąrašas. Arba taip pat galite spustelėti parinktį Pridėti tinklo vietą, kad sukurtumėte atsargines failų kopijas tinkle.

Kaip atkurti failus iš failų istorijos sistemoje „Windows 11“.
Jei kada nors prarasite prieigą prie svarbių failų, atkurti juos iš failų istorijos yra gana paprasta. Štai kaip.
1 žingsnis: Paspauskite „Windows“ klavišą + S, kad atidarytumėte „Windows“ paiešką. Įrašykite failų istorija laukelyje ir paspauskite Enter.
2 žingsnis: Kairėje pusėje spustelėkite Atkurti asmeninius failus.

3 veiksmas: Čia rasite visus atsarginius failus su keliais medijos valdikliais apačioje. Pirmyn ir atgal mygtukai padės naršyti įvairias failų ir aplankų versijas.

4 veiksmas: Pasirinkite vieną ar kelis aplankus, kuriuos norite atkurti, ir spustelėkite atkūrimo mygtuką.

Atkūrę failą arba aplanką galite rasti pradinėje kompiuterio vietoje.
Atsarginė kopija ir atkūrimas
Nors tu gali kurkite atsargines failų ir aplankų kopijas naudodami „OneDrive“., Failų istorija yra patogi galimybė išsaugoti failus neprisijungus. Be to, dažnai kurdami atsargines kopijas galėsite atkurti įvairias failo versijas. Ar naudosite failų istoriją ar norėsite saugoti failus debesyje? Praneškite mums toliau pateiktuose komentaruose.
Paskutinį kartą atnaujinta 2022 m. kovo 04 d
Aukščiau pateiktame straipsnyje gali būti filialų nuorodų, kurios padeda palaikyti „Guiding Tech“. Tačiau tai neturi įtakos mūsų redakciniam vientisumui. Turinys išlieka nešališkas ir autentiškas.

Parašyta
Pankilas pagal profesiją yra statybos inžinierius, kuris savo kelią pradėjo kaip rašytojas EOTO.tech. Neseniai jis prisijungė prie „Guiding Tech“ kaip laisvai samdomas rašytojas, kad apžvelgtų „Android“, „iOS“, „Windows“ ir žiniatinklio naudojimo instrukcijas, paaiškinimus, pirkimo vadovus, patarimus ir gudrybes.