Išjunkite užduočių peržiūros mygtuką „Windows 10“.
Įvairios / / November 28, 2021
Kaip išjungti užduočių peržiūros mygtuką „Windows 10“: „Windows 10“ užduočių juostoje turi naują funkciją, vadinamą „Task View“ mygtuku, kuri leidžia vartotojams matyti visus atidarytus langus ir leidžia juos perjungti. Tai taip pat leidžia vartotojams sukurti kelis stalinius kompiuterius ir perjungti juos. „Task View“ iš esmės yra virtualiojo darbalaukio tvarkyklė, kuri yra gana panaši į „Expose“ „Mac OSX“.
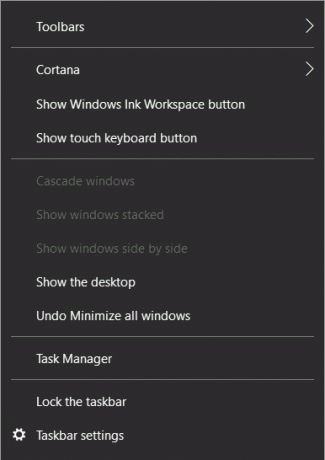
Dabar daugelis „Windows“ vartotojų nežino apie šią funkciją ir jiems nereikia šios parinkties. Taigi daugelis jų ieško būdų, kaip visiškai pašalinti užduočių peržiūros mygtuką. Iš esmės tai padeda kūrėjams sukurti kelis darbalaukius ir nustatyti skirtingas darbo sritis. Taigi, nešvaistydami laiko, pažiūrėkime, kaip išjungti užduočių peržiūros mygtuką sistemoje „Windows 10“, naudojant toliau pateiktą vadovą.
Turinys
- Išjunkite užduočių peržiūros mygtuką „Windows 10“.
- 1 būdas: užduočių juostoje paslėpti užduočių peržiūros mygtuką
- 2 būdas: išjunkite apžvalgos ekraną
- 3 būdas: užduočių juostoje išjunkite užduočių peržiūros mygtuką
- 4 būdas: pašalinkite užduočių peržiūros mygtuką iš kontekstinio meniu ir užduočių juostos
Išjunkite užduočių peržiūros mygtuką „Windows 10“.
Būtinai sukurti atkūrimo tašką, jei kas nors nutiktų ne taip.
1 būdas: užduočių juostoje paslėpti užduočių peržiūros mygtuką
Jei norite tiesiog paslėpti užduoties peržiūros mygtuką, galite tiesiog atžymėkite mygtuką Rodyti užduočių rodinį iš užduočių juostos. Norėdami tai padaryti, dešiniuoju pelės mygtuku spustelėkite užduočių juostą ir spustelėkite mygtuką „Rodyti užduočių rodinį“ ir viskas.

2 būdas: išjunkite apžvalgos ekraną
1. Norėdami atidaryti, paspauskite „Windows“ klavišą + I Nustatymai tada spustelėkite Sistema.

2. Kairiajame meniu pasirinkite Daugiafunkcinis darbas.
3.Dabar išjungti jungiklis "Kai atidarau langą, parodykite, ką galiu uždaryti šalia jo“.
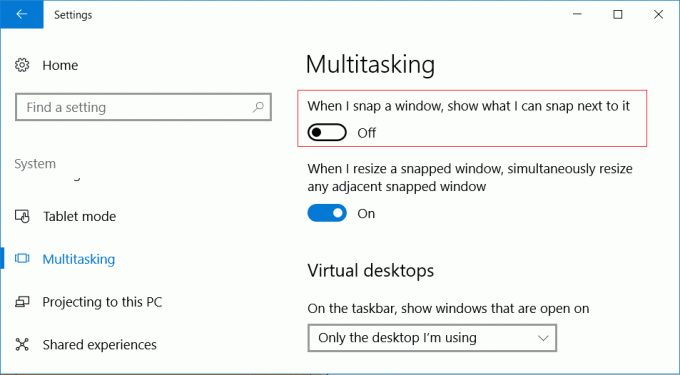
4. Iš naujo paleiskite kompiuterį, kad išsaugotumėte pakeitimus ir patikrintumėte, ar galite tai padaryti Išjunkite užduočių peržiūros mygtuką „Windows 10“.
3 būdas: užduočių juostoje išjunkite užduočių peržiūros mygtuką
1. Paspauskite „Windows“ klavišą + R, tada įveskite regedit ir paspauskite Enter, kad atidarytumėte registro rengyklę.

2. Eikite į šį registro raktą:
HKEY_CURRENT_USER\SOFTWARE\Microsoft\Windows\CurrentVersion\Explorer\Advanced
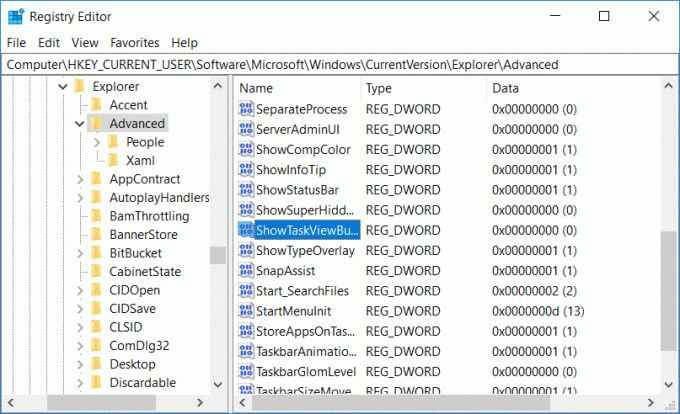
3. Pasirinkite Išplėstinė tada iš dešiniojo lango raskite ShowTaskViewButton.
4.Dabar dukart spustelėkite ShowTaskViewButton ir jį pakeisti vertė iki 0. Tai visiškai išjungs užduočių peržiūros mygtuką iš užduočių juostos sistemoje „Windows“.

5. Iš naujo paleiskite kompiuterį, kad išsaugotumėte pakeitimus ir tai būtų nesunku Išjunkite užduočių peržiūros mygtuką „Windows 10“.
Pastaba: jei ateityje jums reikės užduočių peržiūros mygtuko, tiesiog pakeiskite registro rakto ShowTaskViewButton reikšmę į 1, kad jį įgalintumėte.
4 būdas: pašalinkite užduočių peržiūros mygtuką iš kontekstinio meniu ir užduočių juostos
1. Paspauskite „Windows“ klavišą + R, tada įveskite regedit ir paspauskite Enter.

2. Eikite į šį registro raktą:
HKEY_CURRENT_USER\Software\Microsoft\Windows\CurrentVersion\Explorer\MultiTaskingView\AllUpView
Pastaba: jei nerandate aukščiau pateikto klavišo, dešiniuoju pelės mygtuku spustelėkite Explorer ir pasirinkite Naujas > Raktas ir pavadinkite šį raktą kaip MultiTaskingView. Dabar dar kartą dešiniuoju pelės mygtuku spustelėkite MultiTaskingView tada pasirinkite Naujas > klavišas ir pavadinkite šį klavišą kaip AllUpView.

3. Dešiniuoju pelės mygtuku spustelėkite AllUpView ir pasirinkite Nauja > DWORD (32 bitų) reikšmė.
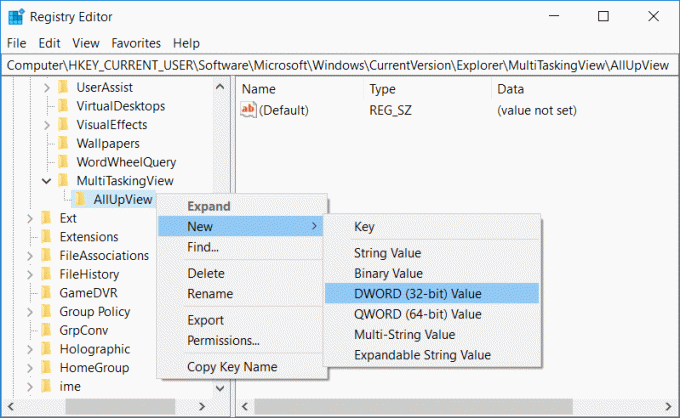
4. Pavadinkite šį raktą kaip Įjungtas tada dukart spustelėkite jį ir pakeiskite jo reikšmę į 0.
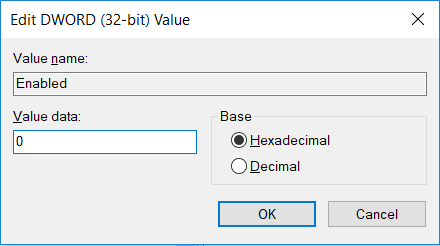
5. Iš naujo paleiskite kompiuterį, kad išsaugotumėte pakeitimus.
Rekomenduojamas:
- Pataisykite NVIDIA valdymo skydelį, kuris neatsidaro
- Kaip iš naujo nustatyti tinklo duomenų naudojimą sistemoje „Windows 10“.
- Pataisyti Nvidia branduolio režimo tvarkyklė nustojo reaguoti
- Ištaisykite „Windows“ naujinimo klaidą 80070103
Tai jūs sėkmingai išmokote Kaip išjungti užduočių peržiūros mygtuką „Windows 10“. bet jei vis dar turite klausimų dėl šio įrašo, nedvejodami užduokite juos komentarų skiltyje.



