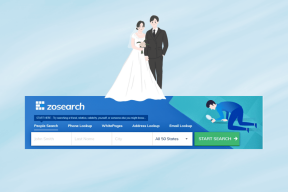5 geriausi būdai, kaip sukurti darbalaukio nuorodas sistemoje „Windows 11“.
Įvairios / / March 16, 2022
Dažnai naudojamų programų ir aplankų pridėjimas prie darbalaukio gali suteikti stalui daug komforto. Darbalaukio spartieji klavišai leidžia pasiekti mėgstamiausius programėlės ir programos nesigilindami po sudėtingus katalogus.
Štai kodėl „Windows 11“ siūlo kelis skirtingus darbalaukio nuorodų kūrimo būdus. Apie visus šiuos metodus ir dar daugiau kalbėsime šiame įraše. Taigi, pradėkime.
1. Vilkite ir numeskite iš meniu Pradėti
Tikriausiai lengviausias būdas pridėti programą kaip darbalaukio nuorodą, nutempus programą iš meniu Pradėti. Štai kaip tai padaryti.
1 žingsnis: Atidarykite meniu Pradėti ir viršutiniame dešiniajame kampe spustelėkite Visos programos.
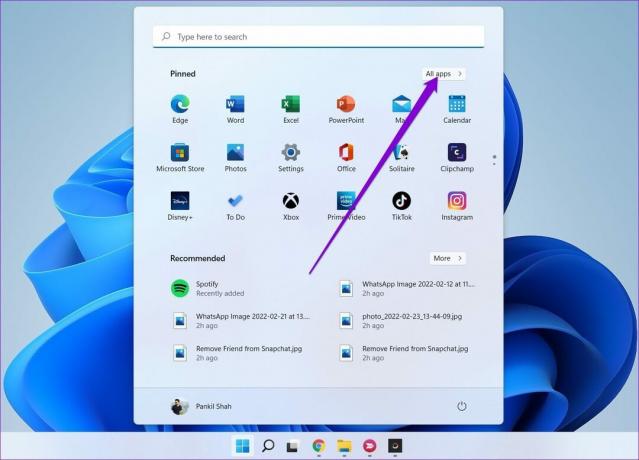
2 žingsnis: Slinkite žemyn, kad surastumėte programą, kurią norite pridėti kaip darbalaukio nuorodą. Nuvilkite programą darbalaukyje.
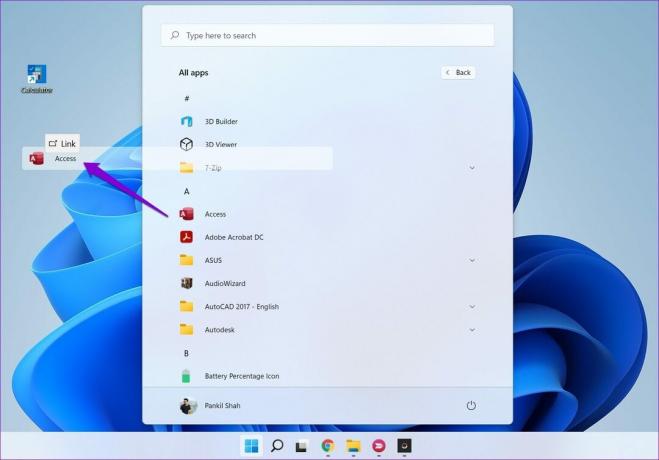
2. Naudokite programų aplanką
Pradėję kurti nuorodas iš meniu Pradėti pastebėsite, kad kai kurios „Windows“ programos ir programos nerodomos meniu Pradėti. Trūkstamas programas ir programas turėsite įdėti į „Windows“ programų aplanką. Štai kaip.
1 žingsnis: Paspauskite Windows klavišą + S, kad atidarytumėte langų paiešką, įveskite cmdir paspauskite Enter.
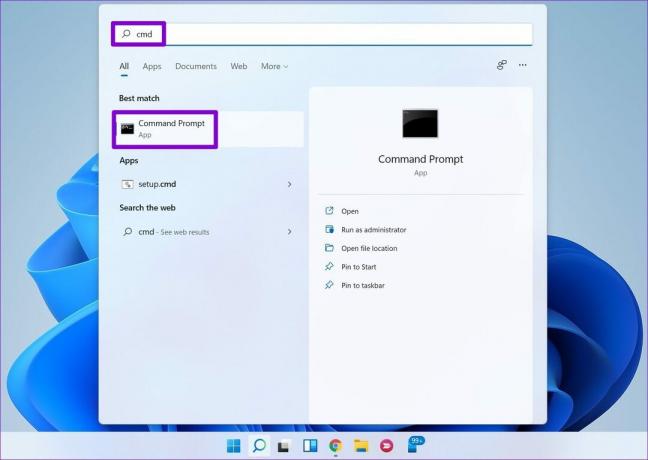
2 žingsnis: Įveskite toliau pateiktą komandą ir paspauskite Enter.
Explorer apvalkalas: AppsFolder
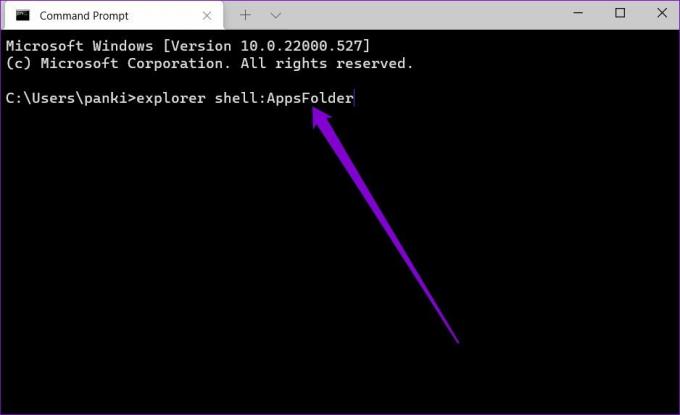
3 veiksmas: Atsidariusiame programų lange dešiniuoju pelės mygtuku spustelėkite programą ir meniu pasirinkite Sukurti nuorodą.
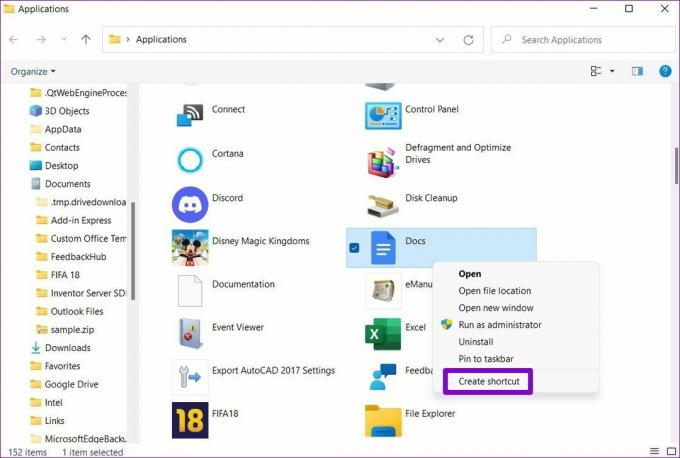
3. Naudokite kontekstinį meniu
Kitas būdas sukurti darbalaukio nuorodas yra per kontekstinis meniu. Tai ne tik leidžia kurti programų nuorodas, bet ir failus bei aplankus.
1 žingsnis: Paspauskite „Windows“ klavišą + E, kad paleistumėte „File Explorer“ sistemoje „Windows“. Eikite į failą, aplanką arba programą, kurią norite įtraukti į darbalaukį. Dešiniuoju pelės mygtuku spustelėkite jį ir pasirinkite Rodyti daugiau parinkčių.
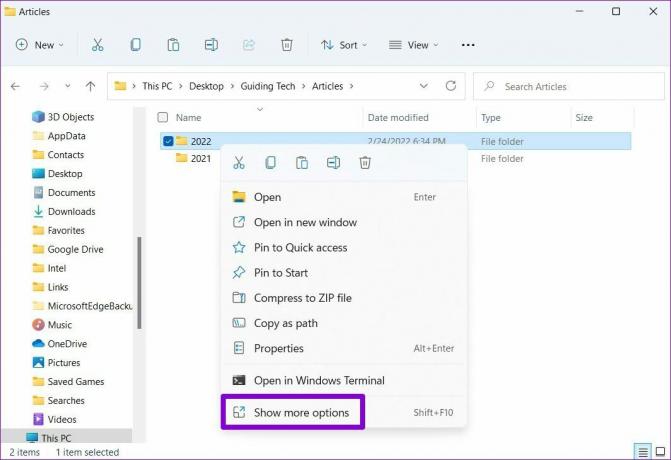
2 žingsnis: Kontekstiniame meniu išplėskite Siųsti į ir pasirinkite parinktį Darbalaukis (sukurti nuorodą).
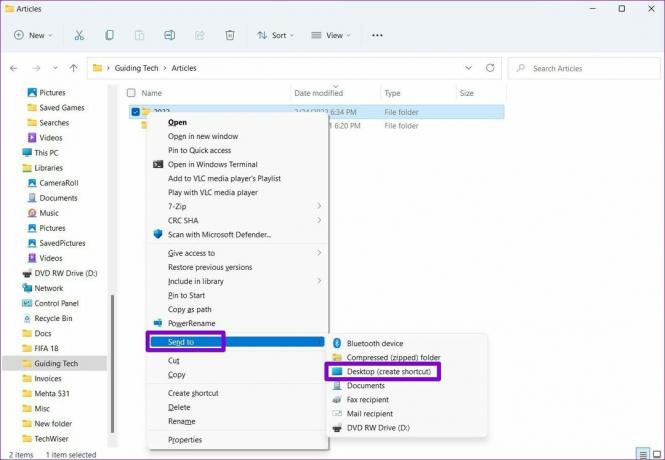
Ir apie tai. „Windows“ pridės jūsų failą, aplanką arba programą kaip nuorodą darbalaukyje.
4. Nuorodų vedlys
Sparčiųjų klavišų vedlys leidžia sukurti programos nuorodą tiesiai iš darbalaukio. Be programų ir aplankų, taip pat galite naudoti sparčiųjų klavišų vedlį, kad sukurtumėte svetainės darbalaukio nuorodą. Štai kaip.
1 žingsnis: Dešiniuoju pelės mygtuku spustelėkite bet kurią tuščią darbalaukio vietą, eikite į Naujas ir pasirinkite Spartusis klavišas.
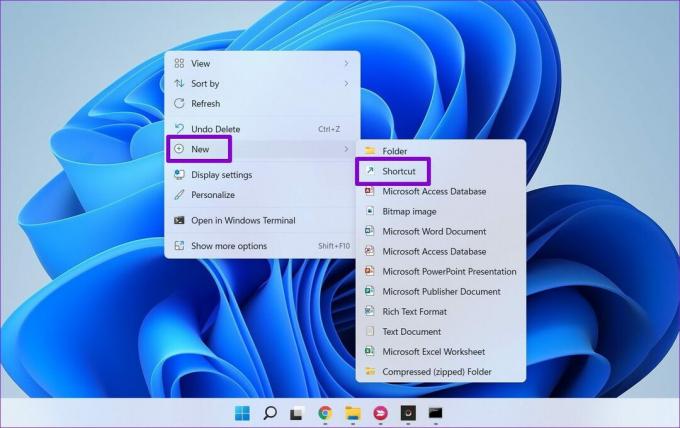
2 žingsnis: Nuorodų vedlyje spustelėkite mygtuką Naršyti, kad surastumėte failą, aplanką arba programos nuorodą, kurią norite įtraukti kaip darbalaukio nuorodą.
Be to, laukelyje galite įvesti svetainės URL, kad sukurtumėte svetainės nuorodą.
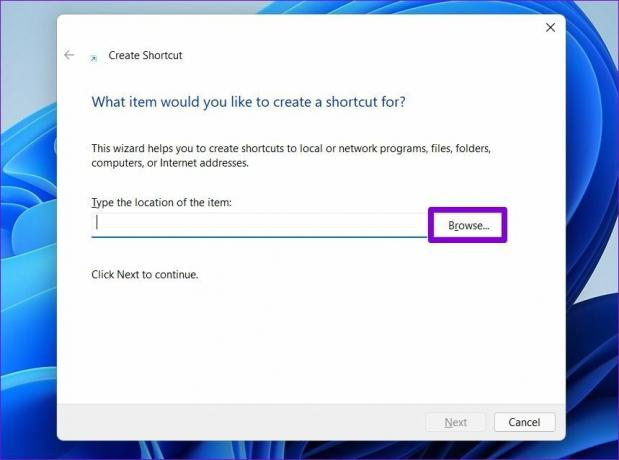
3 veiksmas: Spustelėkite Kitas.
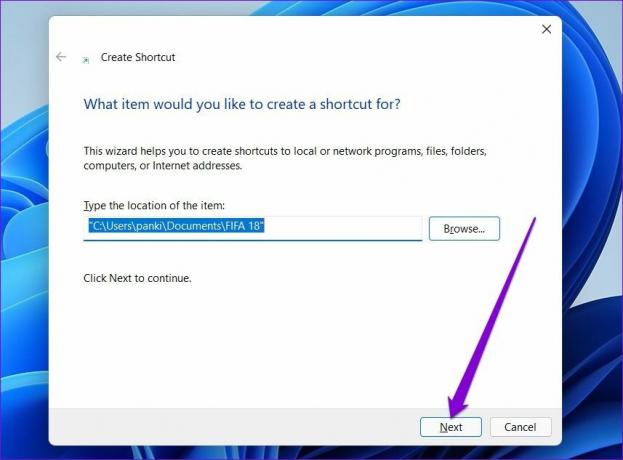
4 veiksmas: Įveskite tinkamą nuorodos pavadinimą ir spustelėkite Baigti.
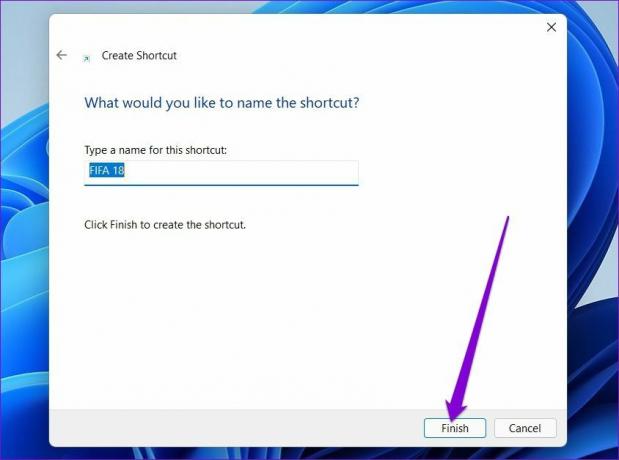
„Windows“ pridės pasirinktą failą, aplanką arba programą kaip darbalaukio nuorodą.
5. Naudokite registro rengyklę
Be aukščiau pateiktų metodų, taip pat galite naudoti „Windows“ registro rengyklę, kad sukurtumėte įvairių programų ir aplankų darbalaukio nuorodas.
Svarbu žinoti, kad registro rengyklėje yra svarbūs Windows ir jos programų nustatymai. Taigi, šį metodą turėtumėte naudoti tik tada, kai esate susipažinę su juo Registro redaktorius ir jau padarėte atsarginę savo registro failų kopiją.
1 žingsnis: Atidarykite „File Explorer“ sistemoje „Windows“ ir eikite į programą, failą ar aplanką, kurį norite pridėti kaip nuorodą. Dešiniuoju pelės mygtuku spustelėkite jį ir pasirinkite Kopijuoti kaip kelią.

2 žingsnis: Tada paspauskite Windows klavišą + R, kad paleistumėte komandą Vykdyti, įveskite regeditir paspauskite Enter.
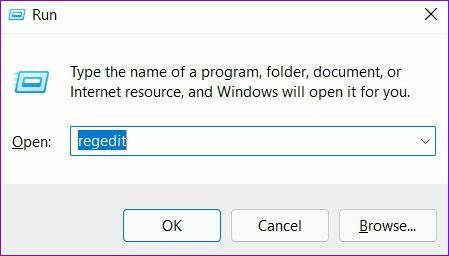
3 veiksmas: Registro rengyklės lange naudokite kairįjį stulpelį ir įsigilinkite iki šio rakto:
Kompiuteris\HKEY_CLASSES_ROOT\Directory\Background\shell
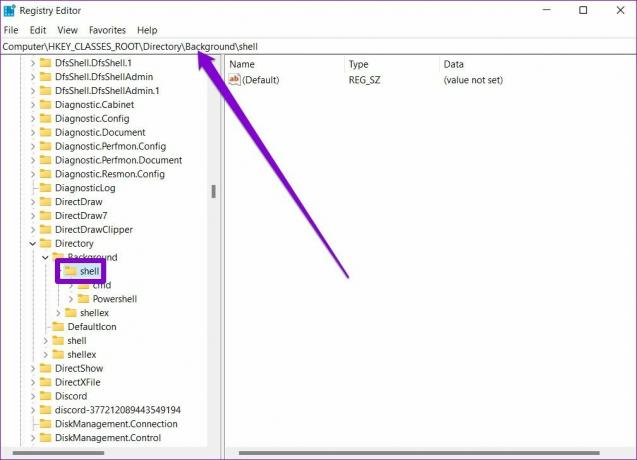
4 veiksmas: Dešiniuoju pelės mygtuku spustelėkite aplanką „Shell“, eikite į „New“ ir pasirinkite „Key“. Įveskite jam tinkamą pavadinimą. 
5 veiksmas: Dešiniuoju pelės mygtuku spustelėkite naujai sukurtą raktą, eikite į Naujas ir pasirinkite Raktas. Pavadinkite tai komanda.
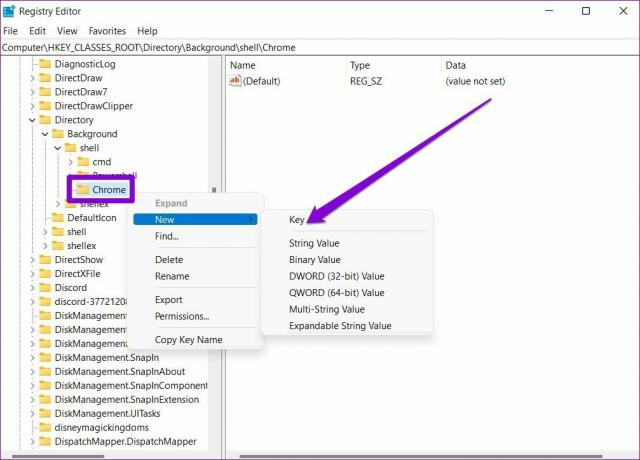
6 veiksmas: Pasirinkite komandų klavišą. Tada dešinėje dukart spustelėkite Numatytasis ir įklijuokite failo kelią, nukopijuotą atliekant 1 veiksmą, dalyje Reikšmės duomenys. Spustelėkite Gerai, kad patvirtintumėte.
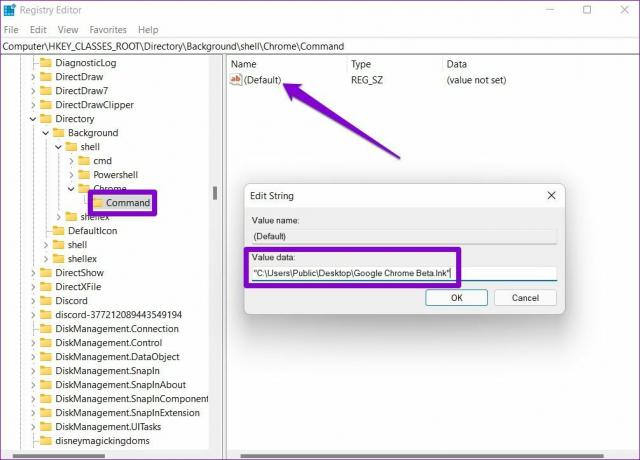
Viskas. Spartųjį klavišą galėsite pasiekti darbalaukio kontekstiniame meniu.
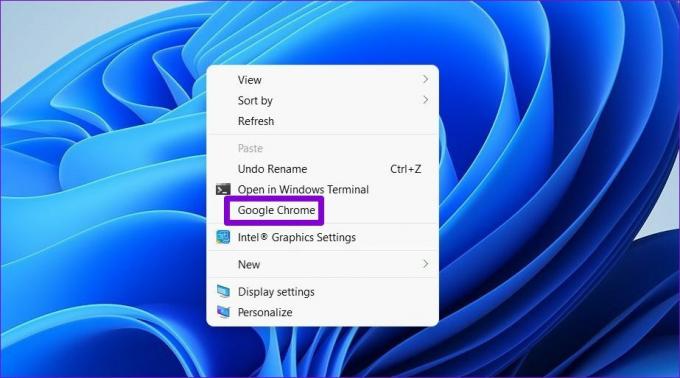
Premija: naudokite sparčiuosius klavišus, kad atidarytumėte programą arba aplanką sistemoje „Windows 11“.
Sukūrę darbalaukio spartųjį klavišą vienu iš aukščiau pateiktų metodų, galite lengvai prie jo pridėti spartųjį klavišą. Taip galėsite pasiekti failą, aplanką ar programą tiesiai iš klaviatūros.
1 žingsnis: Dešiniuoju pelės mygtuku spustelėkite darbalaukio nuorodą ir pasirinkite Ypatybės.
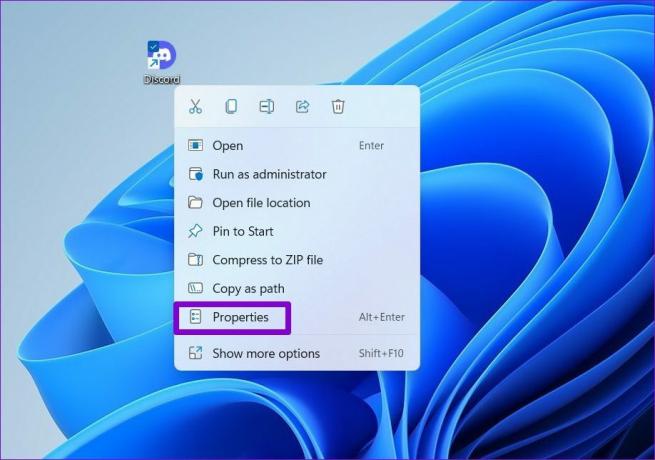
2 žingsnis: Dalyje Spartusis klavišas eikite į Spartusis klavišas ir paspauskite klaviatūros derinį, kurį norite naudoti. Tada spustelėkite Taikyti ir Gerai.

Kad būtų lengviau pasiekti
Nors „Windows 11“ taip pat siūlo Greita prieiga ir Paleidimo programos, kur kas patogesnis pasirinkimas yra darbalaukio nuorodų kūrimas. Galite pasirinkti bet kurį jums patinkantį metodą ir pradėti kurti nuorodas.
Paskutinį kartą atnaujinta 2022 m. kovo 14 d
Aukščiau pateiktame straipsnyje gali būti filialų nuorodų, kurios padeda palaikyti „Guiding Tech“. Tačiau tai neturi įtakos mūsų redakciniam vientisumui. Turinys išlieka nešališkas ir autentiškas.

Parašyta
Pankilas pagal profesiją yra statybos inžinierius, kuris savo kelią pradėjo kaip rašytojas EOTO.tech. Neseniai jis prisijungė prie „Guiding Tech“ kaip laisvai samdomas rašytojas, kad apžvelgtų „Android“, „iOS“, „Windows“ ir žiniatinklio naudojimo instrukcijas, paaiškinimus, pirkimo vadovus, patarimus ir gudrybes.