Pataisymas Šiuo metu „Active Directory“ domeno paslaugos nepasiekiamos
Įvairios / / March 18, 2022

Galite įgalioti ir suaktyvinti komandas ir nurodymus savo kompiuteryje naudodami „Active Directory“ domeno tarnybų rinkinį. Kai bandysite pasiekti bet kurią programą ar programą, kuriai reikalingos administratoriaus teisės, jūsų bus paprašyta įvesti slaptažodį. Ši veikla yra palaikoma ir valdo Active Directories. Be to, jie padeda jūsų kompiuteriui prisijungti prie išorinių įrenginių, pvzspausdintuvai ir maršrutizatoriai. Ši moderni technologija leido vartotojams rinkti dokumentus iš savo komforto zonos per belaidžius spausdintuvus ir panašius įrenginius. Be visų šio modernaus techno pasaulio privalumų, galite susidurti „Active Directory“ domeno paslaugos šiuo metu nepasiekiamos klaidos pranešimas. Taip atsitinka, kai kompiuteris negali rasti spausdintuvo ir prie jo prisijungti. Jei taip susiduriate, perskaitykite šį vadovą, kad išspręstumėte „Active Directory“ domeno paslaugų „Windows 10“ problemą.
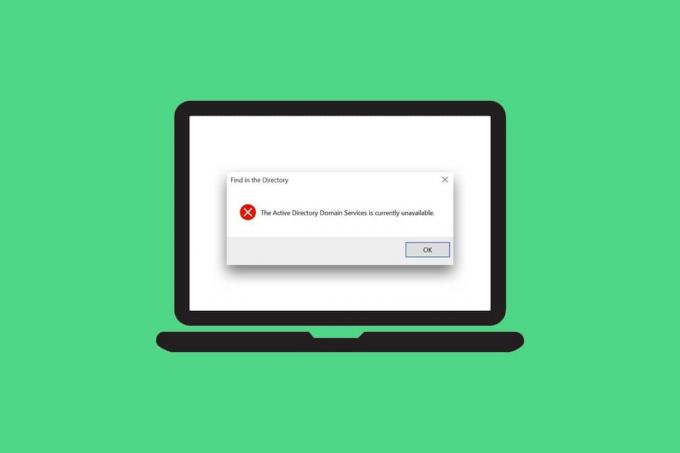
Turinys
- Kaip pataisyti „Active Directory“ domeno paslaugos šiuo metu nepasiekiamos
- Pagrindiniai trikčių šalinimo patarimai
- 1 būdas: iš naujo paleiskite spausdinimo rinkinį
- 2 būdas: paleiskite „Windows“ spausdintuvo trikčių šalinimo įrankį
- 3 būdas: taisykite sistemos failus
- 4 būdas: įgalinkite failų ir spausdintuvų bendrinimą
- 5 būdas: paleiskite antivirusinį nuskaitymą
- 6 būdas: atnaujinkite „Windows“.
- 7 būdas: atnaujinkite tvarkykles
- 8 būdas: iš naujo įdiekite spausdintuvo tvarkykles
- 9 būdas: pridėkite spausdintuvą rankiniu būdu
- 10 būdas: atpažinkite spausdintuvą naudodami kitas programas
- 11 būdas: pakeiskite leidimus naudodami registro rengyklę
- 12 būdas: įdiekite tinklo protokolus
- 13 būdas: modifikuokite patikimumo centro nustatymus (konkrečiai programai)
Kaip pataisyti „Active Directory“ domeno paslaugos šiuo metu nepasiekiamos
Šiame skyriuje mes sudarėme metodų, kaip išspręsti šią klaidą jūsų kompiuteryje, sąrašą. Metodai yra išdėstyti nuo pagrindinio iki išplėstinio lygio, kad padėtų jums efektyviai ir greitai išspręsti problemą.
Pagrindiniai trikčių šalinimo patarimai
Prieš bandydami išplėstinius trikčių šalinimo metodus, išbandykite šiuos du pagrindinius patarimus, kaip išspręsti šią problemą:
- Iš naujo paleiskite kompiuterį.
- Įsitikinkite, kad kabeliai yra tinkamai prijungti.
1 būdas: iš naujo paleiskite spausdinimo rinkinį
Print Spooler yra programinė įranga, padedanti Windows vartotojams valdyti spausdinimo užduotis. Iš naujo paleidus spausdinimo rinkinį, bus pašalinti visi laikini su programine įranga susiję trikdžiai. Galite paleisti iš naujo Spausdinimo rinkinys iš Paslaugų, kaip aptarta toliau:
I parinktis: paleiskite iš naujo tiesiogiai
1. Paleiskite Bėk dialogo langą paspausdami Windows + R klavišai tuo pačiu metu.
2. Tipas paslaugos.msc taip ir spustelėkite Gerai.
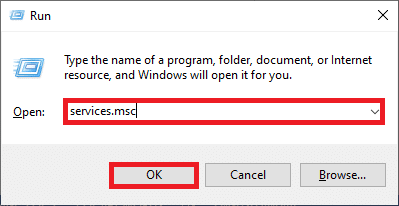
3. Dabar, į Paslaugos langą, slinkite žemyn ir suraskite Print Spooler ir spustelėkite jį dešiniuoju pelės mygtuku.
4. Pasirinkite Perkrauti parinktis, kaip parodyta.

5. Iš naujo paleisdami paslaugą palaukite, kol ekranas bus atnaujintas.
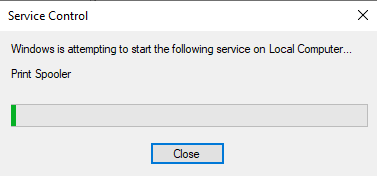
II variantas: sustabdykite paslaugą ir pradėkite iš naujo
1. Paleisti Vykdyti dialogo langą kaip buvo padaryta anksčiau.
2. Tipas paslaugos.msc taip ir spustelėkite Gerai.
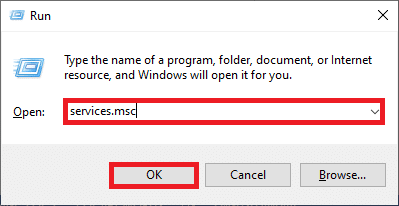
3. Dabar, į Paslaugos langą, slinkite žemyn ir ieškokite Spausdinimo rinkinysir spustelėkite jį dešiniuoju pelės mygtuku.
4. Pasirinkite Sustabdyti parinktis, kaip parodyta.

5. Dabar paspauskite „Windows + E“ klavišai kartu atidaryti Failų naršyklė.
6. Eikite į C:\Windows\System32\spool\PRINTERS
Pastaba: Jums reikia administratoriaus teisių pasiekti šį aplanką.

7. Pasirinkite visus failus ir Ištrinti juos.
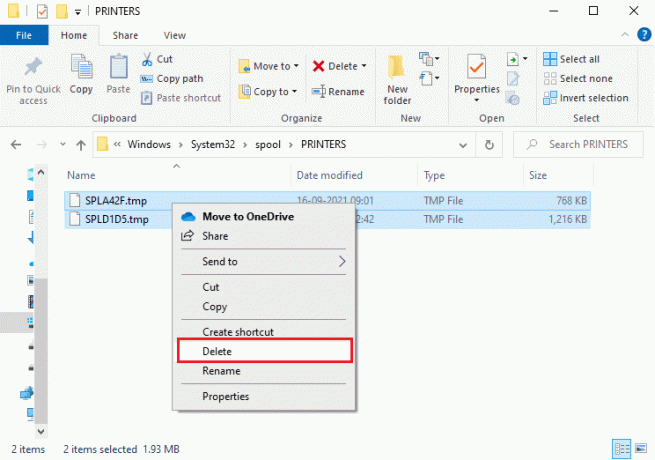
8. Vėlgi, eikite į Paslaugos langą ir dešiniuoju pelės mygtuku spustelėkite Spausdinimo rinkinys kaip darėte anksčiau.
9. Dabar pasirinkite Pradėti parinktis, kaip parodyta.
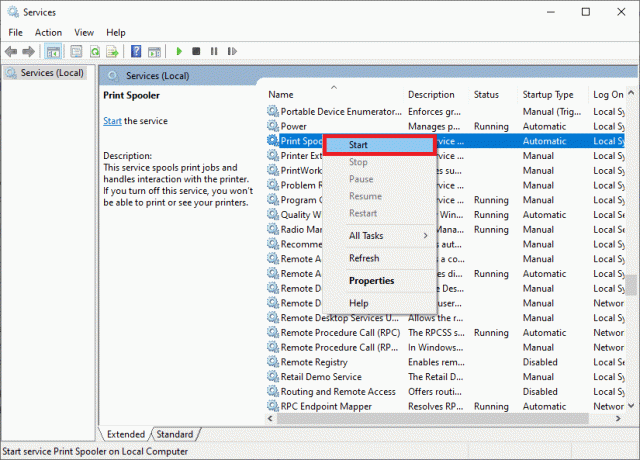
10. Pagaliau, iš naujo paleiskite kompiuterį ir patikrinkite, ar išsprendėte Active Directory domeno paslaugų Windows 10 problemą.
2 būdas: paleiskite „Windows“ spausdintuvo trikčių šalinimo įrankį
„Windows“ spausdintuvo trikčių šalinimo įrankio paleidimas yra paprasčiausias būdas išspręsti klaidos pranešimą „Active Directory“ domeno paslaugos šiuo metu nepasiekiamos jūsų kompiuteryje. Visi sugadinti ir sugadinti failus savo kompiuteryje bus pašalinti, kai tęsite šį procesą. Štai keli paprasti veiksmai, kaip paleisti „Windows“ spausdintuvo trikčių šalinimo priemonę.
1. Pataikykite „Windows“ klavišas. Tipas Nustatymų trikčių šalinimas paieškos juostoje ir atidarykite ją.
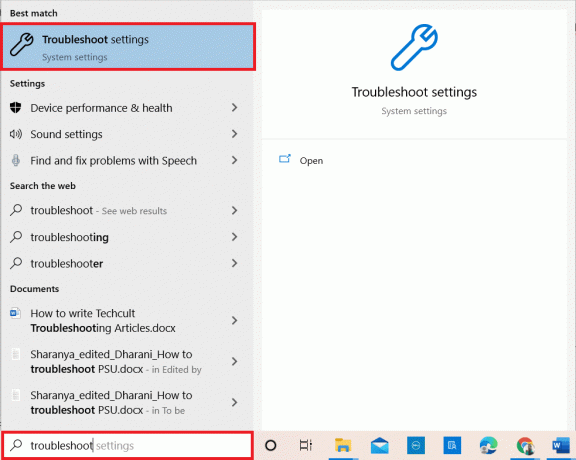
2. Dabar spustelėkite Papildomi trikčių šalinimo įrankiai kaip pavaizduota žemiau.

3. Pasirinkite Spausdintuvas, kuris rodomas po Kelkis ir važiuok skyrių, kaip parodyta.

4. Spustelėkite Paleiskite trikčių šalinimo įrankį.
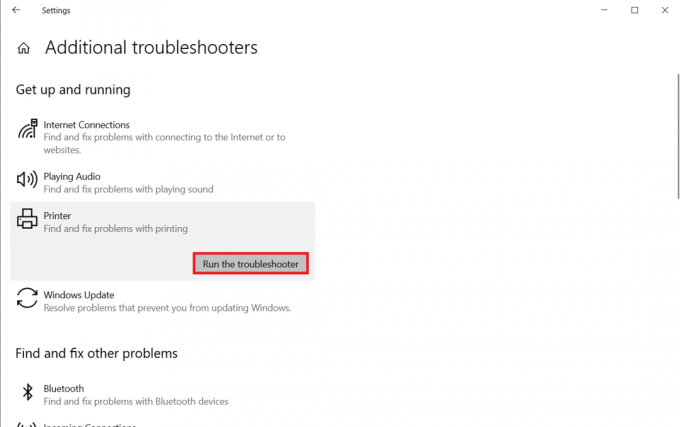
5. Jei jūsų sistemoje aptinkama kokių nors problemų, spustelėkite Taikykite šį pataisą ir vykdykite nurodymus, pateiktus nuosekliuose raginimuose.

6. Pagaliau, iš naujo paleiskite kompiuterį.
Taip pat skaitykite:Ištaisykite „Windows 10“ įrenginio neperkeltas klaidas
3 būdas: taisykite sistemos failus
„Windows 10“ vartotojai gali automatiškai nuskaityti ir taisyti savo sistemos failus paleisdami Sistemos failų tikrintuvas. Be to, tai yra integruotas įrankis, leidžiantis vartotojui ištrinti failus ir ištaisyti klaidos pranešimą „Active Directory“ domeno paslaugos šiuo metu nepasiekiamos. Tada atlikite toliau nurodytus veiksmus, kad įgyvendintumėte tą patį.
1. Tipas komandąRaginimas viduje „Windows“ paieškos juosta ir spustelėkite Paleisti kaip administratorius.
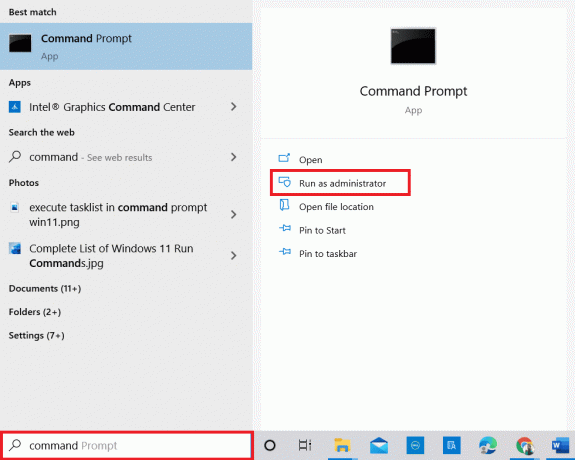
2. Spustelėkite Taip viduje Vartotojo abonemento valdymas paraginti.
3. Dabar įveskite chkdsk C: /f /r /x komandą ir paspauskite Įveskite raktą.
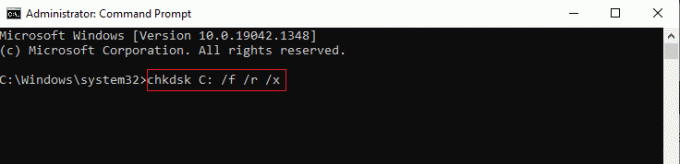
Pastaba: Jei būsite paraginti išsiųsti pranešimą, Chkdsk negali paleisti… tomas… naudojamas, paspauskite Y raktas ir iš naujo paleiskite sistemą.
4. Dar kartą įveskite sfc /scannow komandą ir paspauskite Įveskite raktą SFC nuskaitymui.
Pastaba: The Sistemos failų tikrintuvas nuskaitys visas programas ir automatiškai jas pataisys fone. Galite tęsti veiklą, kol baigsis nuskaitymas.
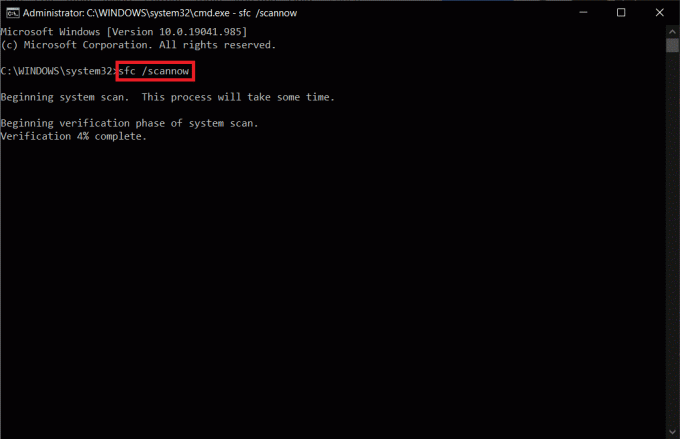
5. Užbaigus nuskaitymą, bus rodomas vienas iš pranešimų:
- „Windows Resource Protection“ nerado jokių vientisumo pažeidimų.
- „Windows“ išteklių apsauga negalėjo atlikti prašomos operacijos.
- „Windows Resource Protection“ rado sugadintus failus ir sėkmingai juos pataisė.
- „Windows Resource Protection“ aptiko sugadintus failus, bet nepavyko kai kurių iš jų pataisyti.
6. Iš naujo paleiskite kompiuterį ir atidarykite Komandinė eilutė kaip buvo padaryta anksčiau.
7. Įveskite toliau pateiktą informaciją komandas po vieną ir pataikė Įveskite raktą.
DISM.exe /Prisijungęs /cleanup-image /scanhealthDISM.exe /Prisijungęs /cleanup-image /restorehealthDISM /Online /cleanup-Image /startcomponentcleanup
Pastaba: Kad tinkamai paleistumėte DISM, turite būti prisijungę prie tinklo.

8. Galiausiai palaukite, kol procesas bus sėkmingas, ir uždarykite langas.
4 būdas: įgalinkite failų ir spausdintuvų bendrinimą
Failų ir spausdintuvų bendrinimo funkcija pagal numatytuosius nustatymus įjungta ne visuose kompiuteriuose. Keletas viešųjų tinklų riboja šias bendrinimo galimybes. Galite įjungti failų ir spausdintuvų bendrinimo parinktis, jei tai jums aktualu.
Pastaba: Priklausomai nuo naudojamos „Windows“ versijos, galite gauti keletą bendrinimo parinkčių. Atlikite veiksmus atsižvelgdami į turimų failų ir spausdintuvų bendrinimo parinkčių tipą.
1. Pataikykite „Windows“ klavišas. Tipas Kontrolės skydelis ir atidarykite, kaip parodyta žemiau.
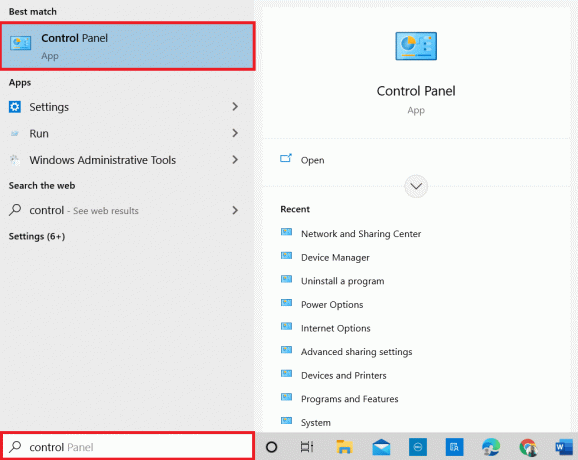
2. Nustatyti Žiūrėti pagal kaip Kategorija. Spustelėkite Tinklas ir internetas kaip pavaizduota.

3. Čia, spustelėkite Tinklo ir dalinimosi centras kaip pavaizduota.
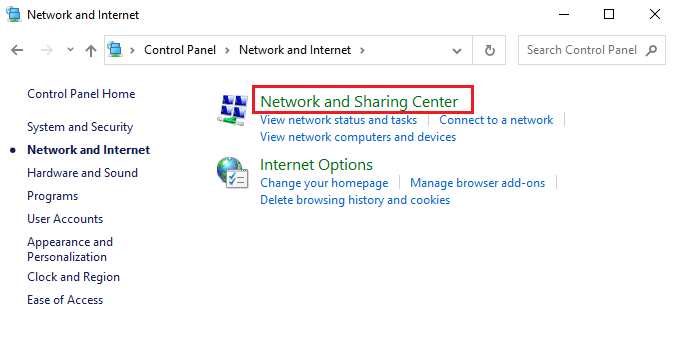
4. Čia, spustelėkite Pakeiskite išplėstinius bendrinimo nustatymus taip.
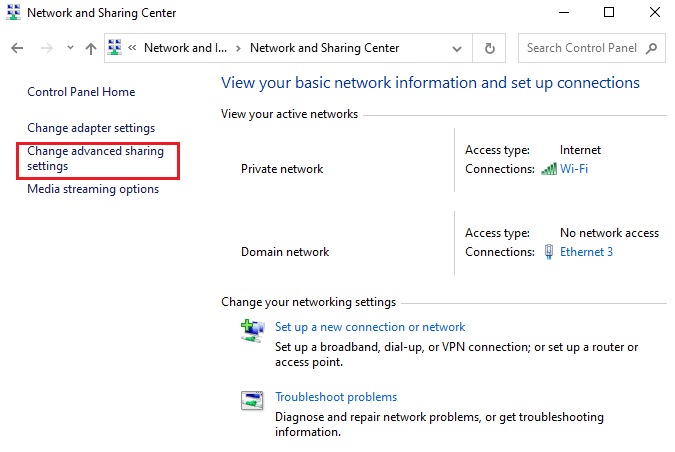
5. Pasirinkite parinktį Įjunkite failų ir spausdintuvų bendrinimą pagal Failų ir spausdintuvų bendrinimas ir spustelėkite Išsaugoti pakeitimus.
Pastaba: Norint išsaugoti šį pakeitimą, reikia administratoriaus teisių.

6. Viduje Išplėstiniai bendrinimo nustatymai langas, išplėsti Visi tinklai.
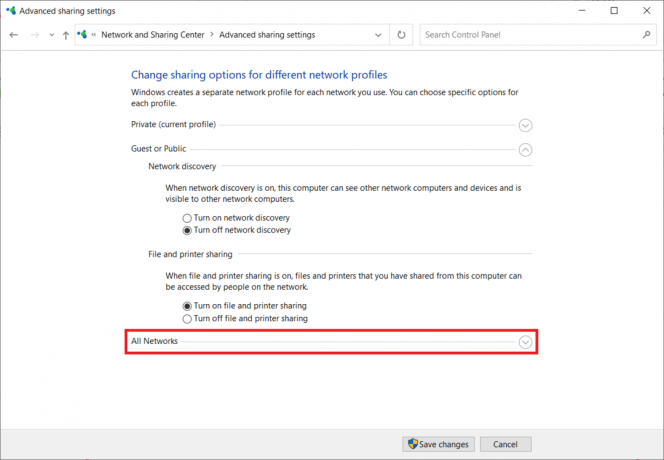
7. Pasirinkite Įjunkite bendrinimą, kad visi, turintys prieigą prie tinklo, galėtų skaityti ir rašyti failus viešuosiuose aplankuose variantas.
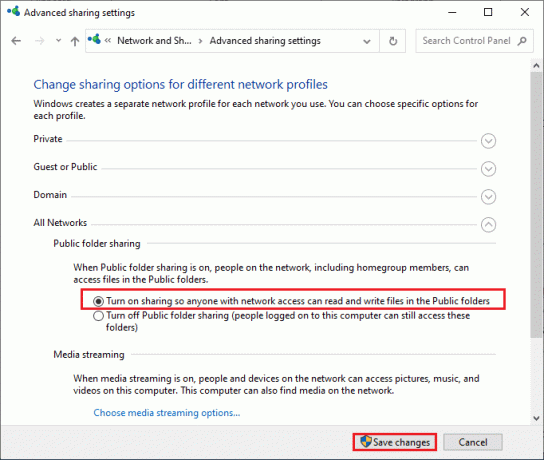
8. Galiausiai spustelėkite Išsaugoti pakeitimus ir perkrautisavo kompiuterį.
Taip pat skaitykite:Kaip ištaisyti 0x80300024 klaidą
5 būdas: paleiskite antivirusinį nuskaitymą
Norėdami išvengti šio klaidos pranešimo, paleiskite antivirusinę sistemą ir patikrinkite, ar problema išspręsta. Tada atlikite toliau nurodytus veiksmus, kad tai padarytumėte.
1. Paspauskite „Windows + I“ klavišai kartu atidaryti SistemaNustatymai.
2. Čia, spustelėkite Atnaujinimas ir sauga, taip, kaip parodyta.
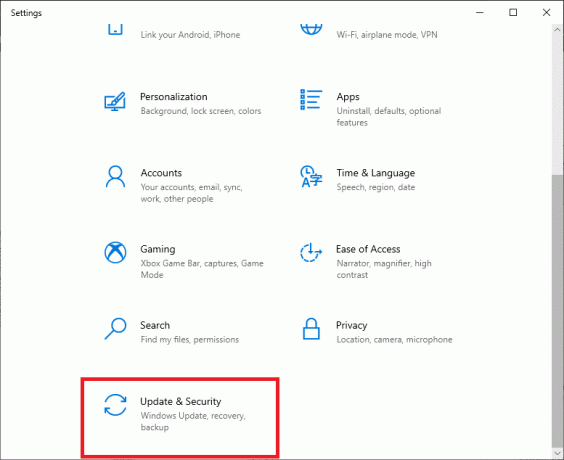
3. Spustelėkite „Windows“ sauga kairiojoje srityje.
4. Tada pasirinkite Apsauga nuo virusų ir grėsmių parinktis pagal Apsaugos zonos.
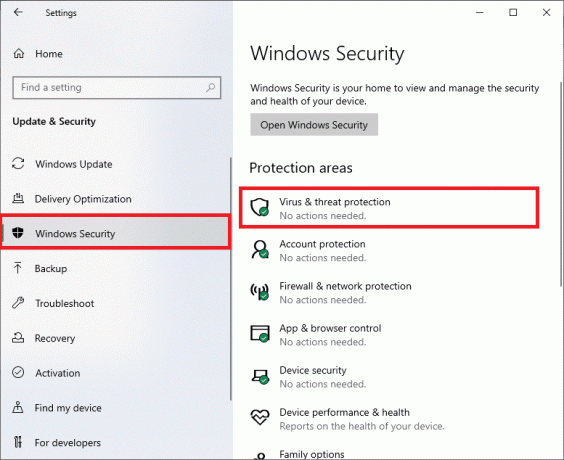
5. Spustelėkite Nuskaitymo parinktys, taip, kaip parodyta.
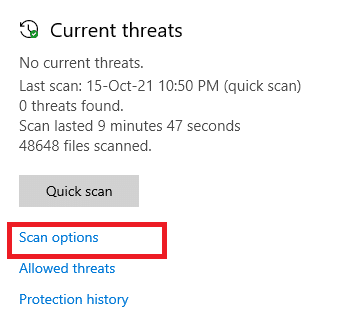
6. Jūs galite pasirinkti Greitas nuskaitymas, Visas nuskaitymas, Pasirinktinis nuskaitymas, arba „Microsoft Defender“ nuskaitymas neprisijungus pagal poreikį ir spustelėkite Skenuoti dabar kaip paryškinta.
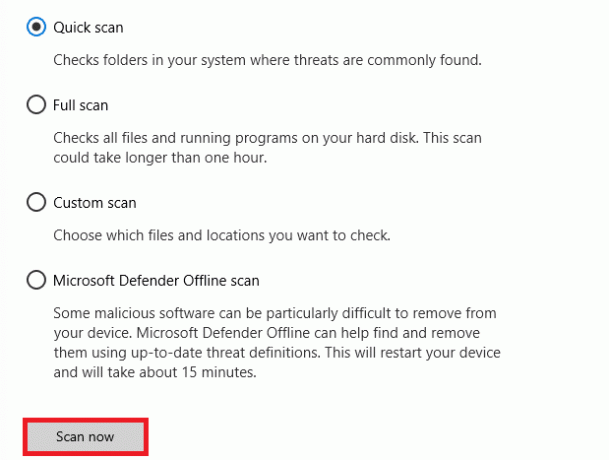
7A. Jei yra kokių nors grėsmių, spustelėkite Pradėti veiksmus pagal Dabartinės grėsmės.
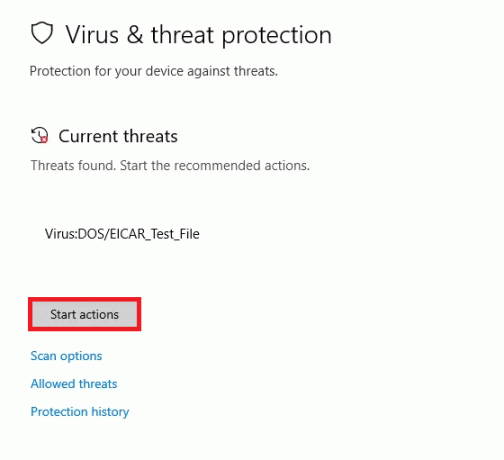
7B. Jei jūsų kompiuteryje nėra jokių grėsmių, Jokių dabartinių grėsmių raginimas pasirodys, kaip paryškinta toliau.

6 būdas: atnaujinkite „Windows“.
Jei negavote jokio pataisymo aukščiau pateiktais metodais, yra mažai galimybių, kad jūsų sistemoje yra klaidų. Jei naudojate pasenusią „Windows“ versiją, sistemoje esantys failai nebus suderinami su kompiuterio failais, vedančiais į „Active Directory“ domeno paslaugos šiuo metu nepasiekiamos klaidos pranešimas. Norėdami atnaujinti „Windows“ OS, atlikite toliau nurodytus veiksmus.
1. Paspauskite „Windows + I“ klavišai kartu atidaryti Nustatymai jūsų sistemoje.
2. Dabar pasirinkite Atnaujinimas ir sauga.

3. Dabar pasirinkite Tikrinti, ar yra atnaujinimų iš dešiniojo skydelio.

4A. Jei yra naujas naujinimas, spustelėkite Įdiegti dabar Norėdami atsisiųsti ir įdiegti naujausią versiją.

4B. Jei jūsų sistema jau atnaujinta, ji bus rodoma Jūs esate atnaujintas žinutę.

Taip pat skaitykite:Kaip ištaisyti klaidos kodą 0x80004005
7 būdas: atnaujinkite tvarkykles
Jei nepataisėte Active Directory Šiuo metu domeno paslaugos nepasiekiamos klaida, bandykite dar kartą pridėti spausdintuvą. Diegiant atitinkamas tvarkykles prie kompiuterio automatiškai pridedami keli spausdintuvai. Dabar galite pabandyti atnaujinti visas tvarkykles, kaip nurodyta toliau.
1. Tipas Įrenginių tvarkytuvė viduje „Windows 10“ paieškos meniu ir atidarykite.

2. Dukart spustelėkite Spausdinimo eilės ją išplėsti.
3. Dabar dešiniuoju pelės mygtuku spustelėkite vairuotojas ir spustelėkite Atnaujinti tvarkyklę.

4. Dabar spustelėkite Automatiškai ieškoti tvarkyklių.
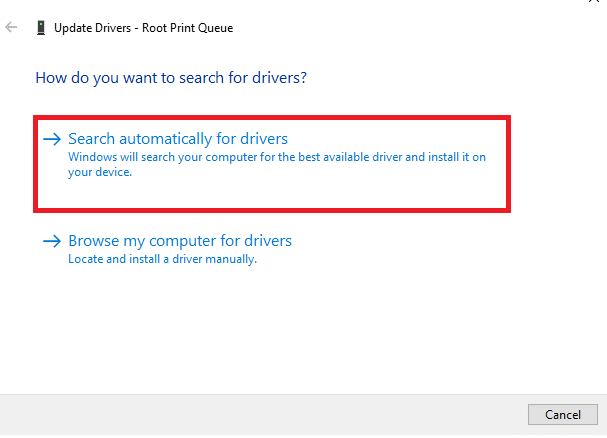
5A. Jei tvarkyklė pasenusi, tvarkyklės bus atnaujintos į naujausią versiją.
5B. Jei jie jau atnaujinami, ekrane rodomas toks pranešimas: Geriausios jūsų įrenginio tvarkyklės jau įdiegtos. Spustelėkite Uždaryti.
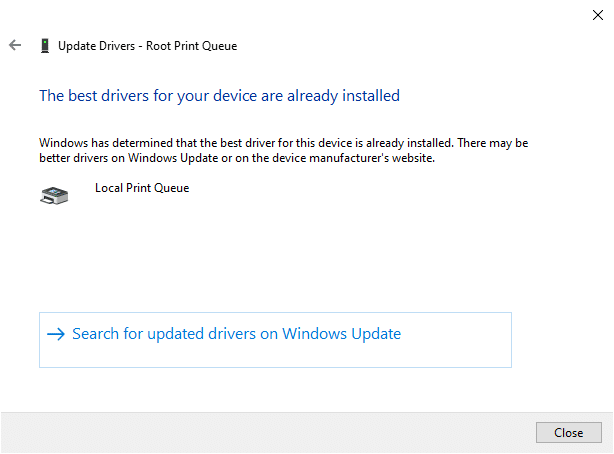
8 būdas: iš naujo įdiekite spausdintuvo tvarkykles
Jei atnaujinus tvarkykles problemos nepavyksta, galite pašalinti tvarkykles ir vėl jas įdiegti. Tada atlikite toliau nurodytus veiksmus, kad įgyvendintumėte tą patį.
1. Paleiskite Įrenginių tvarkytuvė atlikdami aukščiau nurodytus veiksmus ir išplėskite Spausdinimo eilės dukart spustelėdami jį.
2. Dabar dešiniuoju pelės mygtuku spustelėkite vairuotojas ir pasirinkite Pašalinkite įrenginį.

3. Patvirtinkite raginimą spustelėdami Pašalinkite.
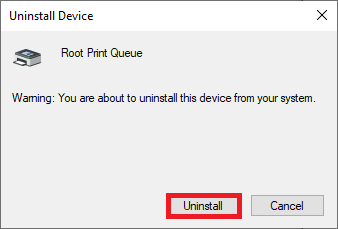
4. Aplankykite gamintojo svetainėje pvz. Intel.

5. Rasti&parsisiųsti tvarkykles, atitinkančias jūsų kompiuterio „Windows“ versiją.
6. Atsisiuntę dukart spustelėkite atsisiųstas failas ir vadovaukitės pateiktomis instrukcijomis, kad ją įdiegtumėte.
Taip pat skaitykite:Kaip ištaisyti, kad spausdintuvas nereaguoja sistemoje „Windows 10“.
9 būdas: pridėkite spausdintuvą rankiniu būdu
Jei susidursite su tuo klaida po atnaujinimo tvarkyklę, galite pabandyti iš naujo įdiegti bet kurį konkretų spausdintuvą ten, kur susiduriate su „Active Directory“ domeno paslaugos šiuo metu nepasiekiamos klaida.
Pastaba: „Microsoft Print“ į PDF paimtas kaip pavyzdys toliau.
1. Paleisti Kontrolės skydelis ieškodami, kaip parodyta.

2. Nustatyti Žiūrėti pagal galimybė į Didelės piktogramos ir pasirinkite Prietaisai ir spausdintuvai taip, kaip parodyta.
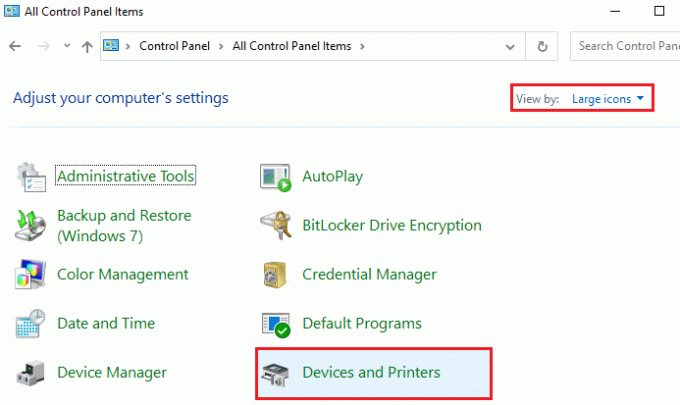
3. Tada dešiniuoju pelės mygtuku spustelėkite spausdintuvas ir pasirinkite Pašalinti įrenginį parinktis, kaip parodyta žemiau.
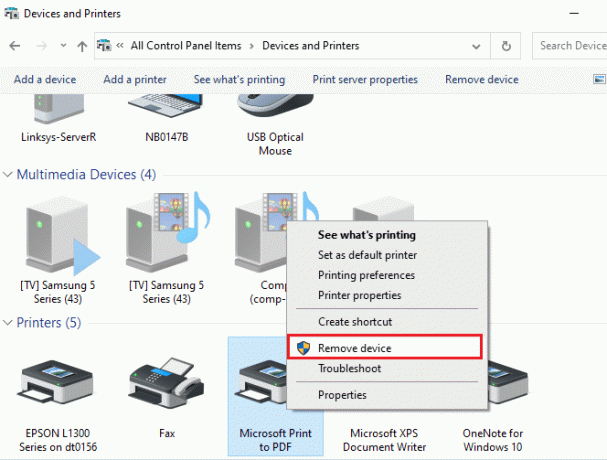
4. Spustelėkite Taip viduje Vartotojo abonemento valdymas paraginti Pašalinti įrenginį.
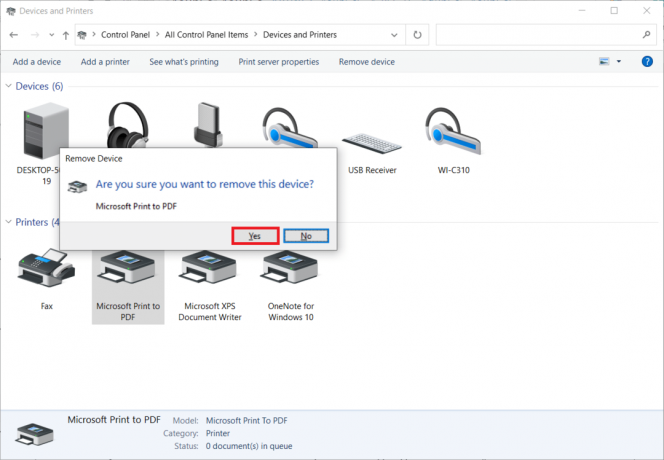
5. Vėliau spustelėkite Pridėkite spausdintuvą rodomas paryškintas.

6. Pasirinkite Spausdintuvas, kurio noriu, nepateiktas sąraše parinktis, kaip parodyta toliau.

7. Tada spustelėkite Pridėkite vietinį spausdintuvą arba tinklo spausdintuvą su rankiniais nustatymais kaip parodyta ir spustelėkite Kitas.
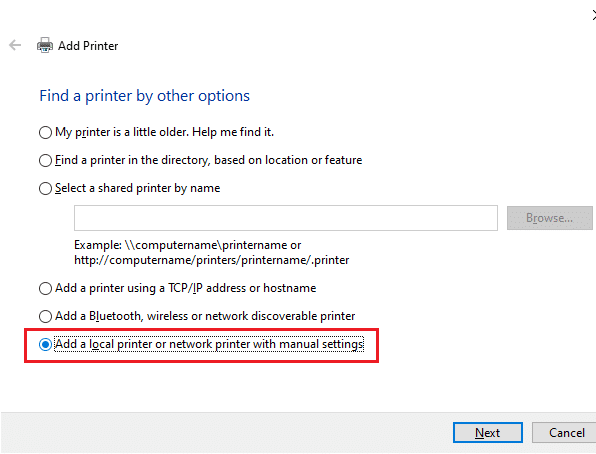
8. Kitame lange spustelėkite PORTPROMPT: (vietinis prievadas) išskleidžiamajame meniu Naudokite esamą prievadą ir spustelėkite Kitas.
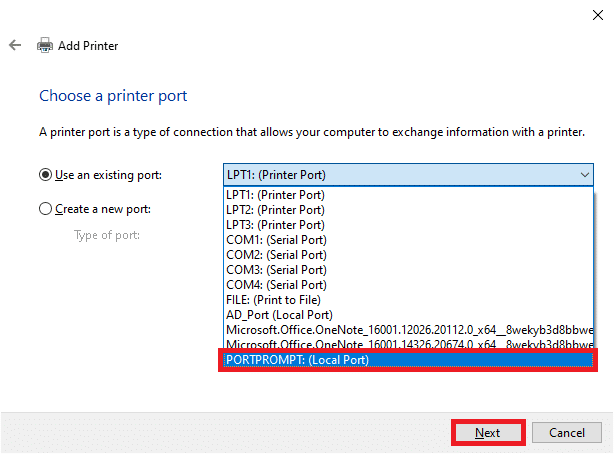
9. Dabar pasirinkite Gamintojas ir Spausdintuvai ir spustelėkite Kitas kaip paryškinta.

10. Jei reikia, pervardykite spausdintuvą ir spustelėkite Kitas.
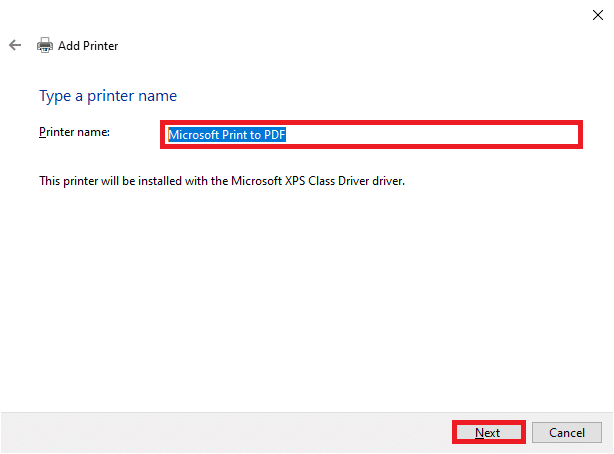
11. Pagaliau, laukti kad „Windows“ įdiegtų spausdintuvą.
10 būdas: atpažinkite spausdintuvą naudodami kitas programas
Kitas paprasčiausias būdas tai išspręsti „Active Directory“ domeno paslaugos šiuo metu nepasiekiamos problema yra spausdintuvo atpažinimas naudojant kitas programas.
Pastaba: Čia Tekstinis dokumentas yra pasirinktas kaip pavyzdys.
1. Dešiniuoju pelės mygtuku spustelėkite an tuščias plotas iš Darbalaukis.
2. Pasirinkite Nauja ir tada Tekstinis dokumentas kaip pavaizduota žemiau.
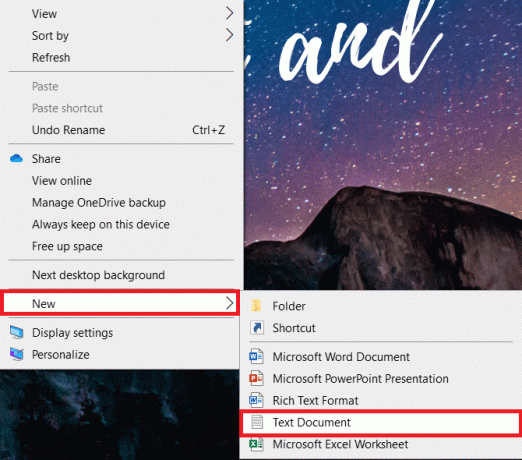
3. Atidarykite dokumentą. Pasirinkite Failas meniu juostoje.
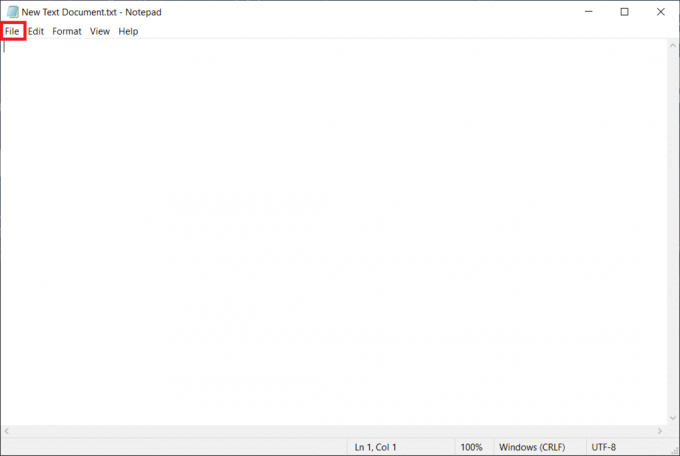
4. Pasirinkite Spausdinti.
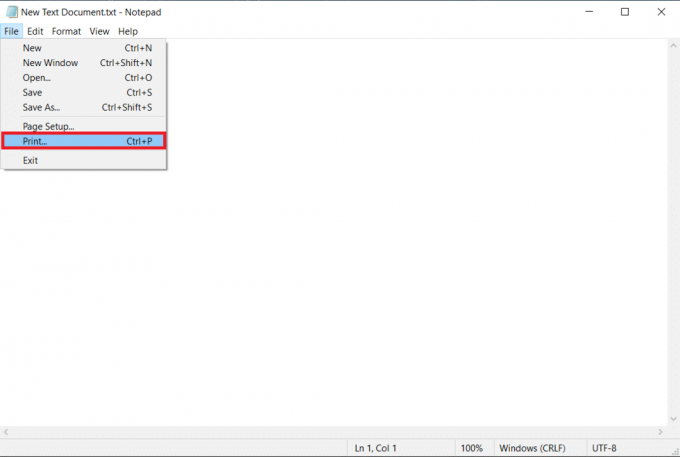
5. Spustelėkite Raskite spausdintuvą viduje Spausdinti langas.
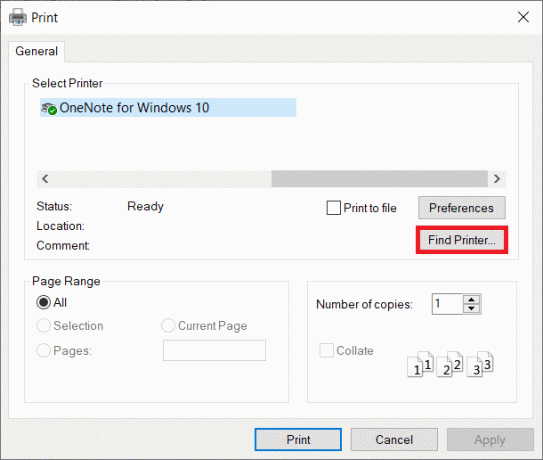
Taip pat skaitykite:Kaip išvalyti spausdinimo eilę „Windows 10“?
11 būdas: pakeiskite leidimus naudodami registro rengyklę
Jei jūsų kompiuteryje nėra pagrindinių raktų, pvz Spausdintuvo prievadai, tikriausiai susidursite su tuo „Active Directory“ domeno paslaugos šiuo metu nepasiekiamos klaidos pranešimas. Galite juos ištaisyti pakoreguodami leidimą Registro redaktorius kaip nurodyta toliau:
1. paspauskite ir palaikykite Windows + R klavišai kartu atidaryti Bėk dialogo langas.
2. Tipas regedit ir pataikė Įveskite raktą atidaryti Registro redaktorius.
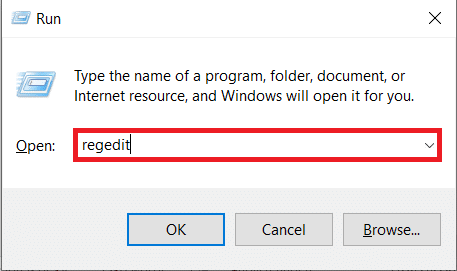
3. Spustelėkite Taip viduje Vartotojo abonemento valdymas paraginti.
4. Dabar eikite į toliau pateiktą informaciją kelias.
Kompiuteris\HKEY_CURRENT_USER\SOFTWARE\Microsoft\Windows NT\CurrentVersion
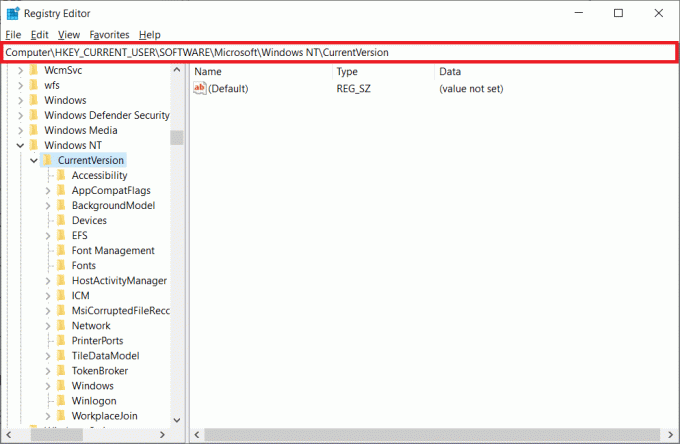
5. Dešiniuoju pelės mygtuku spustelėkite Prietaisų kairiojoje srityje ir pasirinkite Leidimai variantas.

6. Dabar pasirinkite savo sąskaitą ir pažymėkite šalia esantį laukelį Pilna kontrolė pagal Leisti skyrius.
Pastaba: Įsitikinkite, kad nėra pažymėtų elementų Neigti skyrius.
7. Spustelėkite Taikyti ir tada Gerai.
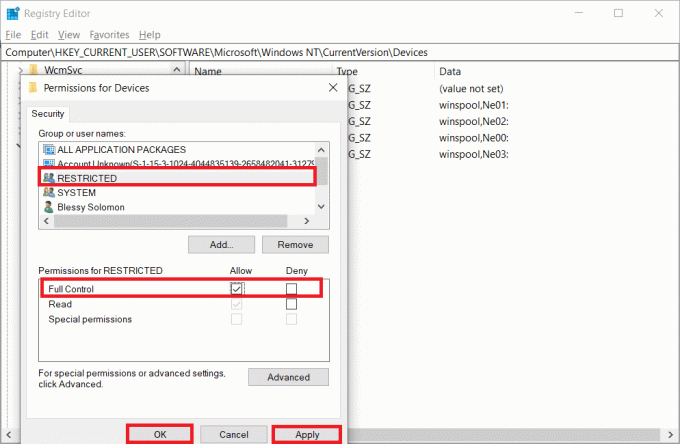
8. Pakartokite tuos pačius veiksmus Spausdintuvo prievadai ir Windows raktai.

9. Pagaliau, atnaujinti arba įdiegti iš naujo spausdintuvus, kad įgyvendintų pakeitimus. Patikrinkite, ar ištaisėte „Active Directory“ domeno paslaugų „Windows 10“ klaidas.
12 būdas: įdiekite tinklo protokolus
Jei jūsų kompiuteryje nėra visų reikalingų protokolų dokumentui spausdinti, pamatysite klaidos pranešimą „Active Directory Domain Services šiuo metu nepasiekiamos“. Galite rankiniu būdu įdiegti protokolus savo kompiuteryje atlikdami toliau nurodytus veiksmus.
1. Pataikė „Windows + I“ klavišai kartu atidaryti Nustatymai.
2. Pasirinkite Tinklas ir internetas parinktis, kaip parodyta.
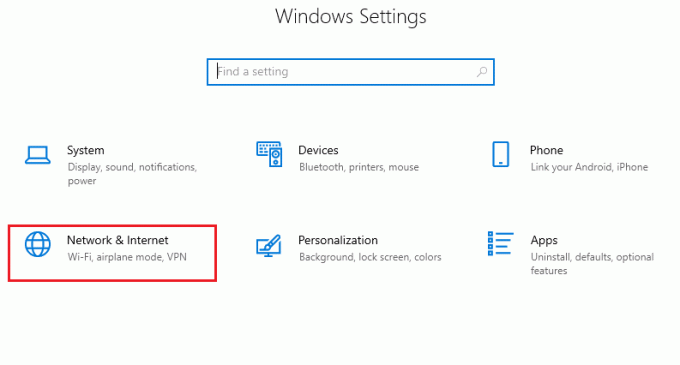
3. Pasirinkite Bevielis internetas kairiojoje srityje.
4. Slinkite žemyn ir spustelėkite Pakeiskite adapterio parinktis kaip parodyta žemiau.
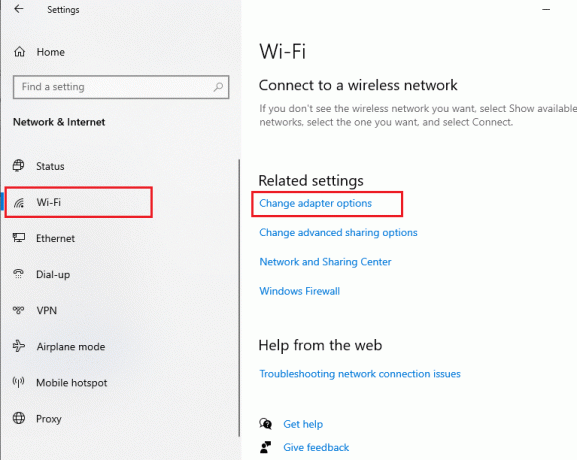
5. Dešiniuoju pelės mygtuku spustelėkite tinklą ir pasirinkite Savybės parinktis, kaip parodyta.
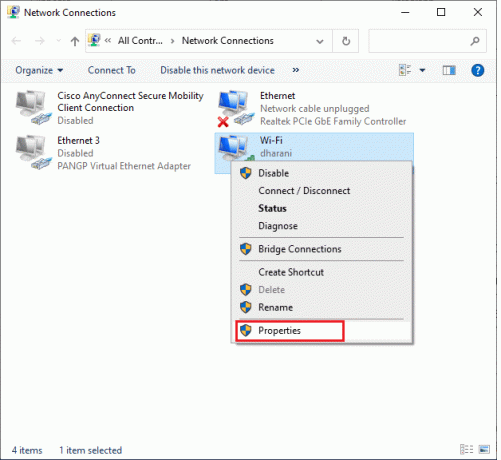
6. Čia spustelėkite Diegti… parinktis rodoma paryškinta.
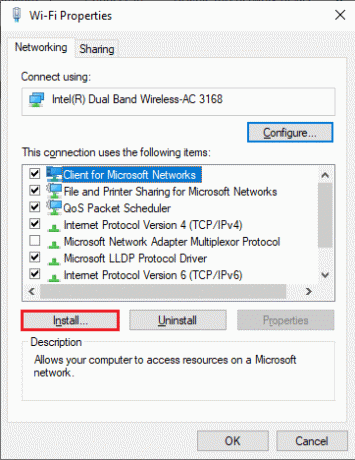
7. Čia pasirinkite protokolas parinktį ir spustelėkite Papildyti…
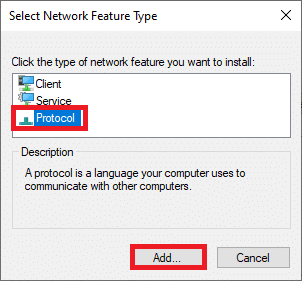
8. Pasirinkite visus protokolai išvardyti Tinklo protokolas langą ir spustelėkite Gerai.
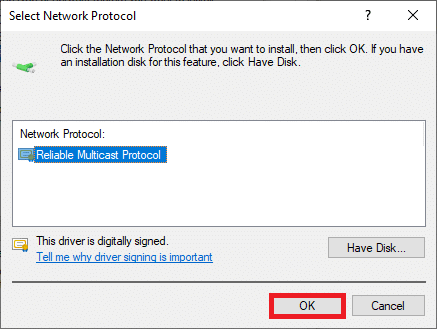
9. Sekti ekrane pateikiamus nurodymus instaliuoti. Pagaliau, perkrautisavo kompiuterį.
Taip pat skaitykite:Kaip užblokuoti arba atblokuoti programas „Windows Defender“ užkardoje
13 būdas: modifikuokite patikimumo centro nustatymus (konkrečiai programai)
Jei susidursite su tuo „Active Directory“ domeno paslaugos šiuo metu nepasiekiamos „Windows 10“ klaidos pranešimas bet kurioms konkrečioms „Office“ programoms, pvz., „Word“, „Excel“ ir kt., galite pakeisti kelis nustatymus, kaip nurodyta toliau:
1. Jūsų Biuro programa, eikite į Failas iš meniu juostos, o po to Galimybės.
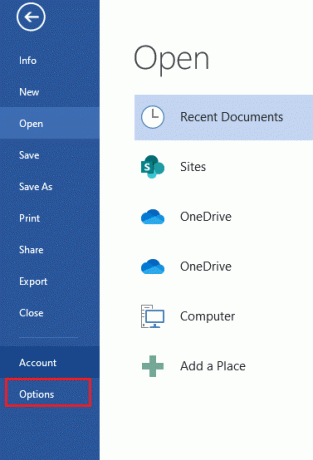
2. Tada spustelėkite Pasitikėjimo centras kairiojoje srityje.
3. Pasirinkite Pasitikėjimo centro nustatymai… mygtuką iš dešinės srities.
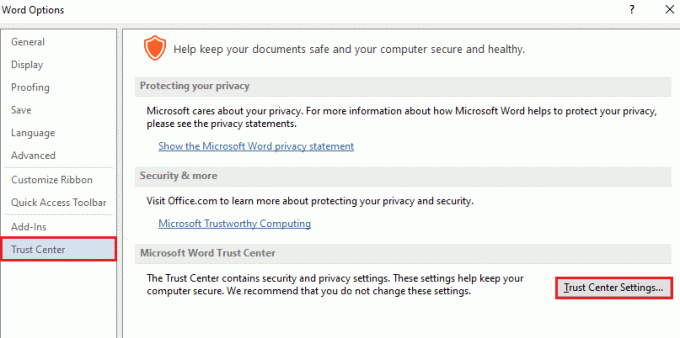
4. Tada spustelėkite Patikimos vietos parinktis kairiojoje srityje.
5. Pažymėkite langelį pavadinimu Leisti patikimas vietas mano tinkle (nerekomenduojama) ir spustelėkite GERAI.
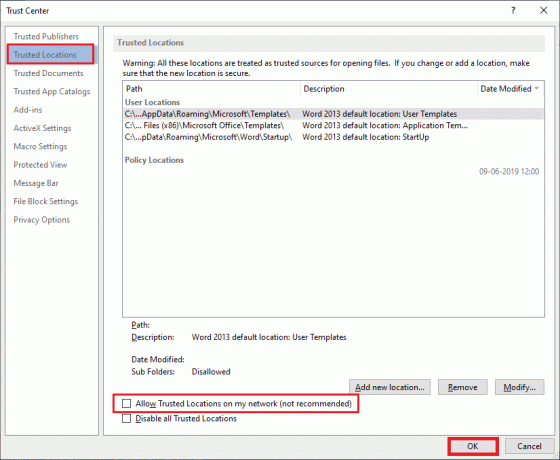
6. Iš naujo paleiskite programą ir patikrinkite, ar galite atspausdinti dokumentą dabar.
Rekomenduojamas:
- Pataisykite win32kfull.sys BSOD sistemoje Windows 10
- Kaip atnaujinti „Windows Defender“ apibrėžimą
- Kaip įdiegti programinę įrangą be administratoriaus teisių
- Pataisykite „Microsoft Setup Bootstrapper“ nustojo veikti
Tikimės, kad šis vadovas buvo naudingas, o jūs galite pataisyti „Active Directory“ domeno paslaugos šiuo metu nepasiekiamos klaida „Windows 10“. Nedvejodami susisiekite su mumis su savo užklausomis ir pasiūlymais naudodami toliau pateiktą komentarų skyrių. Praneškite mums, kurią temą norite, kad toliau nagrinėtume.



