7 geriausi būdai, kaip sutvarkyti „Microsoft Teams“ ekrano bendrinimą, kuris neveikia „Mac“.
Įvairios / / March 18, 2022
Neskaitant dažnų prisijungimo klaidosKita akivaizdi „Microsoft Teams“ silpnybė išlieka ekrano bendrinimo skyriuje. Kartais programai nepavyksta bendrinti ekrano su kitais vaizdo skambučio metu. Mes jau parodėme, kaip tai padaryti ištaisykite problemą sistemoje „Windows“..

Šiame įraše pateiksime sprendimus, kaip išspręsti „Microsoft Teams“ ekrano bendrinimo problemą „Mac“. Pradėkime.
1. Priverstinai iš naujo paleisti „Microsoft Teams“.
„Mac“ kompiuteryje įdiegtas programas reikia dažnai paleisti iš naujo, kad jos veiktų be jokių trikdžių. Jei susiduriate su problemomis, kai Teams neatsako arba ekrano bendrinimas neveikia, galite priverstinai uždaryti programą ir bandyti dar kartą.
Yra du būdai priverstinai uždaryti programą „Mac“. Pirmiausia galite dešiniuoju pelės mygtuku spustelėti „Teams“ programos piktogramą „Mac“ doke ir pasirinkti „Force quit“. Jei triukas neveikia, turite ištiesti pagalbos ranką iš Activity Monitor.
1 žingsnis: Paspauskite „Command“ + tarpo klavišus ir ieškokite „Activity Monitor“.
2 žingsnis: Atidarykite programą ir sąraše raskite „Microsoft Teams“. Spustelėkite jį ir viršuje pasirinkite ženklą x.

„macOS“ visiškai sustabdys visus komandų procesus fone. Atidarykite programą ir vėl pradėkite bendrinti ekraną.
2. Leisti komandoms įrašyti ekraną
Numatytieji „Mac“ privatumo nustatymai gali neleisti Teams bendrinti ekrano turinio. Turėsite leisti Teams programai įrašyti ekrano turinį, net kai naudojate kitas programas. Atlikite toliau nurodytus veiksmus.
1 žingsnis: Meniu juostoje spustelėkite mažą Apple piktogramą. Atidarykite meniu Sistemos nuostatos.

2 žingsnis: Pasirinkite meniu Sauga ir privatumas.

3 veiksmas: Slyskite į skirtuką Privatumas.
4 veiksmas: Slinkite žemyn iki parinkties Ekrano įrašymas.
5 veiksmas: Spustelėkite užrakto piktogramą ir patvirtinkite, kad atliktumėte pakeitimus.
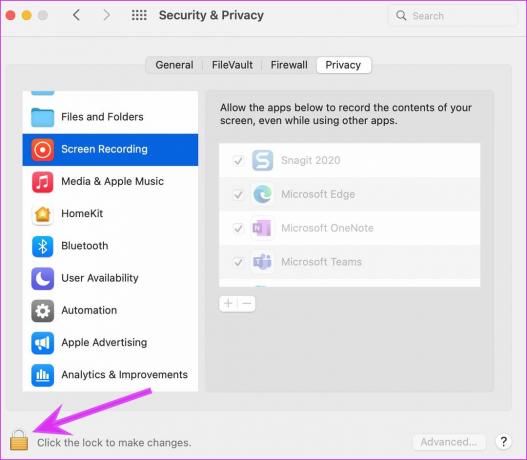
6 veiksmas: Įgalinkite „Microsoft Teams“ ekrano įrašymo parinktį ir uždarykite meniu.
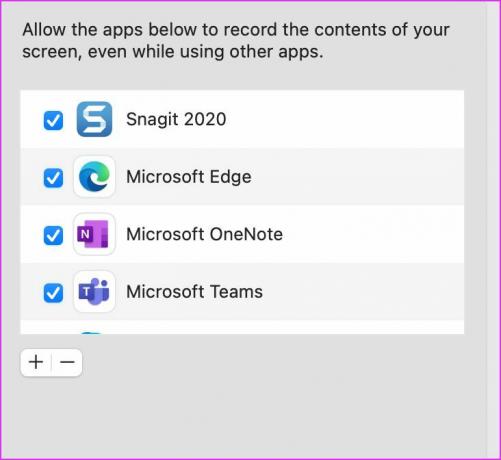
3. Keisti ekrano skiriamąją gebą
Pradėjus naudoti naujus „Mac“ kompiuterius su didelės raiškos ekranais, „Teams“ gali būti gana sunku ja dalytis tarp dalyvių naudojant eskizinį interneto ryšį.
Panašiai kaip „Windows“, „Mac“ taip pat turite galimybę pakeisti ekrano skiriamąją gebą.
1 žingsnis: Paspauskite Command + Space klavišus ir ieškokite Sistemos nuostatos.
2 žingsnis: Eikite į ekranus.
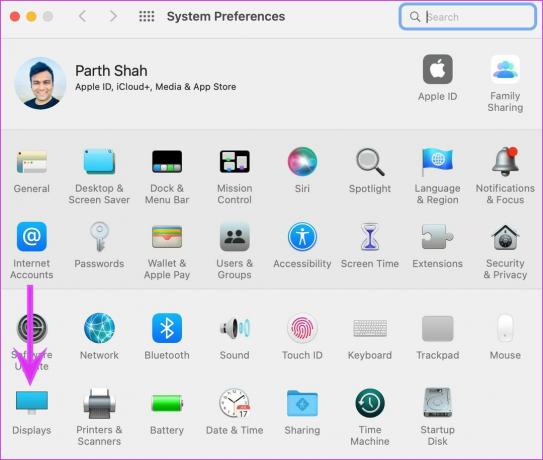
3 veiksmas: Jei naudojate padidintą skiriamąją gebą, galite sumažinti ekrano skiriamąją gebą.

Ši parinktis yra naudingiausia, kai „Mac“ yra prijungtas prie išorinio monitoriaus.
4. Išjungti GPU aparatinės įrangos spartinimą
Pagal numatytuosius nustatymus „Microsoft Teams“ naudoja GPU aparatinės įrangos pagreitį, kad programa veiktų be klaidų. Galite išjungti parinktį ir dar kartą pabandyti bendrinti ekraną.
1 žingsnis: „Mac“ kompiuteryje atidarykite programą „Teams“.
2 žingsnis: Spustelėkite trijų taškų meniu viršuje ir eikite į Nustatymai.
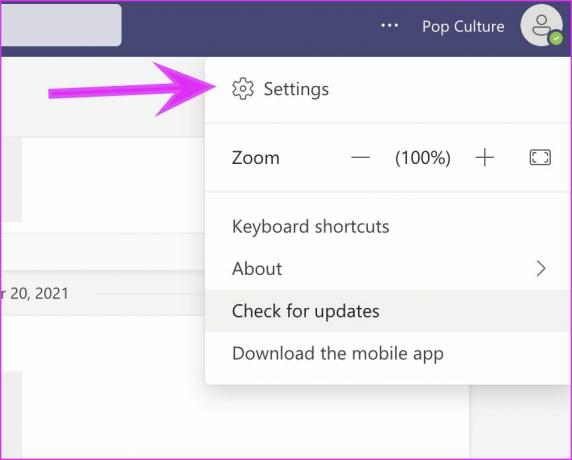
3 veiksmas: Meniu Bendra pažymėkite parinktį Išjungti aparatūros spartinimą.
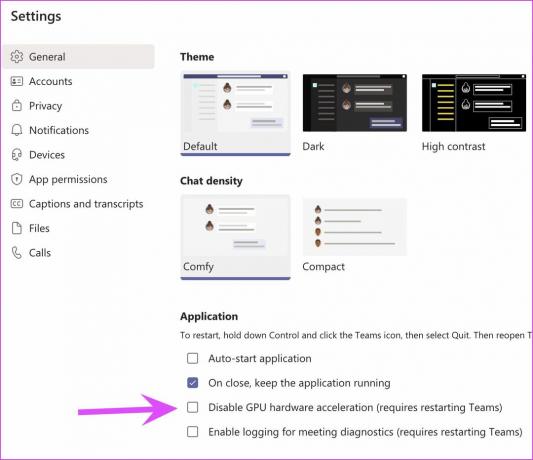
Iš naujo paleiskite programą.
5. Atnaujinkite „Microsoft Teams“ programą
„Microsoft“ dažnai išleidžia naujus programų naujinimus, kad pridėtų naujų funkcijų ir pašalintų klaidas. Programa nepasiekiama iš „Mac App Store“. Turite jį atnaujinti rankiniu būdu, atlikdami toliau nurodytus veiksmus.
1 žingsnis: Atidarykite „Microsoft Teams“ savo „Mac“.
2 žingsnis: Spustelėkite trijų taškų meniu viršuje.

3 veiksmas: Pasirinkite Tikrinti, ar yra naujinimų, ir įdiekite naujausią programos versiją savo „Mac“.
6. Patikrinkite „Microsoft Teams“ būseną
Iš visų „Microsoft Teams“ gėrybių programinė įranga nėra žinoma dėl patikimumo „Mac“. „Microsoft“ sunkiai sekasi palaikyti ir veikti „Teams“. Nors prastovos yra dažnos, turėtumėte patikrinti, ar veikia jūsų tinklo ryšys. Jei taip nėra, galite apsilankyti žemyn detektorius ir ieškokite Microsoft Teams, kad patikrintumėte paslaugos būseną.
7. Naudokite Teams internete
„Microsoft Teams“ patirtis neapsiriboja tik darbalaukio programomis. Daugeliui funkcijų galite naudoti Teams žiniatinklio versiją. Jei susiduriate su ekrano bendrinimo problemomis „Mac“ programoje, galite pereiti prie „Teams“ žiniatinklio, prisijungti prie vaizdo skambučio ir bendrinti ekraną.
Bendrinkite ekrano turinį susitikimų metu
Kai ekrano bendrinimas neveikia naudojant „Microsoft Teams“, skirtą „Mac“, norint atlikti darbą nereikia pereiti prie konkurentų, tokių kaip „Zoom“ ar „Google Meet“. Vis tiek galite išspręsti šią problemą Teams programoje ir pradėti. Tačiau visa patirtis gali būti ne tokia sklandi, jei nebus integruota „Office 365“ ir tokie priedai kaip lenta.
Galite išbandyti aukščiau pateiktas gudrybes ir įgalinti sklandų ekrano bendrinimą programoje Teams for Mac. Kuris triukas padėjo jums išspręsti problemą? Pasidalykite savo patirtimi toliau pateiktuose komentaruose.
Paskutinį kartą atnaujinta 2022 m. kovo 14 d
Aukščiau pateiktame straipsnyje gali būti filialų nuorodų, kurios padeda palaikyti „Guiding Tech“. Tačiau tai neturi įtakos mūsų redakciniam vientisumui. Turinys išlieka nešališkas ir autentiškas.

Parašyta
Parth anksčiau dirbo EOTO.tech, skaitė technologijų naujienas. Šiuo metu jis laisvai samdo „Guiding Tech“ ir rašo apie programų palyginimą, mokymo programas, programinės įrangos patarimus ir gudrybes bei gilinasi į „iOS“, „Android“, „MacOS“ ir „Windows“ platformas.



