9 geriausi būdai, kaip pataisyti jutiklinį ekraną, kuris neveikia sistemoje „Windows 11“.
Įvairios / / March 18, 2022
„Microsoft Windows 11“ gaivaus oro gurkšnis su pakeliama sąsaja. Mygtukai ir kontekstinis meniu palengvinti ryšį su prisilietimu visoje OS. Bet ką daryti, jei jutiklinis ekranas nustoja veikti? 
„Windows 11“ neaptikdama nešiojamojo kompiuterio jutiklinių įvesties gali sukelti nepageidaujamą patirtį. Laimei, galite vadovautis kai kuriais sprendimais, kaip išspręsti jutiklinio ekrano neveikiančią problemą sistemoje „Windows 11“.
1. Nuimkite storą ekrano apsaugą
Įrenginiams, pvz., „Surface Pro“, turintiems jutiklinį ekraną, dažnai uždedame ekrano apsaugą. Jei naudojate ekrano apsauginę plėvelę, kad ekranas nesubraižytų, jis gali tiksliai neužregistruoti jutiklinės įvesties dėl apsaugos storio.
Jei kiti ekrano apsauginės plėvelės naudotojai praneša apie tą pačią problemą, tikėtina, kad ne jūs vienintelis susiduriate su jutiklinio įvesties problemomis. Nuimkite ekrano apsaugą ir ieškokite kitos parinkties, kuri nėra per stora, kad būtų galima tinkamai užregistruoti jutiklines įvestis.
2. Išvalykite ekraną
Ekrane esantys riebalai, nešvarumai ar dulkių dalelės taip pat gali sukelti jutiklinio ekrano problemų. Jei įmanoma, pabandykite naudoti mikropluošto šluostę, o ne bet kokią aplinkui gulinčią medžiagą, kad pašalintumėte dulkes nuo ekrano.

Naudokite tik sertifikuotus ekrano valiklius, o ne skirtus stiklo paviršiams valyti namuose. Tada leiskite ekranui išdžiūti ir pabandykite naudoti jutiklinį ekraną.
3. Išjungti ir įjungti jutiklinį ekraną
Naudodami meniu Įrenginių tvarkytuvė galite išjungti jutiklinį ekraną ir vėl jį įjungti, kad patikrintumėte, ar tai padeda išspręsti problemą.
1 žingsnis: Dešiniuoju pelės mygtuku spustelėkite pradžios klavišą ir pasirinkite Įrenginių tvarkytuvė, kad jį atidarytumėte.

2 žingsnis: Įrenginių tvarkytuvės lange išplėskite meniu Žmogaus sąsajos įrenginiai.

3 veiksmas: Raskite „Su HID suderinamas jutiklinis ekranas“ ir spustelėkite jį dešiniuoju pelės mygtuku.
4 veiksmas: Kontekstiniame meniu pasirinkite Išjungti įrenginį. Ir patvirtink.
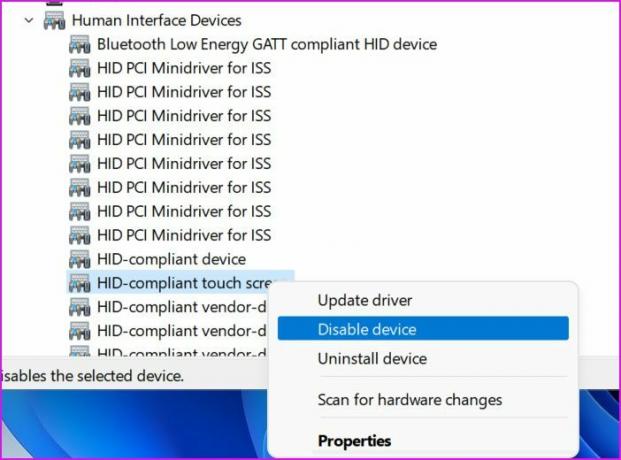
5 veiksmas: Dar kartą dešiniuoju pelės mygtuku spustelėkite tą pačią parinktį ir pasirinkite Įgalinti įrenginį.
Iš naujo paleiskite kompiuterį ir patikrinkite, ar jutiklinis ekranas veikia, ar ne.
4. Iš naujo įdiekite jutiklinio ekrano tvarkykles
Sugadintos su HID suderinamos jutiklinio ekrano tvarkyklės galėjo sujaukti jūsų nešiojamojo kompiuterio jutiklinio ekrano funkciją. Turite iš naujo įdiegti reikiamas tvarkykles ir bandyti dar kartą. Atlikite toliau nurodytus veiksmus.
1 žingsnis: Paspauskite „Windows“ klavišą ir ieškokite „Device Manager“.
2 žingsnis: Paspauskite Enter ir atidarykite meniu. Išplėskite skyrių „Žmogaus sąsajos įrenginiai“ ir dešiniuoju pelės mygtuku spustelėkite „Su HID suderinamą jutiklinį ekraną“.
3 veiksmas: Pasirinkite Pašalinti įrenginį ir patvirtinkite savo sprendimą.

Iš naujo paleiskite kompiuterį ir OS perkrovimo metu įdiegs reikiamas tvarkykles.
5. Atsisiųskite naujinimus iš kompiuterio gamintojo
Originalios įrangos gamintojai, tokie kaip HP, Dell, Asus ir Lenovo, pristato savo nešiojamuosius kompiuterius su integruota programine įranga, kad įdiegtų reikiamus naujinimus, pakoreguotų aparatūros nustatymus, patikrintų sistemos ypatybes ir kt.
Galite atidaryti OĮG programą savo nešiojamajame kompiuteryje ir įdiegti laukiančius naujinimus, kad išspręstumėte jutiklinio ekrano problemas. Toliau pateiktame pavyzdyje parodysime, kaip veikia HP Support Assistant.
1 žingsnis: Atidarykite programą „HP Support Assistant“.
2 žingsnis: Iš „Mano prietaisų skydelio“ eikite į meniu „Atnaujinimai“ ir įdiekite laukiančius naujinimus savo nešiojamajame kompiuteryje.

6. Paleiskite aparatūros ir įrenginių trikčių šalinimo įrankį
Deja, aparatūros ir įrenginių trikčių šalinimo įrankis nepasiekiamas iš „Windows“ nustatymai Meniu. Turite jį paleisti naudodami „Windows“ terminalą. Leiskite mums parodyti jums, kaip.
1 žingsnis: Dešiniuoju pelės mygtuku spustelėkite „Windows“ klavišą ir atidarykite „Windows“ terminalą.
2 žingsnis: Įveskite „msdt.exe -id DeviceDiagnostic“ paspauskite Enter.

OS paleis aparatūros ir įrenginių trikčių šalinimo įrankį ir išspręs jutiklinio ekrano problemas.
7. Kalibruoti jutiklinį ekraną
Jei jutiklinis ekranas staiga nustojo veikti nešiojamajame kompiuteryje, turite jį sukalibruoti iš valdymo skydelio meniu.
1 žingsnis: Nešiojamame kompiuteryje atidarykite valdymo skydelį.
2 žingsnis: Pakeiskite parinktį Rodymas į Kategorija.
3 veiksmas: Pasirinkite Aparatūra ir garsas.

4 veiksmas: Slinkite žemyn ir raskite planšetinio kompiuterio nustatymus. Spustelėkite Kalibruoti ekraną rašikliui arba jutiklinei įvestiei.
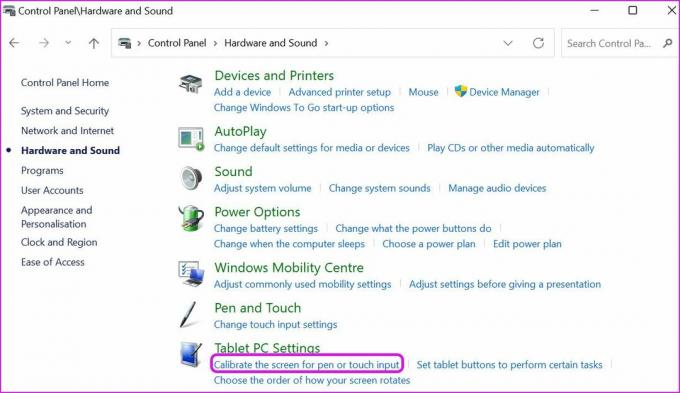
5 veiksmas: Toliau pateiktame meniu pasirinkite Kalibruoti.
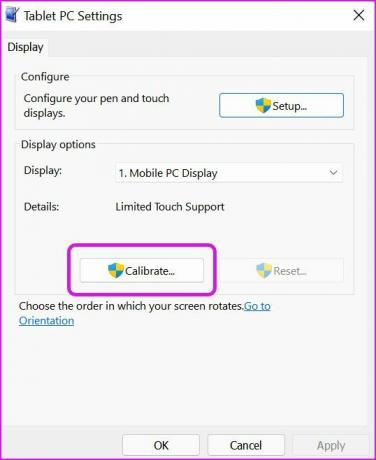
6 veiksmas: OS paklaus, ar norite kalibruoti rašiklio įvestį, ar jutiklinį įvestį. Pasirinkite jutiklinę įvestį.
Pasirinkite kryželį, kai jis pasirodys ekrane, ir užbaikite procesą.
8. Leiskite nešiojamajam kompiuteriui atvėsti
Po ilgų ir sunkių darbo valandų ar žaidimų, nešiojamojo kompiuterio ekranas gali nepatogiai įkaisti liečiant. Jei nešiojamojo kompiuterio temperatūra yra per aukšta, ekranas gali netinkamai užregistruoti jutiklines įvestis.
Leiskite nešiojamam kompiuteriui keletą minučių atvėsti.
9. Atnaujinkite „Windows 11“.
Dėl pasenusios „Windows 11“ versijos gali kilti problemų dėl nešiojamojo kompiuterio jutiklinio ekrano. Eikite į „Windows“ nustatymus ir eikite į „Windows“ naujinimo meniu. Įdiekite laukiančius naujinimus ir galite pradėti.
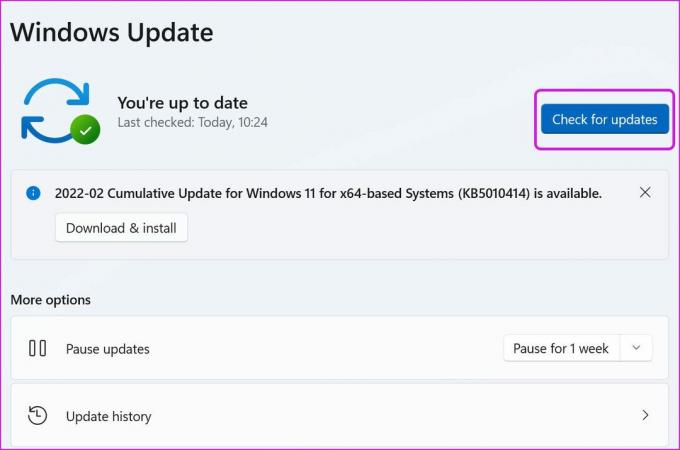
Naujausiais užduočių juostos patobulinimais „Microsoft“ toliau tobulina planšetinio kompiuterio naudojimo patirtį sistemoje „Windows 11“. Ekrane rodomi vaiduoklio prisilietimai gali sugadinti dalykus. Pirmyn, pritaikykite aukščiau pateiktas gudrybes ir greitai pašalinkite jutiklinio ekrano problemas sistemoje „Windows 11“.
Paskutinį kartą atnaujinta 2022 m. kovo 14 d
Aukščiau pateiktame straipsnyje gali būti filialų nuorodų, kurios padeda palaikyti „Guiding Tech“. Tačiau tai neturi įtakos mūsų redakciniam vientisumui. Turinys išlieka nešališkas ir autentiškas.

Parašyta
Parth anksčiau dirbo EOTO.tech, skaitė technologijų naujienas. Šiuo metu jis yra laisvai samdomas „Guiding Tech“, rašo apie programų palyginimą, mokymo programas, programinės įrangos patarimus ir gudrybes bei gilinasi į „iOS“, „Android“, „MacOS“ ir „Windows“ platformas.



