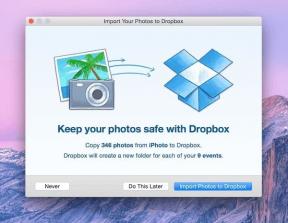14 būdų, kaip išvalyti talpyklą sistemoje „Windows 11“.
Įvairios / / March 19, 2022

Talpyklos atmintis gali užimti daug atminties jūsų disko skaidiniuose, kurių taip pat paprastai nepavyksta ištrinti bandant tai padaryti rankiniu būdu. Laikinosios atminties kaupimą daugiausia sudaro laikinieji failai iš svetainių ir programų, ypač kai naudojate interneto naršymo ir skelbimų slapukus su visais priimtinais slapukais. Talpyklos atminties aplankai taip pat yra paslėpti mūsų sistemos skaidinio diskuose tarp neišvalomos atminties. Šiandien mes kalbėsime apie visus įmanomus būdus, kuriais bus galima ištrinti talpyklą, kurią bus lengva pakartoti ir ateityje. Skaitykite toliau, kad sužinotumėte daugiau apie talpyklos išvalymą sistemoje „Windows 11“.
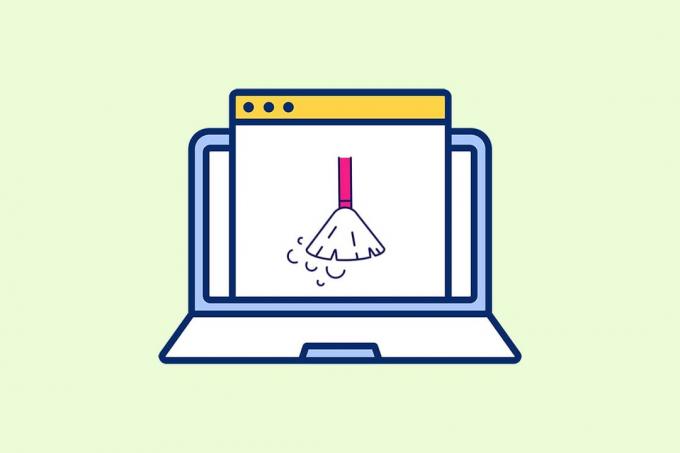
Turinys
- 14 būdų, kaip išvalyti talpyklą sistemoje „Windows 11“.
- 1 būdas: išvalykite vietinę talpyklą iš laikinojo aplanko.
- 2 būdas: pašalinkite talpyklą iš saugyklos nustatymų
- 3 būdas: naudokite disko valymo priemonę
- 4 būdas: ištrinkite DNS talpyklą
- 5 būdas: išvalykite „Microsoft Store“ talpyklą
- 6 būdas: ištrinkite naršyklės talpyklą
- 7 būdas: išvalykite Vietovių istoriją
- 8 būdas: išvalykite veiklos istoriją
- 9 būdas: ištrinkite išankstinio gavimo failus
- 10 būdas: išvalykite „File Explorer“ talpyklą
- 11 būdas: ištrinkite sistemos atkūrimo talpyklą
- 12 būdas: ištrinkite ekrano talpyklą
- 13 būdas: išvalykite mainų srities talpyklą
- 14 būdas: Nenaudojamo turinio ištrynimo per Storage Sense nustatymas
14 būdų, kaip išvalyti talpyklą sistemoje „Windows 11“.
Prieš pereidami prie metodų, išsiaiškinkime, kas yra talpykla ir talpyklos atmintis.
- A talpykla yra didelės spartos aparatinės arba programinės įrangos komponentas, kuris talpykloje saugo dažnai prašomus duomenis ir instrukcijas. Tai leidžia svetainėms, programoms, paslaugoms ir kitiems sistemos aspektams greičiau įkelti. Talpykla sukuria duomenis, kurie naudojami dažniausiai Lengvai prieinamas. PNG, piktogramos, logotipai, šešėliai, ir kiti failai, kurie dažnai naudojami įvairiose programose, yra žinomi kaip talpyklos failus. Šie failai paprastai yra paslėpti ir išsaugomi kietajame diske.
- Laikinoji atmintis yra prisiminimas, kuris yra greičiau nei pagrindinė atmintis ir (arba) RAM. Kadangi jis yra arčiau jūsų procesoriaus nei jūsų RAM ir yra greitesnis, tai žymiai sumažina duomenų prieigos laiką. Tai padeda jūsų CPU paspartinti skaičiavimus, todėl kompiuteris veikia greičiau.
„Windows 11“ talpyklos išvalymo būdas priklauso nuo talpyklos, kurią reikia išvalyti, tipo. Pavyzdžiui, naršyklės talpyklą galima ištrinti iš žiniatinklio naršyklės, o vietinę talpyklą per Temp aplankus, išsaugotus C diske. Įdiekite visus pateiktus metodus, kad išvalytumėte visų rūšių talpyklą, kad išvalytumėte atminties vietą ir padidintumėte sistemos greitį.
1 būdas: išvalykite vietinę talpyklą iš laikinojo aplanko
Visus laikinuosius / talpyklos failus galima išvalyti naudojant šį paprastą senosios mokyklos metodą, kuris taip pat gali padėti jums naudoti kitas „Windows“ versijas, pvz., 7, 8 ir 10. Štai kaip atlikti šį talpyklos atminties ištrynimo procesą:
1. Paspauskite Windows + R klavišų kombinacija atidaryti Bėk dialogo langas.
2. Tipas %temp% ir paspauskite Įeikite raktas atidaryti Programos duomenų vietinė temp aplanką.
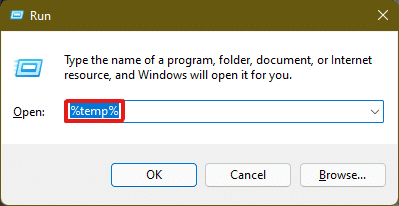
3. Paspauskite Ctrl + A klavišų kombinaciją, kad pasirinktumėte visus failus, ir spustelėkite Ištrinti parinktį iš viršutinės srities, kad pašalintumėte pasirinktus failus.

4. Iššokantis langas pavadinimu Prieiga prie aplanko uždrausta atsiras. Spustelėkite Tęsti eiti pirmyn.
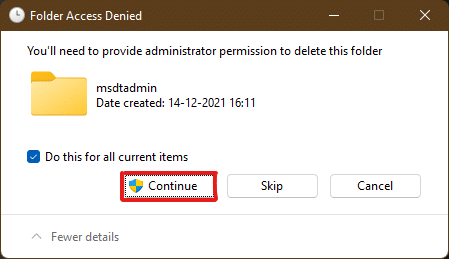
Pastaba: Tam tikrais atvejais gali būti ir kitas raginimas failus, kurių negalima ištrinti. Pažymėkite parinktį Atlikite tai su visais dabartiniais elementais ir spustelėkite Praleisti judėti į priekį. Atlikite tą patį, jei procese rasite daugiau tokių raginimų.

Programos talpyklos failai bus ištrinti iš „Windows 11“ kompiuterio.
Taip pat skaitykite:Kaip perkelti langą, esantį už ekrano, sistemoje „Windows 11“.
2 būdas: pašalinkite talpyklą iš saugyklos nustatymų
Tai taip pat labai tinkamas būdas, kurį „Windows 11“ sąsaja suteikia talpyklos atminčiai ištrinti.
1. Atidarykite „Windows“. Nustatymai paraiška per Pradžios meniu taip, kaip parodyta.

2. Spustelėkite ant Sandėliavimas parinktį nustatymų lange.

3. Bus rodoma saugyklos statistika. Spustelėkite ant Laikini failai parinktis rodoma paryškinta.

4. Skiltyje Laikinieji failai matysite visų sistemoje saugomų aplankų ir failų sąrašą su trumpu aprašymu. Slinkite žemyn iki pasirinkti norimus ištrinti failus pagal jūsų pasirinkimą ir spustelėkite Pašalinti failus galimybė ištrinti talpyklos failus.

5. Patvirtinkite ištrynimo procesą spustelėdami Tęsti. Laikinoji talpykla bus išvalyta iš jūsų sistemos.

Taip pat skaitykite:C:\windows\system32\config\systemprofile\Desktop nepasiekiamas: ištaisyta
3 būdas: naudokite disko valymo priemonę
Disko valymas yra dar vienas būdas lengvai išvalyti talpyklos atmintį sistemoje „Windows 11“. Norėdami naudoti disko valymo talpyklos ištrynimo procesą,
1. Tipas Disko valymas meniu Pradėti paieškos juosta ir spustelėkite Paleisti kaip administratorius kad jį atidarytumėte.
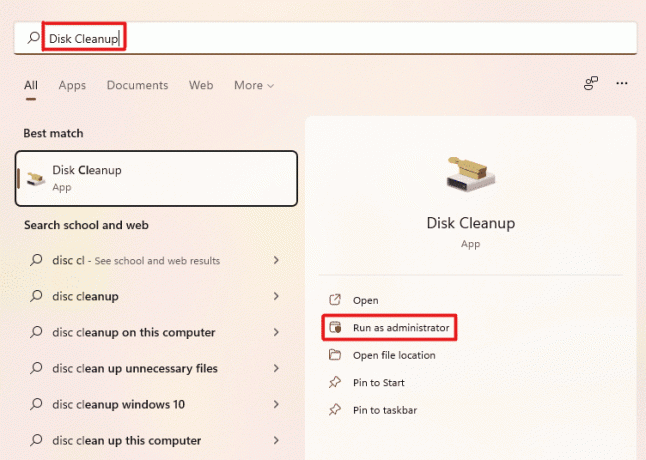
2. A Disko valymas: disko pasirinkimas atsidarys langas. Pasirinkite C: važiuoti iš Pavaros išskleidžiamajame meniu ir spustelėkite Gerai.
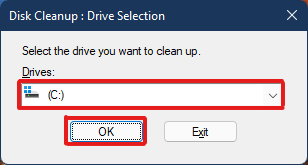
3. Disko valymas apskaičiuos ir atidarys galimų ištrinti failų, saugomų kartu su laikinosios talpyklos failais, sąrašą. Slinkite žemyn ir pasirinkite reikiamus failus pagal savo pasirinkimą ir spustelėkite Gerai kaip pavaizduota žemiau.

4. Kitame iššokančiajame lange spustelėkite Ištrinti failus mygtuką, kad patvirtintumėte ištrynimą.

Taip pat skaitykite:Kaip priverstinai išeiti iš programos „Windows 11“.
4 būdas: ištrinkite DNS talpyklą
Domeno vardų sistema (DNS) veikia kaip svetainių, kurias naršote kompiuteryje, katalogas. DNS konvertuoja domenų vardus (pvz., www.google.com) į IP adresus (8.8.8.8). Nors DNS talpykla padeda kompiuteriui greitai įkelti svetaines, gali būti, kad laikui bėgant talpyklos failų kiekis padidėjo. Blogiausiu atveju galite patirti DNS talpyklos apsinuodijimą, kai įvyksta kenkėjiška ataka ir pakeičiami įrašyti IP adresai. Norėdami to išvengti, atlikite nurodytus veiksmus, kad išvalytumėte DNS talpyklą sistemoje Windows 11:
1. Tipas Komandinė eilutė „Windows“ sistemoje paieškos juosta ir spustelėkite Atviras.
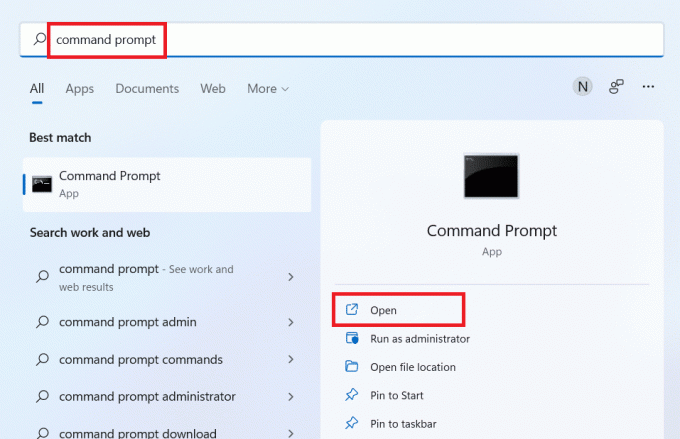
2. Tipas ipconfig /flushdns komandų eilutės lange, kaip parodyta toliau, ir paspauskite Įeikite Raktas.

Įvykdžius komandą, visa DNS talpykla bus išvalyta iš jūsų kompiuterio.
Taip pat skaitykite:Kaip pakeisti DNS serverį „Windows 11“.
5 būdas: išvalykite „Microsoft Store“ talpyklą
„Microsoft Store“, kaip ir kitos programos, saugo jūsų sistemos talpyklos duomenis. Talpyklos ištrynimas gali padėti išspręsti problemas, susijusias su pirkiniais, atsisiuntimais ar parduotuvės programomis, kurios tiesiog neįkeliamos. Norėdami išvalyti savo „Microsoft“ parduotuvė talpyklą, atlikite šiuos veiksmus:
1. Paspauskite Windows + R klavišų kombinaciją iš klaviatūros, kad atidarytumėte Bėk dialogo langas.
2. Tipas wsreset.exe ir paspauskite Įeikite klavišą komandai vykdyti.
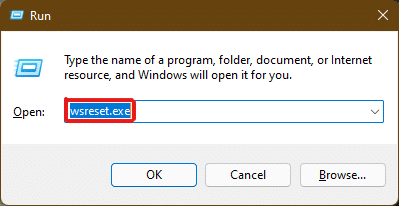
3. Ekrane pasirodys tuščias komandų eilutės langas. Palaukite kelias sekundes, kol šis langas bus automatiškai uždarytas. Netrukus po to „Microsoft Store“ bus atidaryta išvalius visą talpyklą.
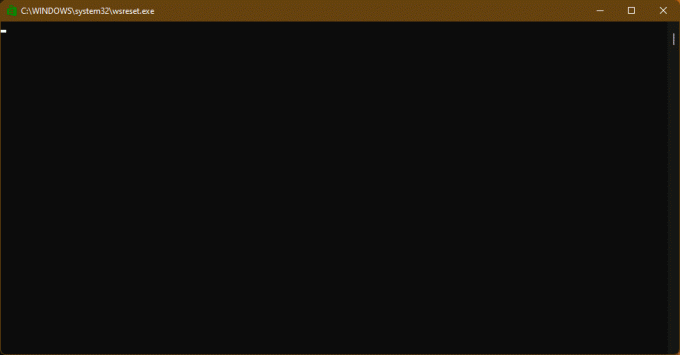
Taip pat skaitykite:Kur „Microsoft Store“ diegia žaidimus?
6 būdas: ištrinkite naršyklės talpyklą
Žiniatinklio naršyklės išsaugo statinius dažnai lankomų tinklalapių išteklius jūsų kompiuteryje, kad vėliau galėtumėte juos pasiekti greičiau. Kitaip tariant, statiniai ištekliai yra svetainės ištekliai, kurie kiekvieno apsilankymo metu yra daugiau ar mažiau tokie patys. Tačiau jūsų kompiuteryje laikomi talpykloje saugomi svetainės duomenys gali būti pasenę. Tai gali sukelti problemų kiekvieną kartą, kai bandote patekti į šią konkrečią svetainę. Šiuo atveju geriausias sprendimas gali būti naršyklės talpyklos išvalymas.
Pastaba: Iliustracijos tikslais mes apsvarstėme Google Chrome naršyklė. Prieš atlikdami pakeitimus, patikrinkite savo naršyklėje.
1. Atviras Chrome naršyklę ir paspauskite mygtukų kombinaciją Ctrl + Shift + Delete atidaryti Išvalyti naršymo duomenis iššoka nustatymai.

2. Spustelėkite ant Laiko intervalas išskleidžiamajame meniu ir pasirinkite Visą laiką variantas.

3. Upažymėkite visas parinktis, išskyrus Talpykloje saugomi vaizdai ir failai ir spustelėkite Išvalyti duomenis.

7 būdas: išvalykite Vietovių istoriją
Naudojant kompiuterio vietos nustatymo paslaugą, kompiuteryje yra daug talpyklos, jei ji dažnai naudojama. Vietų istorijos išvalymas gali padėti išvalyti talpyklą sistemoje „Windows 11“ taip:
1. Atidarykite „Windows“. Nustatymai paraiška per Pradžios meniu.

2. Spustelėkite Privatumas ir saugumas plytelė.
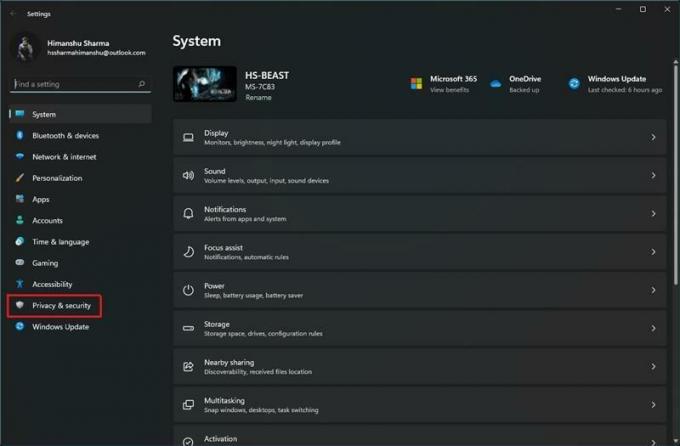
3. Spustelėkite ant Vieta parinktis, kaip parodyta žemiau.

4. čia, Surask Vietovių istorija parinktį ir spustelėkite Aišku mygtuką kaip pavaizduota žemiau.

Taip pat skaitykite:Kaip atsisiųsti „Google“ žemėlapius, skirtus „Windows 11“.
8 būdas: išvalykite veiklos istoriją
Kaip ir vietos nustatymo paslauga, aktyvios valandos sistemoje sukaupkite talpyklos, kai atliekate įvairias užduotis kompiuteryje. Galite išvalyti šią talpyklą atlikdami nurodytus veiksmus:
1. Sekite 1-2 žingsniai apie 7 būdas atidaryti Privatumas ir saugumas Meniu.
2. Spustelėkite ant Veiklos istorija parinktis pagal „Windows“ leidimai.
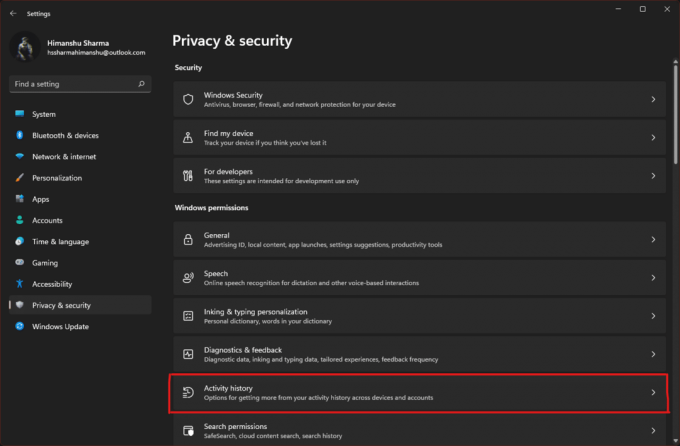
3. Pažymėkite arba panaikinkite pažymėtos parinkties žymėjimą Išsaugoti mano veiklos istoriją šiame įrenginyje, kaip tinka. Tada spustelėkite Aišku pagal Išvalyti veiklos istoriją pavadinimas, kaip parodyta paryškinta.

9 būdas: ištrinkite išankstinio gavimo failus
Išankstinio gavimo failai, pirmą kartą pristatyti sistemoje „Windows XP“, naudojami pagreitinti jūsų „Windows“ kompiuterio paleidimą. Jei jūsų sistema yra užkrėsta kenkėjiška programine įranga ir kyla problemų paleidžiant, visiškai tikėtina, kad norėsite pašalinti išankstinio gavimo failus.
Pastaba: Išankstinio gavimo failai naudojami sistemos įkrovos laikui sutrumpinti. Jų ištrynimas gali turėti įtakos jūsų kompiuterio paleidimui, todėl apsvarstykite tai prieš atlikdami bet kokius sistemos pakeitimus.
1. Atviras Bėk kaip ir anksčiau. Tipas iš anksto gauti ir pataikė Įeikite.

2. Viduje „Windows“ išankstinis iškvietimas aplanką, paspauskite Ctrl + A klavišai norėdami pasirinkti visus failus ir paspauskite mygtukų kombinaciją Shift + Delete norėdami visam laikui ištrinti pasirinktus failus.

3. Patvirtinkite ištrynimo procesą spustelėdami Taip viduje Ištrinti kelis elementus paraginti.
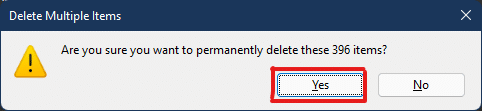
Taip pat skaitykite:Kaip sukurti darbalaukio sparčiuosius klavišus sistemoje „Windows 11“.
10 būdas: išvalykite „File Explorer“ talpyklą
The Greitos prieigos parinktis yra geras pavyzdys, kaip „File Explorer“ prisimena failus ir vietas, kuriuos dažnai naudojate savo sistemoje. „Windows“ leidžia ištrinti „File Explorer“ talpyklos failus, kuriuose yra ši informacija. Štai kaip padaryti tą patį:
1. Atviras Failų naršyklė pro Pradžios meniu taip, kaip parodyta.

2. Failų naršyklės lange spustelėkite Trijų taškų piktograma >Galimybės kaip pavaizduota.

3. Aplanko parinkčių lange spustelėkite Aišku pagal Privatumas skyrius.
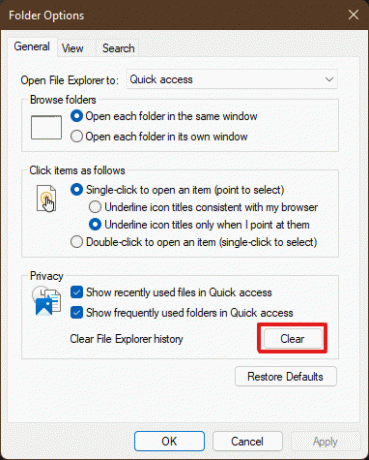
4. „File Explorer“ talpyklos atmintis bus išvalyta ir galėsite išeiti spustelėdami Gerai.
11 būdas: ištrinkite sistemos atkūrimo talpyklą
Kai pašalinsite sistemos atkūrimo taškai „Windows 11“., su jais susieti talpyklos failai bus ištrinti ir atlaisvins jūsų sistemos atminties.
Pastaba: Šis metodas apima jūsų sistemoje saugomų atkūrimo taškų pašalinimą, o tai neleis jums atkurti Windows ateityje, jei gausite mėlyno mirties ekrano (BSOD) klaidą. Taigi, būkite labai atsargūs vykdydami šį talpyklos atminties ištrynimo procesą.
1. Atidarykite „Windows“. Nustatymai ir spustelėkite Apie parinktis, kaip parodyta toliau.

2. Spustelėkite ant Išplėstiniai sistemos nustatymai nuo Susijusios nuorodos skyrių, kaip parodyta.
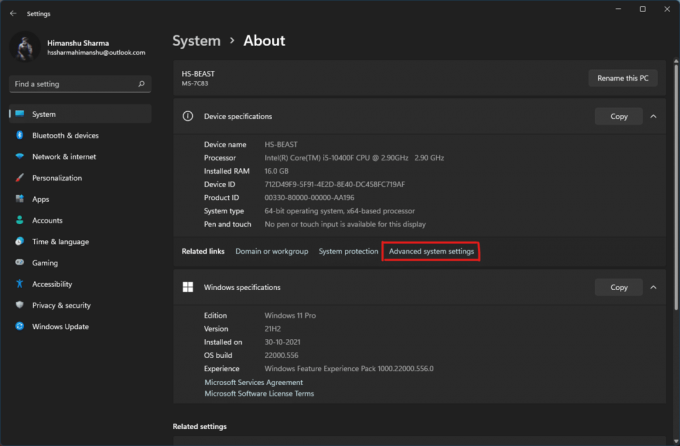
3. Perjungti į Sistemos apsauga skirtuką Sistemos ypatybės langas. Tada spustelėkite Konfigūruoti parinktis iš Apsaugos nustatymai skyrius.
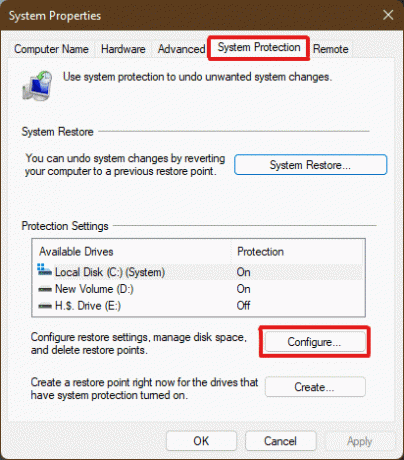
4. Viduje Vietinio disko sistemos apsauga (C:) langą, spustelėkite Ištrinti šalia pranešimo Ištrinkite visus šio disko atkūrimo taškus kaip parodyta paryškinta.

5. A Sistemos apsauga Atsiras iššokantis langas, kad patvirtintumėte, spustelėkite Tęsti.
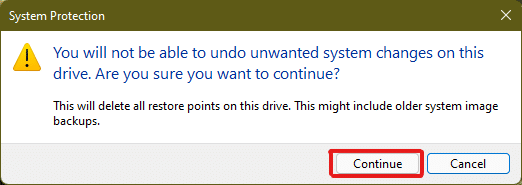
Atkūrimo taškai bus ištrinti kartu su su jais susieta talpyklos atmintimi.
Taip pat skaitykite:28 geriausia nemokama nuotraukų redagavimo programinė įranga kompiuteriui
12 būdas: ištrinkite ekrano talpyklą
„Windows 11“ ekrano talpykloje saugoma informacija apie sistemos ekraną. Be kita ko, ši informacija gali apimti viską nuo ankstesnės raiškos, kurią naudojote, iki pasirinkto spalvų režimo. Ekrano talpykla nėra apsaugota nuo problemų, kurios vargina kitus talpyklos tipus. Jei kyla problemų dėl sistemos ekrano, galbūt norėsite išvalyti talpyklą ir iš naujo nustatyti ekrano nustatymus taip:
1. Atidaryk Bėk dialogo langas, įveskite regedit komandą ir paspauskite Įeikite pradėti Registro redaktorius.
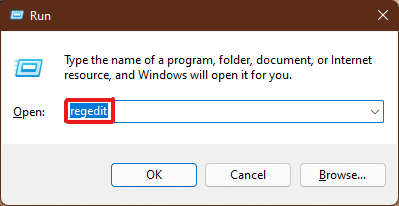
2. Įklijuoti HKEY_LOCAL_MACHINE\SYSTEM\CurrentControlSet\Control\GraphicsDrivers adreso srityje viršuje, kaip parodyta.
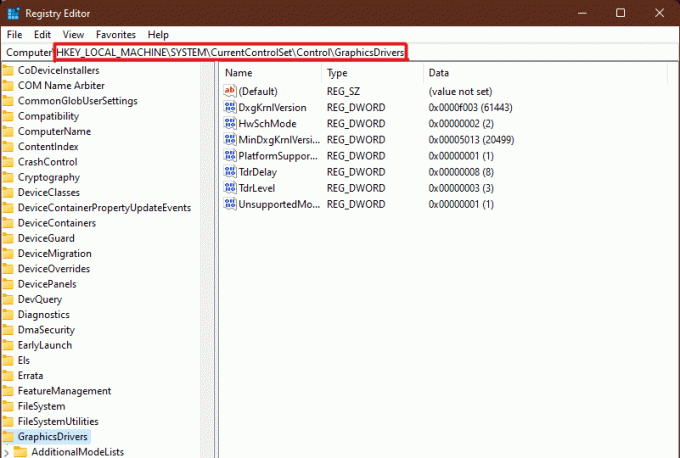
3. Kairiojoje srityje dešiniuoju pelės mygtuku spustelėkite Konfigūracija aplanką ir spustelėkite Ištrinti kaip pavaizduota žemiau.
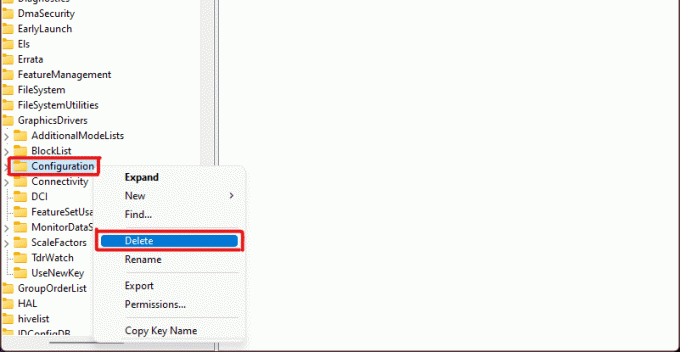
4. Ištrinti aplankus Konfigūracija ir ScaleFactors tuo pačiu būdu.
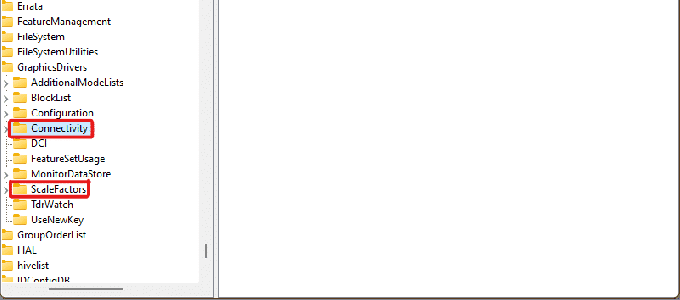
5. Iš naujo paleiskite kompiuterį ir talpykla bus išvalyta.
Taip pat skaitykite:Kaip ištaisyti garso triukšmą sistemoje „Windows 11“.
13 būdas: išvalykite mainų srities talpyklą
„Windows“ iškarpinėje taip pat saugomas tam tikras talpyklos kiekis, kurį galima lengvai išvalyti atlikus toliau nurodytus veiksmus:
1. Atidarykite „Windows“. Nustatymaiir slinkite žemyn, kad spusteltumėte Iškarpinė variantas.

2. Čia spustelėkite Aišku parinktis iš Išvalyti mainų srities duomenis skyrių, kaip parodyta žemiau.

Taip pat skaitykite:Kaip ištrinti aplankus ir poaplankius „PowerShell“.
14 būdas: Nenaudojamo turinio ištrynimo per Storage Sense nustatymas
Jei nenorite kompiuteryje rankiniu būdu ištrinti talpyklos atminties, sistemoje „Windows 11“ yra integruotas įrankis, kuris tai padarys už jus. Sandėliavimo pojūtis yra funkcija, kurią galima naudoti norint reguliariai pašalinti talpyklą iš anksto nustatytu dažniu. Norėdami naudoti saugyklos prasmę, kad išvalytumėte talpyklą sistemoje „Windows 11“, atlikite toliau nurodytus veiksmus.
1. Atidarykite „Windows“. Nustatymai ir spustelėkite Sandėliavimas parinktį iš sąrašo, kaip parodyta.

2. Spustelėkite ant Sandėliavimo pojūtis parinktis pagal Sandėliavimo valdymas skyrių, kaip parodyta žemiau.

3. Pažymėkite langelį apačioje Laikinųjų failų valymas ir įsitikinkite, kad slankiklis apačioje Automatinis vartotojo turinio valymas yra įjungtas.

4. Taip pat patikrinkite ir nustatykite laiko trukmes nuo trijų išskleidžiamuosius meniu pagal Konfigūruokite valymo tvarkaraščius pagal jūsų patogumą:
- Paleiskite „Storage Sense“.
- Ištrinkite failus iš šiukšliadėžės, jei jie ten buvo ilgiau
- Ištrinkite failus iš aplanko Atsisiuntimai, jei jie nebuvo atidaryti ilgiau nei
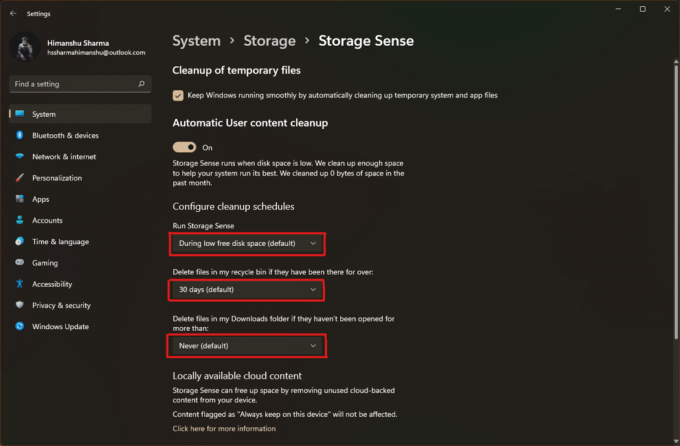
Rekomenduojamas:
- Kaip pridėti muzikos prie „Kodi“.
- Kaip įdiegti programinę įrangą be administratoriaus teisių
- Kaip spausdinti didelius vaizdus keliuose puslapiuose sistemoje „Windows 11“.
- Kaip iš naujo nustatyti Windows 11
Tikimės, kad šis straipsnis jums padėjo išvalyti talpyklą sistemoje „Windows 11“. PC. Žemiau esančiame komentarų skyriuje paminėkite savo patirtį, kiek maksimalios talpyklos ištrynėte vienu kartu, naudodami čia išvardytus talpyklos atminties ištrynimo procesus.