3 geriausi būdai, kaip pašalinti tik skaitymo apribojimą iš „Microsoft Word“ dokumento
Įvairios / / March 19, 2022
Ar kada nors atidarėte „Microsoft Word“ dokumentą tik norėdami sužinoti, kad neturite redagavimo prieigos? Panaši situacija paprastai atsiranda, kai failas yra tik skaitymo formatu. Tik skaitomas formatas „Microsoft Word“ suaktyvinamas dviem būdais:
- Pagal numatytuosius nustatymus jūsų sistemoje kaip atsargumo priemonė failams, gautiems iš internetinio šaltinio.
- Rankiniu būdu kas nors, kas įvedė slaptažodį.

Kai taip atsitiks, prieš tai galėsite panaikinti apribojimą redaguoti dokumentą. Yra keletas būdų, kaip pašalinti „Microsoft Word“ dokumento tik skaitymo apribojimą. Šiame įraše bus paaiškinti trys pagrindiniai toliau nurodytais veiksmais:
Įgalinti naujai atsisiųstų failų redagavimą
Failų, atsisiųstų iš el. pašto, bendrinamų diskų ir kitų šaltinių, „Microsoft Word“ automatiškai atidaro tuos failus apsaugotame rodinyje. Taigi galite peržiūrėti tik dokumento turinį. Tačiau negalite jų redaguoti, jei neįjungsite redagavimo.
Toliau pateikti veiksmai parodys, kaip įgalinti naujai atsisiųstų failų redagavimą:
1 žingsnis: Kompiuteryje eikite į atsisiųsto failo vietą.

2 žingsnis: Dukart spustelėkite failą, kad jį atidarytumėte. Arba galite dešiniuoju pelės mygtuku spustelėti failą ir pasirinkti Atidaryti.

3 veiksmas: Paleidę „Word“ dokumentą, lango viršuje ieškokite geltonos reklamjuostės. Reklamjuostė nurodo, kad failas yra APSAUGOTOJO RODINĖJE, ir jūs turėtumėte likti šiame rodinyje, išskyrus atvejus, kai reikia redaguoti dokumentą.
4 veiksmas: Reklamjuostės pabaigoje spustelėkite Įgalinti redagavimą.
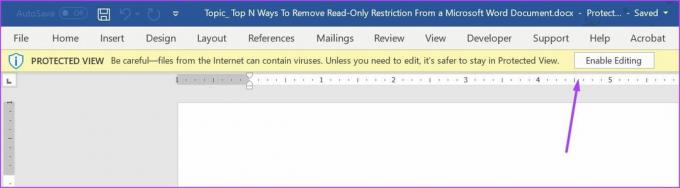
5 veiksmas: Spustelėkite Išsaugoti, kad išlaikytumėte nustatymą.
Po to dokumentas neturėtų būti rodomas tik skaitymo formatu ir galite keisti dokumento turinį.
Išjunkite slaptažodžiu apsaugotų failų apsaugą
Vartotojai gali peržiūrėti failus tik skaitymo režimu, kai failai su redagavimo apribojimais įjungti naudojant apsaugą slaptažodžiu. Jei turite failo slaptažodį, štai ką galite padaryti, kad jį išjungtumėte.
1 žingsnis: Spustelėkite meniu Pradėti, įveskite Microsoft wordir paspauskite Enter, kad paleistumėte „Word“ dokumentą.

2 žingsnis: Ekrano viršuje esančioje juostelėje spustelėkite skirtuką Peržiūra.

3 veiksmas: Patikrinkite įvairias parinktis ir spustelėkite išskleidžiamąjį meniu, esantį po parinktimi Apsaugoti.

4 veiksmas: Spustelėkite Apriboti redagavimą.
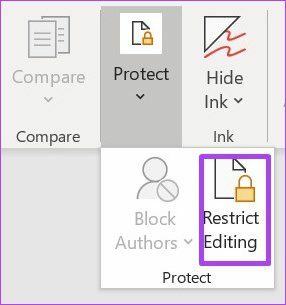
5 veiksmas: Turėtumėte pamatyti sritį „Microsoft Word“ lango dešinėje. Eikite į srities apačią ir spustelėkite Sustabdyti apsaugą.

6 veiksmas: Jei anksčiau buvo nustatytas slaptažodis apriboti redagavimą, turėsite pateikti tą slaptažodį ir spustelėkite Gerai.
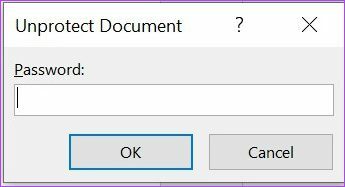
7 veiksmas: Spustelėkite Išsaugoti, kad išsaugotumėte pakeitimus.
8 veiksmas: Pabandykite redaguoti dokumentą, kad pamatytumėte, ar tai, ką atlikote atlikdami ankstesnius veiksmus, pavyko.
Jei neturite dokumento slaptažodžio, galite pabandyti nukopijuoti dokumento turinį ir įklijuoti jį į naują failą.
Pakeiskite failo ypatybes
Paskutinis metodas, kurį aptarsime šiame įraše, yra failo ypatybių keitimas. „Word“ dokumento tik skaitymo prieigą galima įjungti ir išjungti nustatymuose „Failo ypatybės“. Jei nė vienas iš anksčiau aptartų metodų nepadėjo, galite išbandyti toliau nurodytus veiksmus, kad galėtumėte redaguoti dokumento ypatybes.
1 žingsnis: Raskite „Word“ dokumentą savo kompiuteryje naudodami „File Explorer“.

Įsitikinkite, kad „Word“ dokumentas yra išsaugotas jūsų kompiuteryje, kad toliau nurodyti veiksmai veiktų. Jei dokumentas išsaugotas išoriniame diske, perkelkite jį į vietą kompiuteryje.
2 žingsnis: Dešiniuoju pelės mygtuku spustelėkite failo piktogramą, kad atidarytumėte parinkčių sąrašą. Jei naudojate „Windows“ kompiuterį, pasirinkite Ypatybės. Tačiau jei naudojate „Mac“, spustelėkite „Gauti informaciją“.

3 veiksmas: Eikite į „Windows“ skyrių „Leidimai“ ir tai rasite šalia atributų.

4 veiksmas: Jei norite išjungti funkciją, atžymėkite laukelį šalia Tik skaitoma.
5 veiksmas: Spustelėkite Taikyti, kad pakeitimai įsigaliotų.

6 veiksmas: Spustelėkite mygtuką Gerai, kad išsaugotumėte pakeitimus.

7 veiksmas: Dukart spustelėkite dokumentą, kad jį atidarytumėte. Arba dešiniuoju pelės mygtuku spustelėkite dokumentą ir pasirinkite Atidaryti.

8 veiksmas: Pabandykite redaguoti dokumentą, kad patikrintumėte, ar jis veikia.
Loc „Microsoft Word“ dokumento dalis
„Microsoft Word“ tik skaitymo apribojimas užtikrina, kad visoms jūsų dokumento dalims būtų taikomi redagavimo apribojimai. Tačiau, jei norėtumėte užrakinti dokumento dalis, galite naudoti „Content Developer“ arba „Word“ Restrict Editing. Naudojant bet kurią iš šių funkcijų, apribojimai taikomi tik tam tikroms failo dalims.
Paskutinį kartą atnaujinta 2022 m. kovo 14 d
Aukščiau pateiktame straipsnyje gali būti filialų nuorodų, kurios padeda palaikyti „Guiding Tech“. Tačiau tai neturi įtakos mūsų redakciniam vientisumui. Turinys išlieka nešališkas ir autentiškas.


