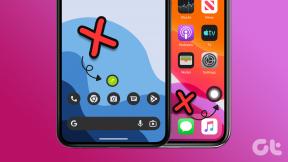Kaip naudoti „Snap Camera“ priartinus
Įvairios / / March 21, 2022

Atrodai kaip animacinių filmų personažas! Jei norite gauti tokią pastabą, šis straipsnis gali pažadėti jums metodą, kuris šią pastabą pavers realybe. Šiame straipsnyje bus pristatyta, kaip naudoti „Snap Camera“ animacinių filmų filtrą „Zoom“. Kitaip tariant, straipsnyje yra atsakymas, kaip naudoti „Snap Camera“ su „Zoom“ arba kaip „Snap Camera“ naudoti priartinus. Straipsnio turinys susijęs su programa „Snap Camera Zoom“. Skaitykite toliau, kad sužinotumėte, kaip naudoti „Snapchat“ filtrus „Zoom“.
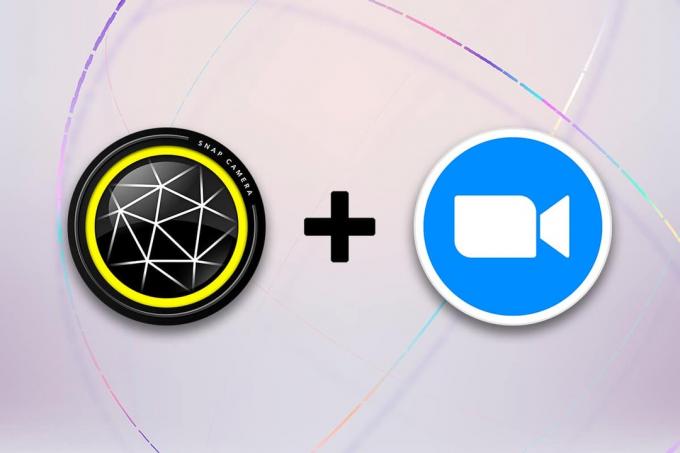
Turinys
- Kaip naudoti „Snap Camera“ priartinus
- Snap Camera sistemos reikalavimai
- Papildomas metodas: Susitikimo metu pakeiskite priartinimo kamerą
Kaip naudoti „Snap Camera“ priartinus
Šiame skyriuje aptariamas Snap Camera naudojimo priartinimui metodas. Jei norite naudoti šiame straipsnyje paminėtus metodus, kompiuteryje turite būti įdiegę „Snap Camera“ programą ir „Google Chrome“.
Pastaba: Čia aprašytas metodas naudoja integruotą fotoaparatą jūsų kompiuteryje. Kaip alternatyvą galite naudoti išorinę kamerą, prijungtą per kompiuterio USB prievadą.
Snap Camera sistemos reikalavimai
Jei jūsų sistemoje nėra įdiegta „Snap Camera“, bet norite sužinoti, kaip naudoti „Snapchat“ filtrus „Zoom“, turite įdiegti „Snap Camera“. Aplankykite Snap Camera oficialus puslapis ir atsisiųskite naujausią versiją. Programos, būtent „Snap Camera“, naudoja daug vietos jūsų kompiuteryje, todėl šioms programoms reikalinga labai suderinama OS. Kadangi straipsnyje daugiausia dėmesio skiriama „Windows 10“ kompiuteriui, sistemos reikalavimai, taikomi programoms įdiegti „Windows 10“ asmeniniame kompiuteryje, pateikiami toliau.
- Operacinė sistema: Jūsų kompiuteryje turi būti „Windows 10“ OS (64 bitų) Norėdami be problemų prijungti programas.
- Techninė įranga: Jūsų kompiuteryje įdiegta grafikos tvarkyklė turi atitikti minimalius reikalavimus Intel Core i3 2,5 GHz arba Intel HD Graphics 4000 ar naujesnė versija.
- Ekrano skiriamoji geba: Atminkite, kad ekrano skiriamoji geba turi būti 1280 × 768 arba aukščiau.
Atlikite toliau nurodytus veiksmus, kaip naudoti „Snap Camera“ animacinių filmų filtrą „Zoom“ programoje.
1. Ieškoti Snap Kamera ir paleiskite programą savo kompiuteryje.
Pastaba: „Snap Camera“ turi būti paleista jūsų sistemoje, prieš naudojant ją bet kurioje programoje.
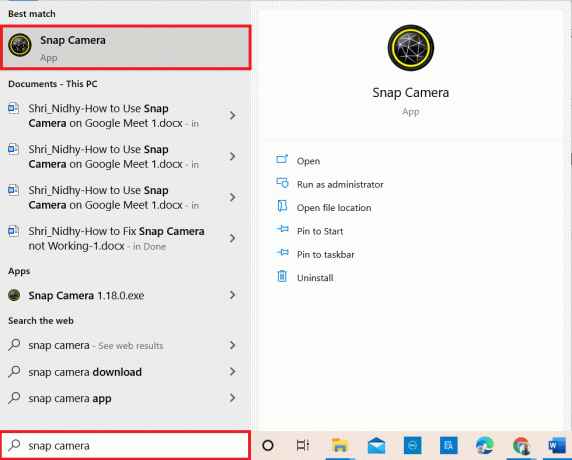
2. Jei norite naudoti a Animacinių filmų filtras ant veido, galite ieškoti termino animacinis filmas paieškos juostoje ir eksperimentuokite su pateiktu objektyvu.
Pastaba: Patariama iš anksto Snap Camera programėlėje pasirinkti norimą objektyvą ir prisijungti prie Zoom. Šiuo būdu, tu negaus klaidos pranešimo ir naudos „Snapchat“. Zoom vaizdo skambučio filtrai.

3. Dabar spustelėkite Pradėti, tipas priartinti ir pataikė į Įveskite raktą.
Pastaba: Jei savo sistemoje neįdiegėte „Zoom“ programos, galite atsisiųsti Padidinti Programą iš oficialios svetainės savo kompiuteryje.
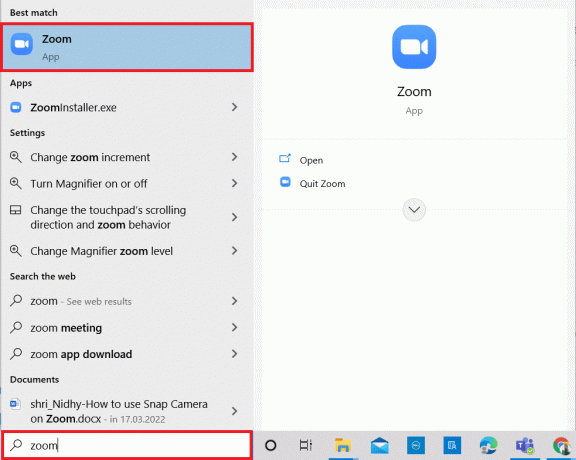
4. Įveskite savo Elektroninio pašto adresas ir Slaptažodis kredencialų juostose ir spustelėkite Prisijungti mygtuką, kad prisijungtumėte prie savo Zoom paskyros.
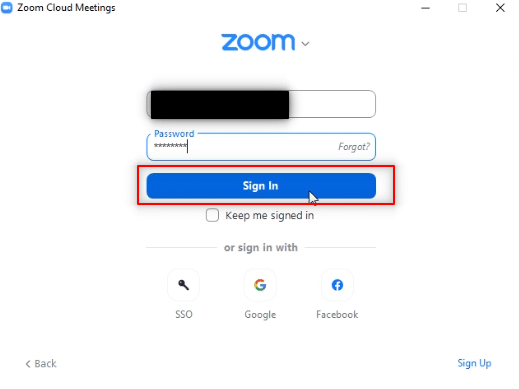
5. Spustelėkite ant Nustatymai parinktį viršutiniame dešiniajame „Zoom“ programos pagrindinio puslapio kampe.
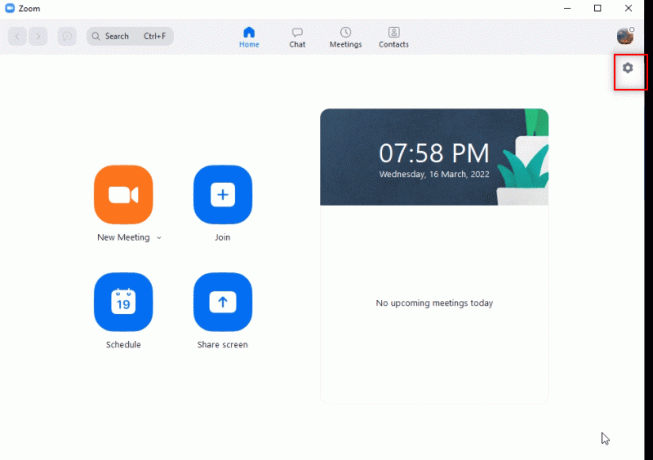
6. Eikite į Vaizdo įrašas skirtuką kairiojoje nustatymų puslapio srityje.

7. Spustelėkite žemiau esantį išskleidžiamąjį meniu Fotoaparatas dešinėje srityje.
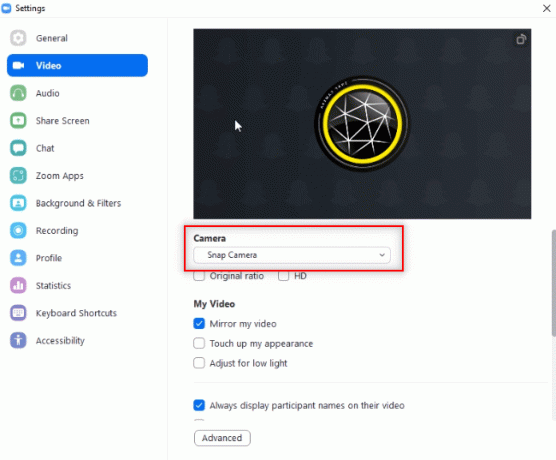
8. Pasirinkite Snap Kamera iš rodomo sąrašo, kad pasirinktumėte Snap Camera kaip įvesties kamerą.
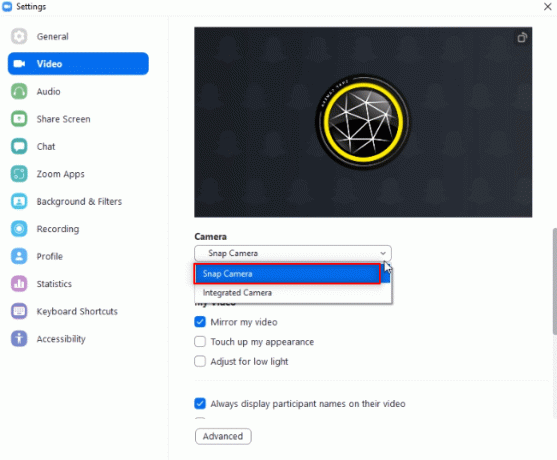
9. Pagrindiniame programos puslapyje spustelėkite šalia esantį išskleidžiamąjį meniu Naujas susitikimas ir spustelėkite Pradėkite nuo vaizdo įrašo variantas.
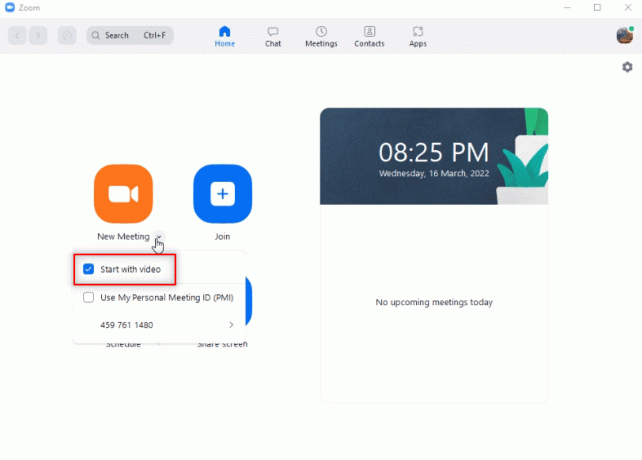
10. Dabar pasirinkite Naujas susitikimas mygtuką, kad pradėtumėte naują susitikimą su draugais.
Pastaba: Jei norite prisijungti prie iš anksto suplanuoto susitikimo, galite pasirinkti Prisijunk mygtuką ir įveskite Susitikimo ID prisijungti prie susirinkimo.
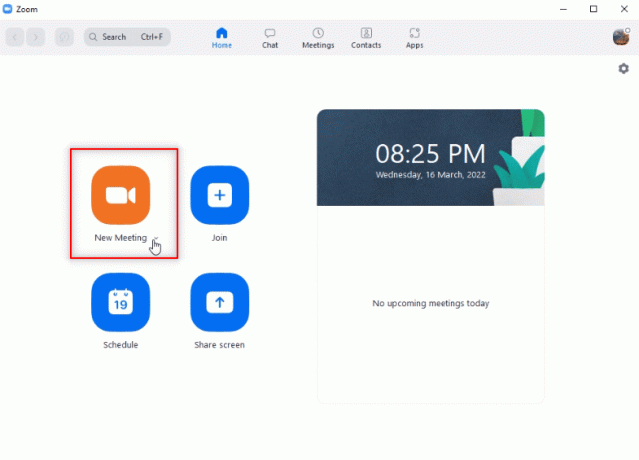
11. Pamatysite savo veidą naudodami „Snap“ filtrą, pasirinktą jūsų mastelio keitimo skambutyje.
1 pastaba: Kadangi „Cartoon“ objektyvas buvo pasirinktas „Snap Camera“ programoje, „Zoom“ skambutis taip pat turės tą patį objektyvą.
Užrašas 2: Jei norite perjungti objektyvą pokalbio metu, turite jį pakeisti programėlėje Snap Camera. Kai perjungsite objektyvą „Snap“ fotoaparato programoje, galite matyti „Zoom“ skambučio pokyčius.
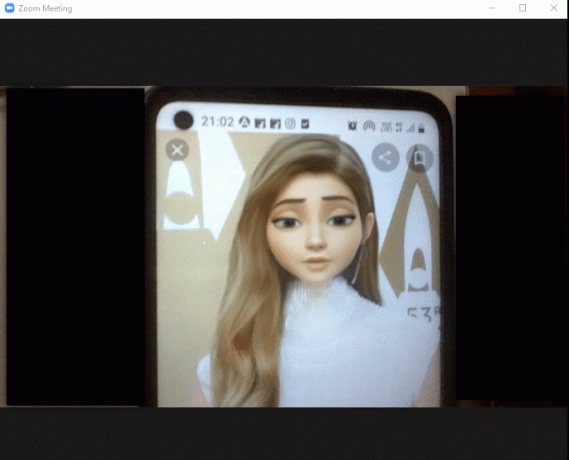
Tokiu būdu galite naudoti „Snapchat“ filtrus „Zoom“ vaizdo skambučiams.
Taip pat skaitykite:Kaip sulieti foną priartinus
Papildomas metodas: Susitikimo metu pakeiskite priartinimo kamerą
Norėdami pakeisti, vadovaukitės bet kuria iš pateiktų parinkčių Padidinkite kamerą susitikimo metu.
I parinktis: Tiesiogiai pasirinkite Snap Camera
Jei skambinate ir pamiršote pakeisti fotoaparato įvestį, atlikite toliau nurodytus veiksmus.
Pastaba: Nustatymą galite pakeisti tik susitikimo metu, jei „Snap Camera“ paleidžiama prieš „Zoom“ programą.
1. Spustelėkite ant Rodyklė aukštyn šalia Sustabdyti vaizdo įrašą mygtuką.
2. Pasirinkite Snap Kamera rodomame meniu.
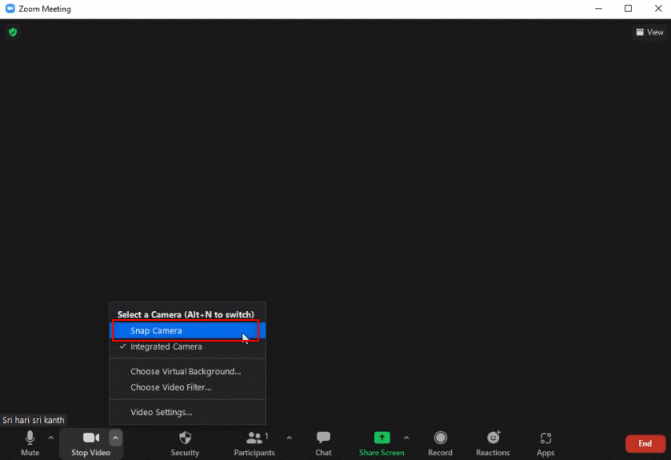
II parinktis: per vaizdo įrašo nustatymus
Arba taip pat galite atlikti toliau nurodytus veiksmus, kad susitikimo metu pakeistumėte fotoaparatą į „Snap Camera“.
1. Spustelėkite ant Rodyklė aukštyn šalia Sustabdyti vaizdo įrašą Zoom skambučio mygtuką.
2. Pasirinkite Vaizdo įrašo nustatymai… parinktį meniu.

3. Ši parinktis parodys ekraną Vaizdo įrašo nustatymai panašus į tą, kurį atidarėte naudodami Nustatymai parinktį savo pagrindiniame puslapyje Padidinti programėlė.
Dažnai užduodami klausimai (DUK)
Q1. Kodėl negaliu pasiekti „Snap Camera“ naudojant priartinimą?
Ans. Turite atidaryti Snap Kamera pirmiausia programą ir paleiskite Padidinti programėlė. Programos galėjo būti sutrikusios, jei nesilaikėte šios tvarkos.
Q2. Ar galiu naudoti „Snap Camera“ „Zoom Web“ naršyklėje „Google Chrome“?
Ans. Galite prisijungti prie Zoom skambučio naudodami Zoom Web bet negali naudoti „Snap Camera“ programos žiniatinklyje. Norėdami naudoti programą „Snap Camera“, turite įdiegti „Zoom“ programą.
Q3. Kaip naudoti animacinių filmų filtrą mastelio keitimo skambutyje?
Ans. Ieškokite Animacinių filmų filtras „Snap Camera“ programoje ir spustelėkite mėgstamą objektyvą. Šį filtrą galite naudoti savo mastelio keitimo skambutyje, kaip aptarta šiame straipsnyje.
Rekomenduojamas:
- Išspręskite League of Legends garso problemas
- Kaip pridėti muzikos prie „Kodi“.
- Kaip sulieti „Microsoft Teams“ foną
- Pataisyti mastelio keitimo nepavyko prisijungti klaidos kodą 5003
Šis straipsnis galėjo duoti daug žadantį atsakymą ir turėjo atsakyti į jūsų klausimus kaip naudoti „Snap Camera“ priartinus. Vertingus klausimus ar pasiūlymus pateikite komentarų skiltyje. Be to, praneškite mums, ko norite išmokti toliau.