9 geriausi būdai, kaip pataisyti „Bluetooth“ pelę, neveikiančią „Windows 11“.
Įvairios / / March 21, 2022
Ar susiduriate su problemomis dėl „Bluetooth“ pelės sistemoje „Windows 11“? Vėluojanti „Bluetooth“ pelė gali sukelti diskomfortą žaidžiant ar atliekant darbus. Prieš eidami į priekį ir užsisakykite naują iš Amazon, peržiūrėkite toliau pateiktas gudrybes ir pataisykite „Bluetooth“ pelę, kuri neveikia „Windows 11“.

1. Įjunkite „Bluetooth“ abiejuose įrenginiuose
Pirmiausia susipažinkime su pagrindiniais dalykais. „Bluetooth“ pelėje yra fizinis jungiklis, skirtas įjungti arba išjungti įrenginį. Įsitikinkite, kad įjungėte „Bluetooth“ ryšį.
Kol tuo užsiimsite, įgalinkite „Bluetooth“ sistemoje „Windows 11“. taip pat. Užduočių juostoje pasirinkite mažą garsiakalbio piktogramą ir įjunkite „Bluetooth“ perjungimą.
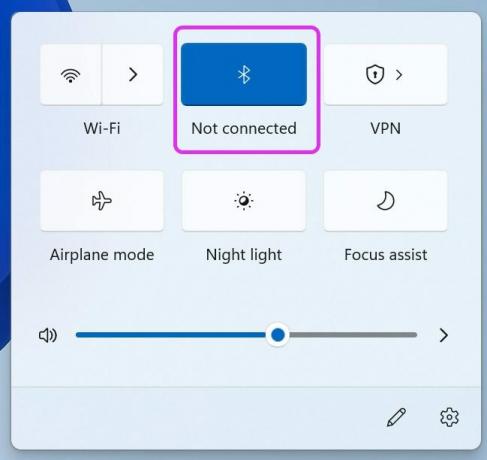
2. Patikrinkite „Bluetooth“ pelės bateriją
Kai kuriuose „Bluetooth“ pelės modeliuose yra baterija, kad jos veiktų sklandžiai. Po kurio laiko turite pakeisti bateriją. Išimkite bateriją naudodami naują ir pabandykite užmegzti ryšį su kompiuteriu.

3. Atlikite tinklo atstatymą sistemoje „Windows 11“.
Jei dažnai susiduriate su tinklo problemomis sistemoje „Windows 11“, galite laikinai įjungti lėktuvo režimą ir po kurio laiko jį išjungti.
Užduočių juostoje spustelėkite garsiakalbio piktogramą ir įjunkite lėktuvo režimą. Po kelių minučių jį išjunkite ir vėl prijunkite „Bluetooth“ pelę.
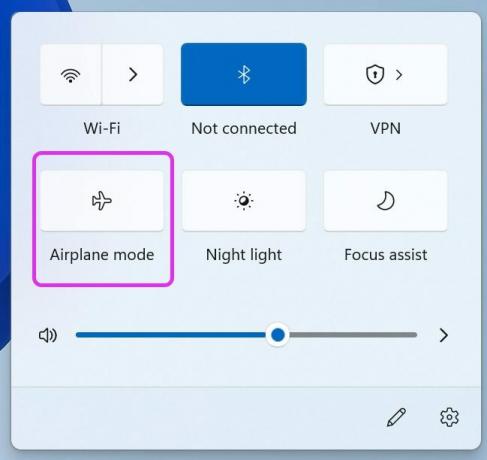
4. Skaitykite „Bluetooth“ pelę „Windows 11“ nustatymų meniu
Kai susiduriame su „Bluetooth“ problemomis, susijusiomis su konkrečiu įrenginiu, šis triukas mums daro stebuklus. Turite pašalinti išsaugotą „Bluetooth“ pelę iš „Windows 11“ nustatymų ir vėl pridėti. Atlikite toliau nurodytus veiksmus.
1 žingsnis: Atidarykite „Windows“ nustatymų meniu (naudokite „Windows + I“ klavišus).
2 žingsnis: Eikite į „Bluetooth“ ir įrenginių meniu.
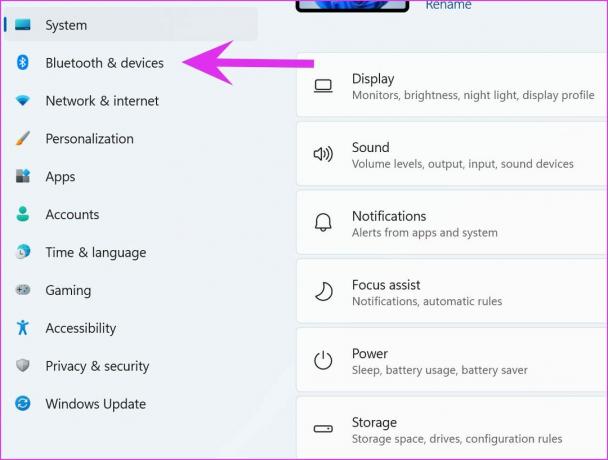
3 veiksmas: Pasirinkite Peržiūrėti daugiau įrenginių ir meniu Kiti įrenginiai raskite išsaugotą „Bluetooth“ pelę.
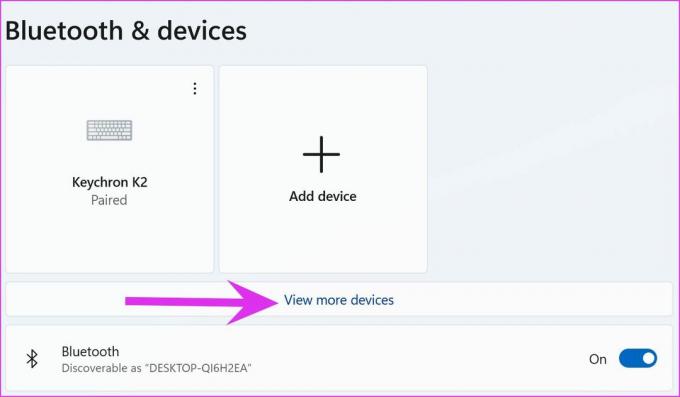
4 veiksmas: Spustelėkite šalia jo esantį trijų taškų meniu ir pasirinkite Pašalinti įrenginį.
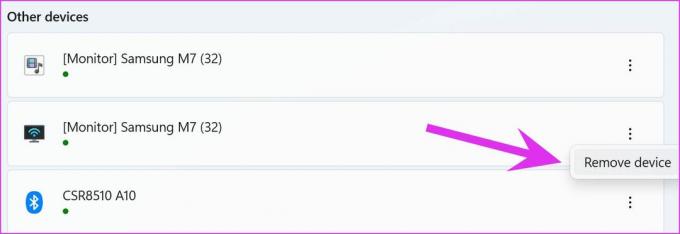
Grįžkite į „Bluetooth“ ir įrenginių meniu ir pasirinkite Pridėti įrenginį, kad vėl prijungtumėte „Bluetooth“ pelę.
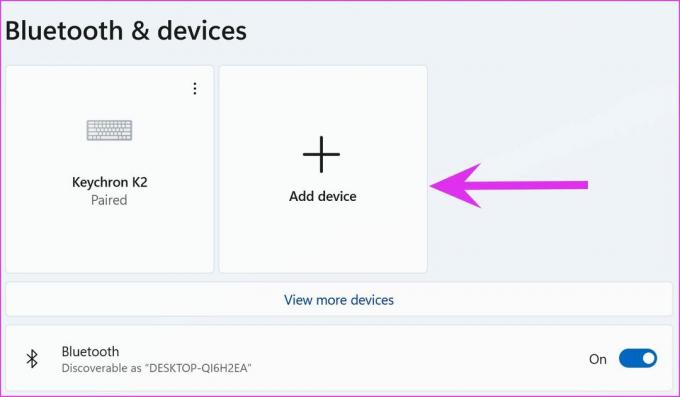
5. Paleiskite „Bluetooth“ trikčių šalinimo įrankį
Jei „Bluetooth“ ryšys veikia „Windows 11“, turite paleisti „Bluetooth“ trikčių šalinimo įrankį ir išspręsti problemą.
1 žingsnis: Paleiskite „Windows“ nustatymų meniu ir eikite į meniu „Sistema“.
2 žingsnis: Pasirinkite Trikčių šalinimas ir eikite į kitus trikčių šalinimo įrankius.
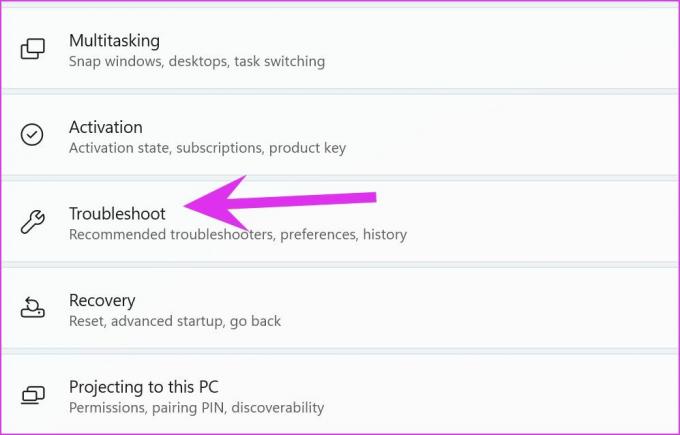
3 veiksmas: Paleiskite „Bluetooth“ trikčių šalinimo įrankį iš šio meniu.
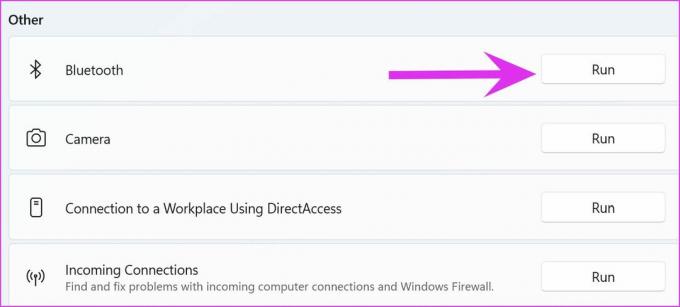
Leiskite „Windows“ paleisti trikčių šalinimo įrankį ir išspręsti problemą už jus.
6. Iš naujo paleiskite „Bluetooth“ palaikymo tarnybą
Jei aukščiau pateiktas triukas jums nepadėjo, turite rankiniu būdu iš naujo paleisti „Bluetooth“ paslaugas kompiuteryje.
1 žingsnis: Atidarykite meniu Pradėti ir ieškokite Paslaugos.
2 žingsnis: Paspauskite Enter ir atidarykite paslaugų meniu.
3 veiksmas: Sąraše raskite „Bluetooth“ palaikymo tarnybą ir dukart spustelėkite ją.

4 veiksmas: Meniu Ypatybės pasirinkite Stop, o po minutės pasirinkite Pradėti, kad paslauga paleistumėte iš naujo.
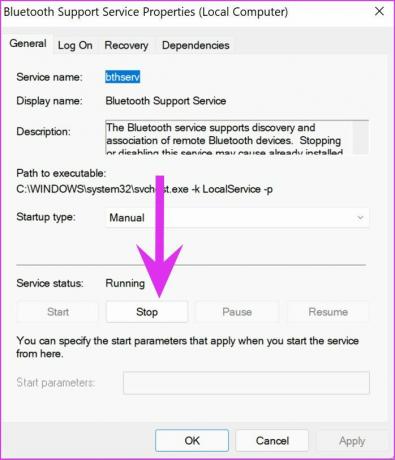
7. Prijunkite Bluetooth adapterį į kitą USB prievadą
Ar „Windows“ kompiuteryje naudojate „Bluetooth“ adapterį? Turite išimti „Bluetooth“ adapterį iš kompiuterio ir vėl jį prijungti. Kai dirbate, galite išbandyti skirtingus USB prievadus, kad įjungtumėte „Bluetooth“ funkciją.
Jei naudojate „Bluetooth“ adapterį su pasenusia „Bluetooth“ versija 4.0, gali kilti dažnų atsijungimo problemų. Tau reikia nusipirkite naują Bluetooth adapterį su v5.0+.
8. Iš naujo įdiekite „Bluetooth“ tvarkykles
Ar „Bluetooth“ ryšys veikia taip, kaip tikėtasi su kitais įrenginiais, išskyrus pelę? Turite iš naujo įdiegti „Bluetooth“ tvarkykles ir dar kartą bandyti laimę. Atlikite toliau nurodytus veiksmus.
1 žingsnis: Paspauskite „Windows“ klavišą ir ieškokite „Device Manager“.
2 žingsnis: Išplėskite „Bluetooth“ meniu ir sąraše raskite išsaugotą pelę.
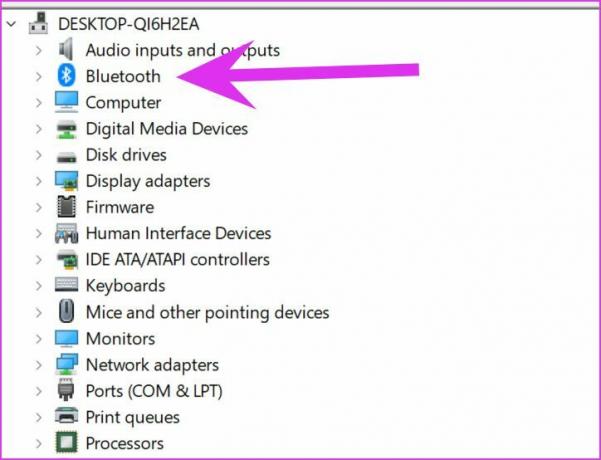
3 veiksmas: Dešiniuoju pelės mygtuku spustelėkite jį ir kontekstiniame meniu pasirinkite Pašalinti įrenginį.
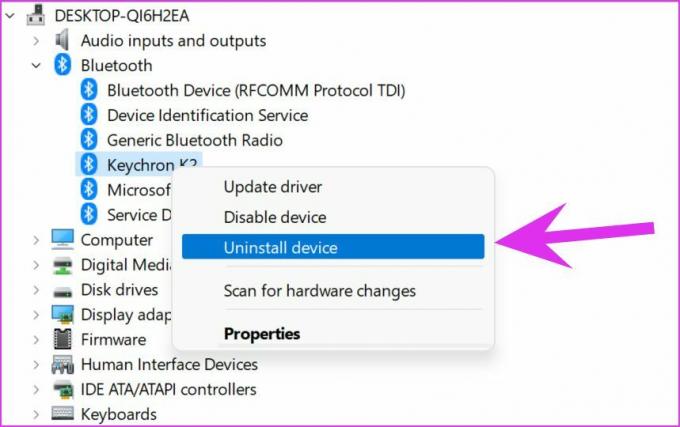
Iš naujo paleiskite kompiuterį ir perkrovimo proceso metu įdiekite reikiamas tvarkykles.
9. Atnaujinkite „Windows 11“.
Jei kompiuteryje naudojate pasenusią „Windows 11“ versiją, gali kilti „Bluetooth“ problemų. Eikite į „Windows“ nustatymų meniu ir pasirinkite „Windows Update“.
Atsisiųskite naujausią galimą versiją ir iš naujo paleiskite kompiuterį, kad ją įdiegtumėte.
Prijunkite „Bluetooth“ pelę su „Windows 11“.
Jei nė vienas iš gudrybių nepadeda, rekomenduojame investuoti į a laidinė pelė. Tai „plug-and-play“ sąranka, kad darbas būtų atliktas be jokių problemų. Atnaujinus į „Windows 11“ yra tokių gėrybių kaip naujas meniu Pradėti, perkurtos programos ir kt., tai taip pat sukelia nepatogumų. Kai „Bluetooth“ pelė neveikia sistemoje „Windows 11“, gali sutrikti darbo eiga. Praneškite mums, kuris iš aukščiau paminėtų gudrybių padėjo jums išspręsti problemą.
Paskutinį kartą atnaujinta 2022 m. kovo 14 d
Aukščiau pateiktame straipsnyje gali būti filialų nuorodų, kurios padeda palaikyti „Guiding Tech“. Tačiau tai neturi įtakos mūsų redakciniam vientisumui. Turinys išlieka nešališkas ir autentiškas.

Parašyta
Parth anksčiau dirbo EOTO.tech, skaitė technologijų naujienas. Šiuo metu jis yra laisvai samdomas „Guiding Tech“, rašo apie programų palyginimą, mokymo programas, programinės įrangos patarimus ir gudrybes bei gilinasi į „iOS“, „Android“, „MacOS“ ir „Windows“ platformas.



