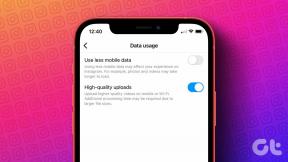Ištaisykite „Snap Camera“ nėra kameros įvesties klaidą
Įvairios / / March 22, 2022

Ar smagiai bendraujate su draugais ir bandote naudoti „Snap Camera“ programą su vaizdo skambučių programine įranga, bet negalite to padaryti? Ar kyla problemų naudojant „Snap Camera“ programą ir ar gaunate klaidos pranešimą? nesijaudinkite. Šiame puslapyje bus paaiškintos neveikiančios „Snap Camera“ problemos priežastys ir būdai. Šiame straipsnyje rasite būdų, kaip išspręsti problemas, pvz., „Snap Camera“ neveikia ir „Snap Camera“ nėra fotoaparato įvesties klaidos. Skaityti toliau!
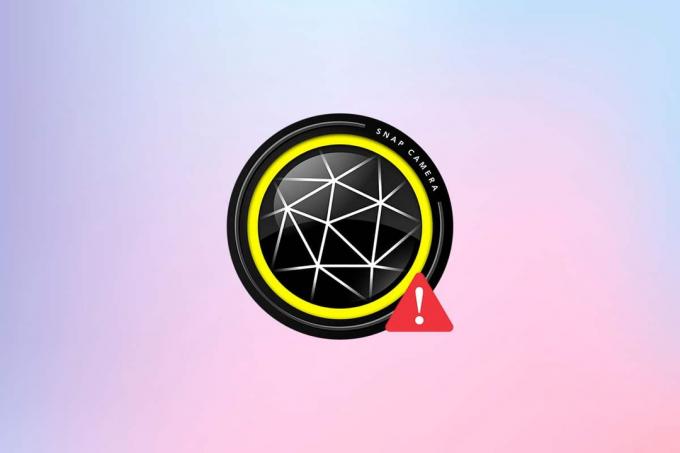
Turinys
- Kaip ištaisyti „Snap Camera“ nėra kameros įvesties klaidą
- Pagrindiniai trikčių šalinimo žingsniai
- 1 būdas: paleiskite „Snap Camera“ kaip administratorių
- 2 būdas: paleiskite „Snap Camera“ suderinamumo režimu
- 3 būdas: atnaujinkite „Snap Camera“.
- 4 būdas: suteikite fotoaparato leidimus „Snap Camera“.
- 5 būdas: pakeiskite fotoaparato skiriamąją gebą ir kadrų dažnį
- 6 būdas: įjunkite klaviatūros sparčiuosius klavišus
- 7 būdas: išjunkite vaizdo įrašo peržiūros ir „Snapcode“ perdangos parinktis
- 8 būdas: išvalykite „Snap Camera“ talpyklos failus
- 9 būdas: atsisiųskite senesnę programos versiją
- 10 būdas: atnaujinkite internetinės kameros tvarkyklę
- 11 būdas: išjunkite VPN
- 12 būdas: atnaujinkite „Windows“.
- 13 būdas: iš naujo įdiekite „Snap Camera“.
Kaip ištaisyti „Snap Camera“ nėra kameros įvesties klaidą
Jei negalite naudoti fotoaparato „Snap Camera“ programoje, gali kilti tam tikrų ryšio problemų. Priežastys išvardytos žemiau:
- Nestabilus „Wi-Fi“ ryšys: „Snap Camera“ programa naudoja daug jūsų interneto ryšio, o norint ja naudotis, reikalingas didelės spartos ir stabilus „Wi-Fi“ tinklas. Taigi, jei jūsų „Wi-Fi“ ryšys svyruoja, „Snap Camera“ gali rodyti juodą ekraną kitiems.
- Fotoaparato leidimas: Kadangi „Snap Camera“ reikalingas fotoaparato leidimas jūsų kompiuteryje, turite užtikrinti, kad leidimas būtų suteiktas programai.
- Programų paleidimo tvarka: Jei pirmiausia atidarėte vaizdo skambučio programinę įrangą, o tada programą „Snap Camera“, yra didelė tikimybė, kad programinė įranga sukels klaidų. Pavyzdžiui, jei pirmiausia atidarėte „Google Meet“ svetainę, tada „Snap Camera“ programą, ekranas užstrigs.
- Pasenusi „Snap Camera“ programa: Jei jūsų „Snap Camera“ programa yra pasenusi, programa gali būti nenaudojama prisijungti prie vaizdo skambučio programinės įrangos.
- Fono programos: Turėjote pastebėti, kad įprastas vaizdo skambutis sutrinka, kai jūsų kompiuteryje atidaromos kitos programos. Taigi, fone veikiančios programos gali sulėtinti ryšį tarp programos „Snap Camera“ ir vaizdo skambučio programinės įrangos.
- Ilgesnis vaizdo skambučių programinės įrangos naudojimas: Jei vaizdo skambučio programinė įranga naudojama ilgiau, „Snap Camera“ sutrinka, todėl puslapiai užstringa. Dėl to jūsų komanda skambučio metu gali pasirodyti užšaldyta.
- „Windows“ nesuderinamumas: Programėlę „Snap Camera“ reikia atsisiųsti į kompiuterį, kuris labiau suderinamas su jūsų kompiuteriu. Senesnės „Windows“ versijos, pvz., „Windows 7“, nepalaiko tokių didžiulio duomenų dydžio programų.
- Pasenusi internetinės kameros tvarkyklė: Jei įdiegta žiniatinklio kameros tvarkyklė yra pasenusi, gali kilti techninių problemų paleisti tokią programą kaip „Snap Camera“.
- Sugadinti talpyklos failai: Kadangi „Snap Camera“ programa kartais naudojama, patartina išvalyti kompiuterio talpyklos failus. Nors tai nėra pavojinga, ji gali sulėtinti jūsų kompiuterio greitį.
Pagrindiniai trikčių šalinimo žingsniai
Čia paminėti pagrindiniai trikčių šalinimo būdai, kaip išspręsti neveikiančios „Snap Camera“ problemą. Patartina pirmiausia įgyvendinti šiuos metodus, o tada eksperimentuoti naudojant kitus metodus.
- Uždarykite visas nereikalingas programas veikia fone naudojant užduočių tvarkyklę.
- Norint naudoti „Snap Camera“ vaizdo skambučio programinėje įrangoje, būtina turėti stabilų ir geros spartos interneto ryšį. Patartina patikrinkite „Wi-Fi“ ryšį ir prijunkite kompiuterį prie gero „Wi-Fi“ ryšio.
- Įsitikinkite, kad jūsų internetinė kamera arba integruota kamera veikia ir įjungtas.
- Prieš montuojant patartina patikrinkite, ar jūsų kompiuteris gali valdyti „Snap Camera Ap“.p. Patikrinkite „Windows“ versiją savo kompiuteryje ir įdiekite „Snap Camera“ programą įsitikinę, kad jūsų kompiuteris atitinka reikalavimus.
- Uždarykite „Snap Camera“ ir vaizdo skambučių programą ir paleiskite jas iš naujo tinkama tvarka, Snap Camera, tada vaizdo skambučio programą.
- Kartais „Snap Camera“ programa gali įstrigti ir nepalaikyti konkretaus objektyvo. Išbandykite skirtingus objektyvus, kad pamatytumėte, ar kuris nors objektyvas veiksir palaukite, kol programa įsisavins jūsų pasirinktus pakeitimus.
- Iš naujo paleisdami kompiuterį galite išspręsti problemą ir grąžinkite kompiuterį į darbo režimą.
- Jei jūsų kompiuteryje yra daug kamerų įvesties įrenginių, tuomet renkantis kameros įvestį reikia skirti ypatingą dėmesį. Nustatymų išskleidžiamajame meniu pasirinkite fotoaparatą, kurį norite naudoti „Snap Camera“ programėlės puslapyje.
- Svarbu, kad įsitikinkite, kad vaizdo skambučio programos išskleidžiamajame fotoaparato nustatymų sąraše pasirinkote Snap Camera. Jei pasirinkote kitą prijungtą fotoaparatą, negalėsite naudoti savo „Snap Camera“ programinėje įrangoje.
1 būdas: paleiskite „Snap Camera“ kaip administratorių
Jei nuolat susiduriate su problemomis naudodami programą „Snap Camera“, paleiskite programą kaip administratorius. Atlikite toliau nurodytus veiksmus.
1. Paspauskite „Windows“ + D klavišai vienu metu atidaryti savo sistemos darbalaukis.
2. Dešiniuoju pelės mygtuku spustelėkite „Snap Camera“ programos piktograma viduje Darbalaukis ir pasirinkite Vykdykite kaip administratorius.
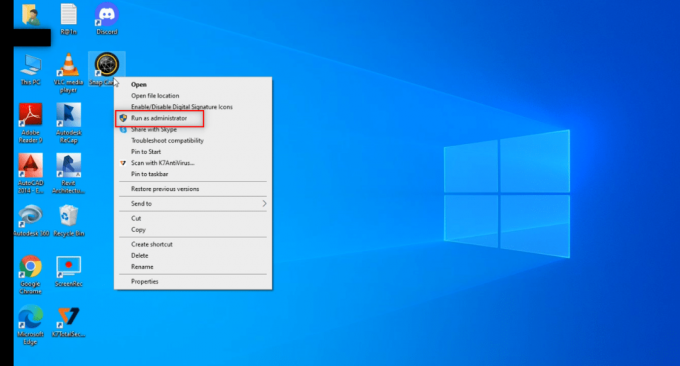
2 būdas: paleiskite „Snap Camera“ suderinamumo režimu
Jei problema kyla dėl „Windows“ nesuderinamumo su „Snap Camera“ programa, galite paleisti programą suderinamumo režimu. Tačiau šis metodas negarantuoja nuotraukų kokybės, kurią galite gauti naudodami išplėstinę versiją. Atlikite toliau nurodytus veiksmus.
1. Dešiniuoju pelės mygtuku spustelėkite „Snap Camera“ programos piktograma viduje Darbalaukis.
2. Pasirinkite Savybės išskleidžiamajame meniu.

3. Eikite į Suderinamumas skirtukas.
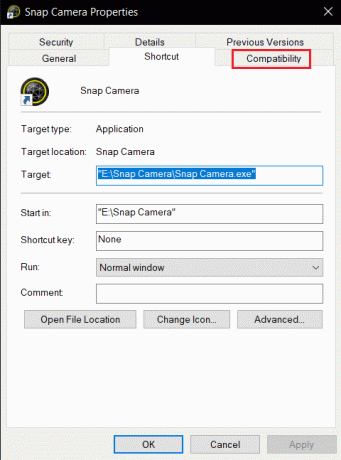
4. Pažymėkite langelį šalia nustatymo Paleiskite šią programą suderinamumo režimu:
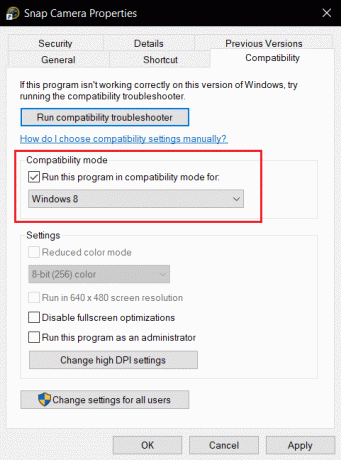
5. Spustelėkite Taikyti ir tada Gerai mygtukai, kad perteiktų pakeitimus.
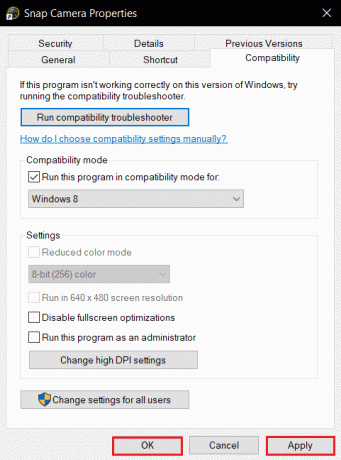
3 būdas: atnaujinkite „Snap Camera“.
Norėdami atnaujinti „Snap Camera“ programą savo kompiuteryje, atlikite šiame metode nurodytus veiksmus.
1. Paspauskite „Windows“ klavišas. Tipas Snap Kamera ir paleiskite jį.
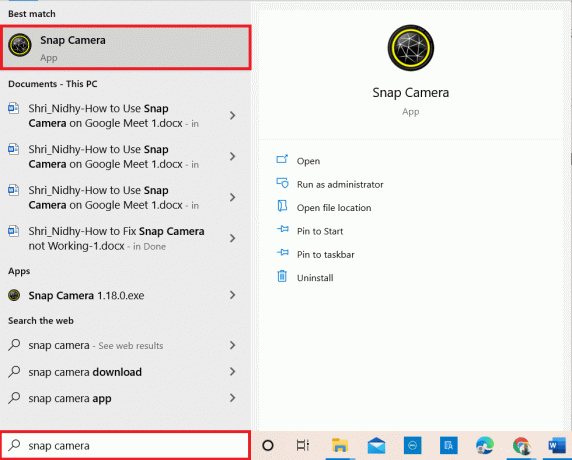
2. Spustelėkite Nustatymai „Snap Camera“ programos viršuje, dešinėje.
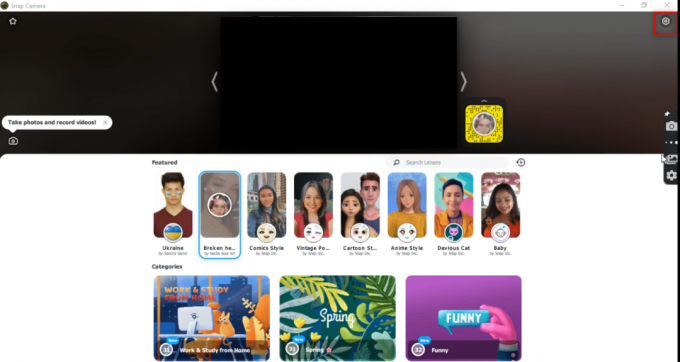
3. Kairiojoje srityje spustelėkite skirtuką Tikrinti, ar yra atnaujinimų.
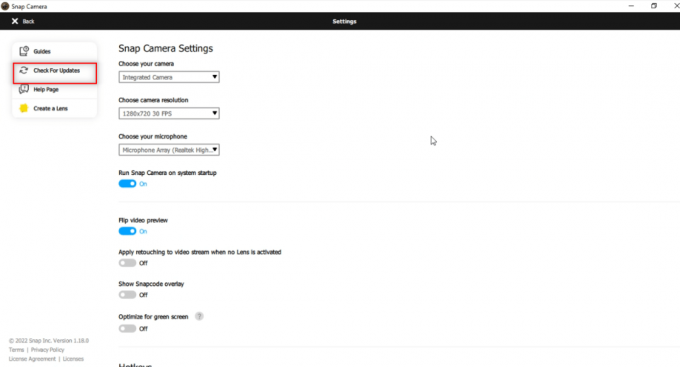
4A. Jei programėlė bus atnaujinta iki naujausios versijos, gausite pranešimą, „Snap Camera“ yra atnaujinta.
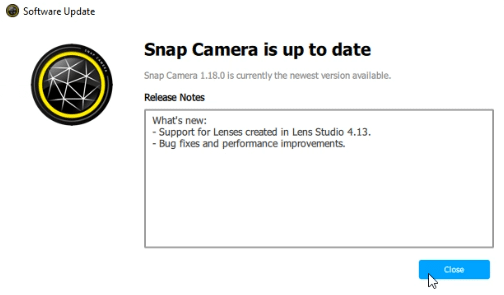
4B. Jei yra programos naujinimas, jis paragins jus į kitą langą. Vykdykite ekrane pateikiamas instrukcijas, kad atnaujintumėte programą.
Taip pat skaitykite:Pataisykite „Windows 10“ neaptiktą nešiojamojo kompiuterio kamerą
4 būdas: suteikite fotoaparato leidimus „Snap Camera“.
Turite užtikrinti, kad „Snap Camera“ programai būtų suteiktas fotoaparato leidimas, kad jis galėtų jį naudoti vaizdo skambučio programinėje įrangoje. Atlikite toliau nurodytus veiksmus, kad suteiktumėte leidimą programai.
1. Paspauskite „Windows + I“ klavišai kartu atidaryti Nustatymai.
2. Spustelėkite Privatumas.
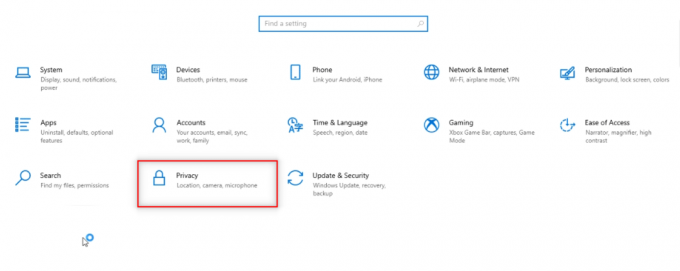
3. Slinkite žemyn, kad rastumėte Fotoaparatas skirtuką apačioje Programos leidimai.

4. Įjunkite parinktį Leiskite programoms pasiekti fotoaparatą.
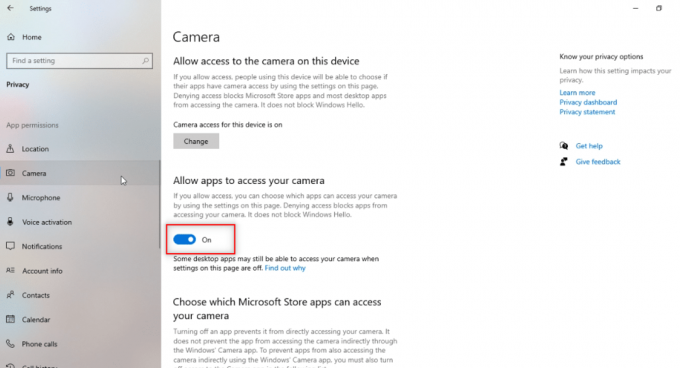
5. Slinkite žemyn, kad rastumėte Snap Kamera programėlė po Leiskite darbalaukio programoms pasiekti fotoaparatą Kategorija.

5 būdas: pakeiskite fotoaparato skiriamąją gebą ir kadrų dažnį
Jei negalite tinkamai naudoti „Snap Camera“ vaizdo skambučio programinėje įrangoje, „Snap Camera“ programoje galite pakeisti fotoaparato skiriamąją gebą ir kadrų dažnį. Atlikite šiuos veiksmus, kad pakeistumėte fotoaparato skiriamąją gebą ir kadrų dažnį bei išspręstumėte neveikiančią „Snap Camera“ problemą.
1. Paleisti Snap Kamera kaip buvo padaryta anksčiau.
2. Spustelėkite ant Nustatymai piktogramą viršutiniame dešiniajame ekrano kampe.

3. Dabar pakeisk Rezoliucija ir kadrų dažnis išskleidžiamajame meniu po Pasirinkite fotoaparato skiriamąją gebą variantas.
Pastaba: Įsitikinkite, kad pasirinkote jūsų sistemai rekomenduojamą skiriamąją gebą.
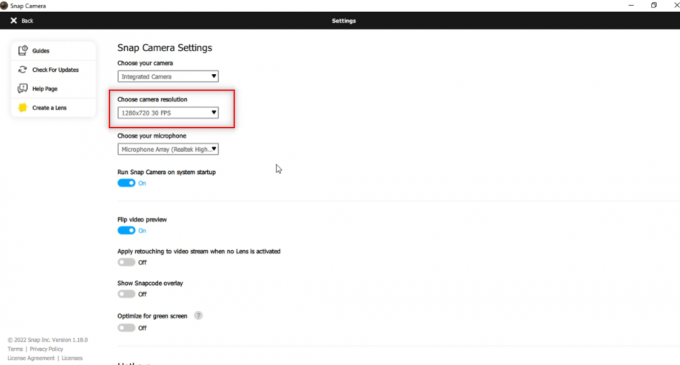
Taip pat skaitykite:Kaip pataisyti neveikiančią „Omegle“ kamerą
6 būdas: įjunkite klaviatūros sparčiuosius klavišus
Spartieji klaviatūros klavišai, skirti objektyvui ĮJUNGTI/IŠJUNGTI, yra nustatymas, leidžiantis pakeisti objektyvą, kai jį suveikia Snap Camera komanda. Turite įjungti šį nustatymą „Snap Camera“ programoje, kad patikrintumėte, ar galite pakeisti programos objektyvą. Atlikite toliau nurodytus veiksmus, kad išspręstumėte Snap Camera nėra pasiekiamos kameros įvesties klaidą.
1. Paleisti Snap Kamera kaip buvo padaryta anksčiau.
2. Spustelėkite ant Nustatymai piktogramą viršutiniame dešiniajame ekrano kampe.

3. Viduje Nustatymai puslapį, slinkite žemyn ir išsaugokite spartųjį klavišą Įjunkite / išjunkite objektyvą.
Pastaba: Čia, Ctrl + D klavišai derinys pasirenkamas kaip šio nustatymo spartusis klavišas.

4. Spustelėkite Sutaupyti.
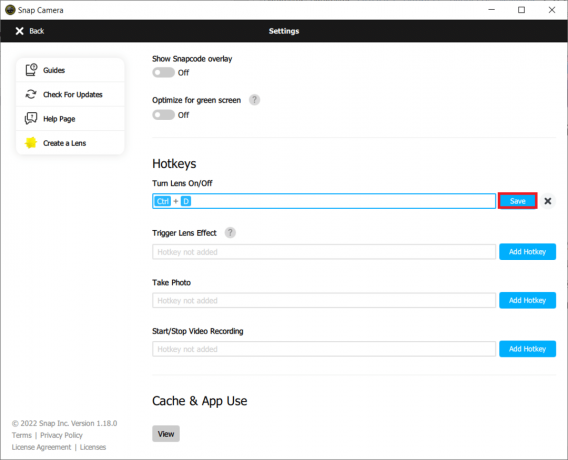
7 būdas: išjunkite vaizdo įrašo peržiūros ir „Snapcode“ perdangos parinktis
Apverčiama vaizdo įrašo peržiūra yra galimybė atspindėti vaizdo įrašo ekraną, o „Snapcode“ perdanga yra galimybė bendrinti objektyvo „Snapcode“ su draugais. Parinktis galima išjungti, jei programa netinkamai veikia jūsų kompiuteryje. Norėdami išjungti šiuos nustatymus, atlikite toliau nurodytus veiksmus.
1. Paleisti Snap Kamera kaip buvo padaryta anksčiau.
2. Spustelėkite ant Nustatymai piktogramą.

3. Išjungti nustatymus, Apverskite vaizdo įrašo peržiūrą ir Rodyti „Snapcode“ perdangą.
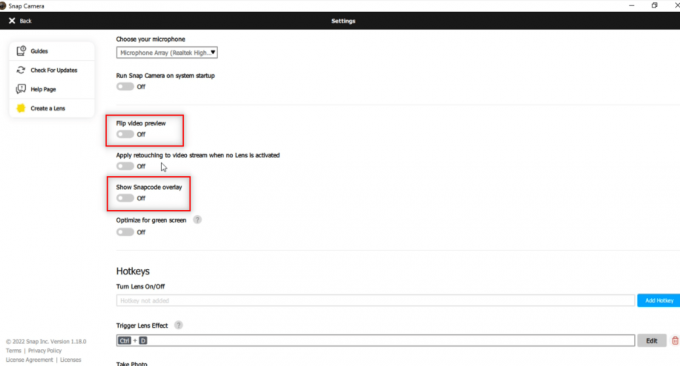
4. Pagaliau, iš naujo paleiskite programą ir patikrinkite, ar „Snap Camera“ neveikia problema išlieka, ar ne.
8 būdas: išvalykite „Snap Camera“ talpyklos failus
Norėdami pagreitinti kompiuterį, galite išvalyti talpyklos failus programoje „Snap Camera“. Programoje išsaugotą talpyklą galima išvalyti atlikus toliau nurodytus veiksmus.
1. Paleisti Snap Kamera kaip buvo padaryta anksčiau.
2. Spustelėkite Nustatymai kaip tai buvo padaryta ankstesniame metode.
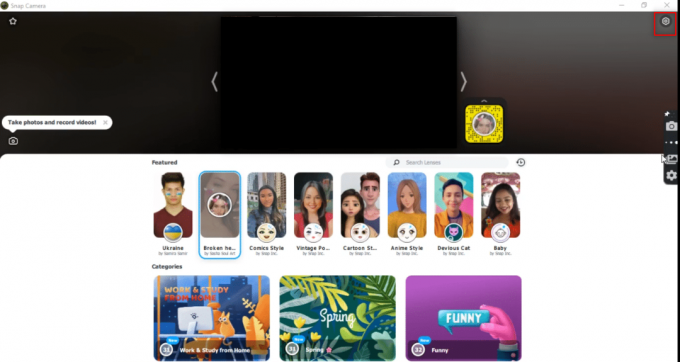
3. Slinkite žemyn, kad surastumėte Talpykla ir programų naudojimas lange.
4. Spustelėkite ant Žiūrėti mygtuką.
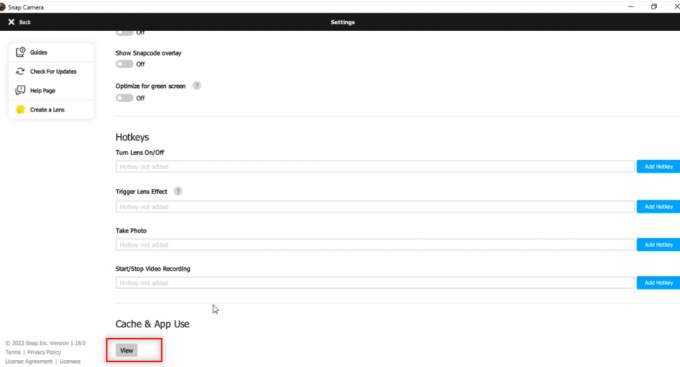
5. Pažymėkite langelį šalia Talpykla parinktį ir spustelėkite Išvalyti pasirinktus mygtuką.

Taip pat skaitykite:Kas yra įrenginio tvarkyklė? Kaip tai veikia?
9 būdas: atsisiųskite senesnę programos versiją
Jei nesuderinamumo problemų kyla ir toliau, galite atsisiųsti senesnę programos versiją į savo kompiuterį naudodami trečiųjų šalių svetaines. Galite naudoti tokias svetaines kaip Ugnies arkliukas Norėdami atsisiųsti programą ir išspręsti „Snap Camera“ problemą, neveikia.

10 būdas: atnaujinkite internetinės kameros tvarkyklę
Jei problema slypi žiniatinklio kameroje arba integruotoje kameroje, galite pabandyti atnaujinti fotoaparato tvarkyklę.
1. Tipas Įrenginių tvarkytuvė viduje „Windows 10“ paieškos meniu ir atidarykite.

2. Išskleisti Kameros dukart spustelėdami jį.
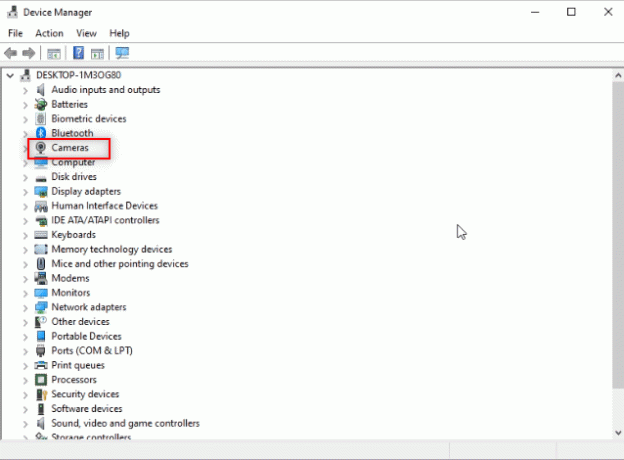
3. Dešiniuoju pelės mygtuku spustelėkite Snap Kamera turimame sąraše ir pasirinkite Atnaujinti tvarkyklę.

4. Spustelėkite ant Automatiškai ieškoti tvarkyklių parinktį meniu.
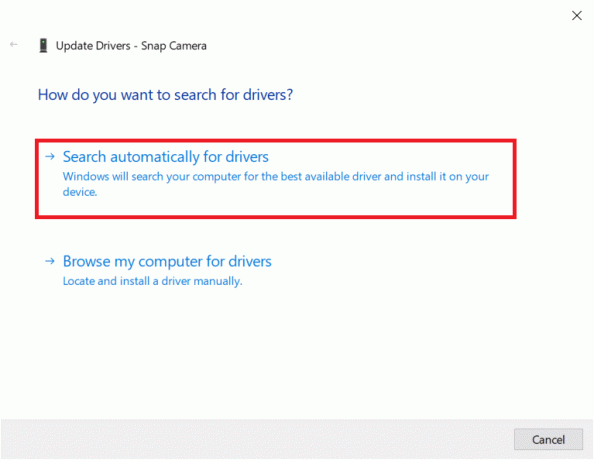
5A. Jei tvarkyklė yra atnaujinta, ji bus rodoma Geriausios jūsų įrenginio tvarkyklės jau įdiegtos.
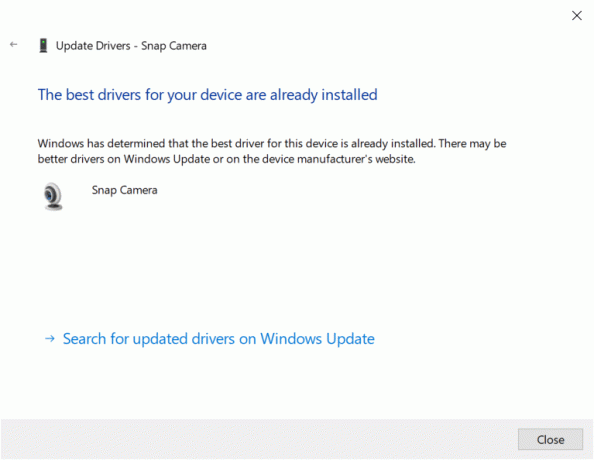
5B. Jei yra naujinimas, jis paragins atnaujinti internetinės kameros tvarkyklę. Vykdykite ekrane pateikiamas instrukcijas, kad atnaujintumėte tvarkyklę ir pataisytumėte Snap Kamera neveikianti problema.
Taip pat skaitykite: Ištaisykite įvesties / išvesties įrenginio klaidą sistemoje „Windows 10“.
11 būdas: išjunkite VPN
Galite išjungti VPN rinkinį savo kompiuteryje, kad galėtumėte naudoti „Snap Camera“ vaizdo skambučio programinėje įrangoje.
1. Paspauskite „Windows + I“ klavišai kartu atidaryti Nustatymai.
2. Spustelėkite Tinklas ir internetas parinktis rodomame meniu.

3. Pasirinkite VPN kairiojoje srityje ir išjunkite visus VPN.

4. Tada išjunkite visus VPN parinktys pagal Išplėstiniai nustatymai.
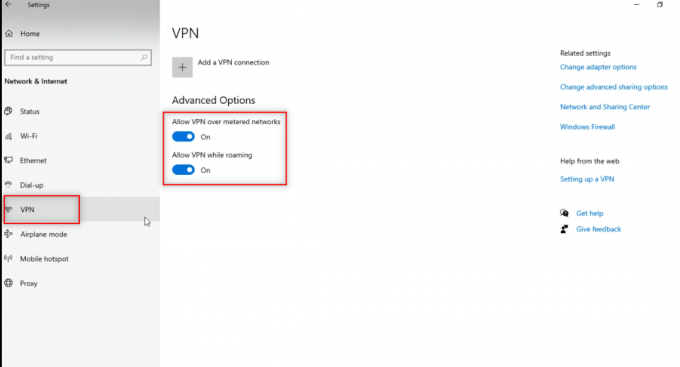
12 būdas: atnaujinkite „Windows“.
Jei jūsų kompiuteryje esanti „Windows“ OS nesuderinama, ji gali nepalaikyti „Snap Camera“ programos veikimo. Tu privalai atnaujinti Windows kompiuteryje, kad galėtumėte naudoti „Snap Camera“ vaizdo skambučio programinėje įrangoje. Norėdami atnaujinti rankiniu būdu, atlikite toliau nurodytus veiksmus ir išspręskite „Snap Camera“ be kameros įvesties problemą.
1. Paspauskite „Windows + I“ klavišai vienu metu paleisti Nustatymai.
2. Spustelėkite ant Atnaujinimas ir sauga plytelė, kaip parodyta.

3. Viduje Windows "naujinimo skirtuką, spustelėkite Tikrinti, ar yra atnaujinimų mygtuką.

4A. Jei yra naujas naujinimas, spustelėkite Įdiegti dabar ir vadovaukitės instrukcijomis, kad atnaujintumėte.

4B. Priešingu atveju, jei „Windows“ yra atnaujinta, jis bus rodomas Jūs esate atnaujintas žinutę.

Taip pat skaitykite:Kaip pataisyti, kad „Google Meet“ nerasta fotoaparato
13 būdas: iš naujo įdiekite „Snap Camera“.
Jei „Snap Camera“ programa neveikia išbandžius visus metodus, galite iš naujo įdiegti programą savo kompiuteryje. Pirmiausia turite pašalinti programą, o tada vėl ją įdiegti, kad išspręstumėte „Snap Camera“ be fotoaparato įvesties problemą.
1. Paspauskite „Windows + I“ klavišai vienu metu atidaryti Nustatymai.
2. Spustelėkite Programėlės.

3. Slinkite žemyn ir pasirinkite Snap Kamera.

4. Spustelėkite Pašalinkite.

5. Spustelėkite Pašalinkite iššokančiajame lange.

6. Spustelėkite Taip raginime.
Pastaba: Jei matote iššokantįjį langą, nurodantį, kad „Snap Camera“ vis dar veikia, uždarykite programą dešiniuoju pelės klavišu spustelėdami „Snap Camera“ piktogramą sistemos dėkle.
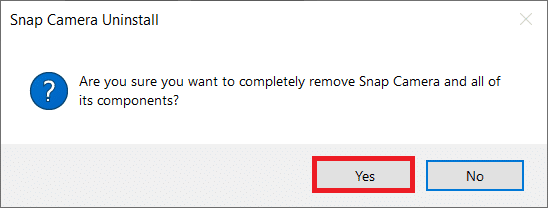
7. Dar kartą spustelėkite Taip raginime.
8. Galiausiai spustelėkite Gerai.
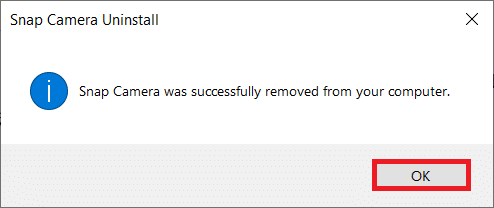
9. Tipas %localappdata% viduje „Windows“ paieškos juosta ir spustelėkite Atviras.
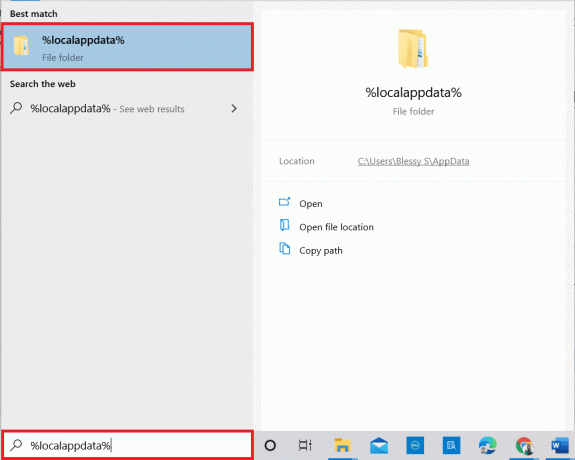
10. Dukart spustelėkite Snap aplanką, kad jį atidarytumėte.
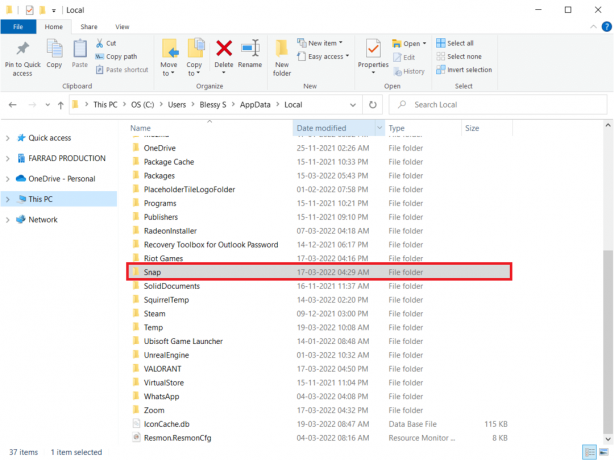
11. Dešiniuoju pelės mygtuku spustelėkite Snap Kamera aplanką ir pasirinkite Ištrinti.

12. Vėlgi, įveskite %programos duomenys% viduje „Windows“ paieškos juosta ir atidarykite.
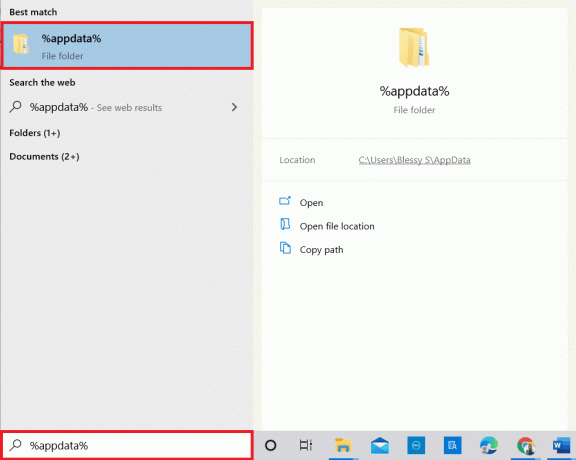
13. Ištrinkite Snap Kamera aplanką, kaip ir anksčiau.
14. Tada iš naujo paleiskite kompiuterį.
15. Atsisiųskite Snap Kamera nuo Oficiali svetainė.

16. Atsisiuntimo puslapyje patikrinkite laukelį, kad sutiktumėte su taisyklėmis ir sąlygomis, įveskite savo elektroninio pašto adresas ir patikrinkite reCAPTCHA.
17. Tada spustelėkite Atsisiųsti į kompiuterį.
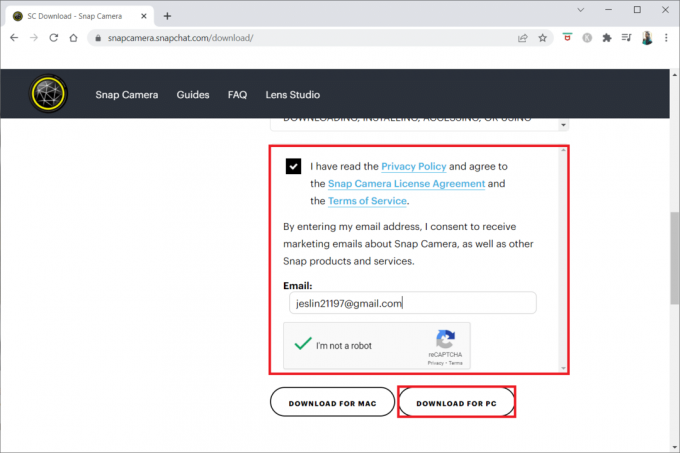
18. Spustelėkite ant atsisiųstas diegimo failas norėdami įdiegti programą.
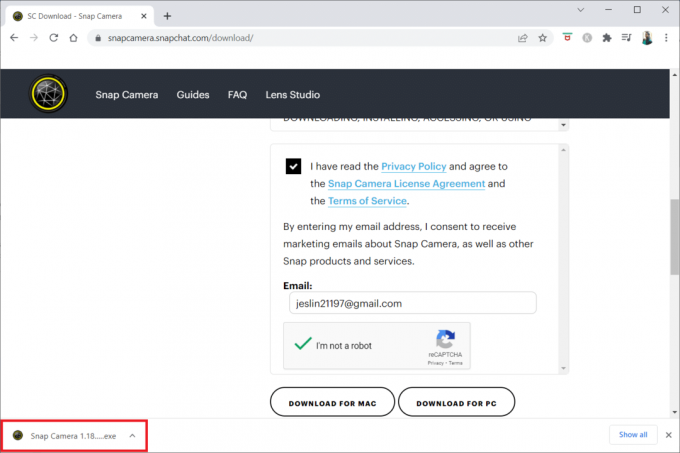
19. Vykdykite ekrane pateikiamus nurodymus, kad užbaigtumėte diegimą.
Rekomenduojamas:
- Išspręskite „Amazon Firestick“ ekrano atspindėjimo problemas
- Kaip naudoti „Snap Camera“ sistemoje „Google Meet“.
- Pataisykite neveikiančią kamerą komandose
- Pataisykite 0xC00D36D5 Sistemoje „Windows 10“ nėra prijungtų fotoaparatų
Tikimės, kad šis straipsnis buvo naudingas, ir jūs turėjote sužinoti apie sprendimo būdus Snap Camera nėra kameros įvesties problema. Savo pasiūlymus ir užklausas šia tema rašykite komentarų skiltyje. Be to, praneškite mums, ko norite išmokti toliau.