Pataisykite CRITICAL_PROCESS_DIED sistemoje „Windows 10“.
Įvairios / / November 28, 2021
„Windows 10“ kritinio proceso mirtis klaida reiškia, kad sugenda svarbus „Windows“ sistemos proceso komponentas ir jis negali tinkamai veikti, todėl sistema sugenda.
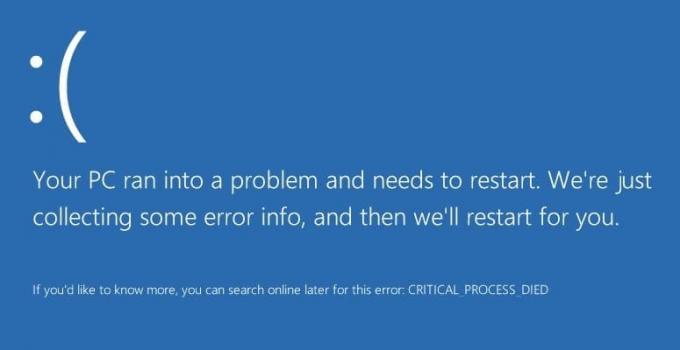
Kritinė proceso klaida paprastai lydi mėlynas mirties ekranas, kuris kartais nuves jus į begalinę šios klaidos kilpą. Problema gali būti sugadinta tvarkyklė, blogas atminties sektorius ir kt. Negaišdami laiko pereikime prie to, kaip ištaisyti CRITICAL_PROCESS_DIED sistemoje „Windows 10“.
Turinys
- Pataisykite CRITICAL_PROCESS_DIED sistemoje „Windows 10“.
- 1 būdas: paleiskite sistemos failų tikrintuvą
- 2 būdas: paleiskite „CCleaner“ ir „Antimalware“.
- 3 būdas: atnaujinkite tvarkykles
- 4 būdas: paleiskite DISM
- 5 būdas: išjunkite miego ir užmigdymo režimą
Pataisykite CRITICAL_PROCESS_DIED sistemoje „Windows 10“.
Naudokite sistemos atkūrimą, kad atkurtumėte kompiuterį į gerą tašką.
1 būdas: paleiskite sistemos failų tikrintuvą
1. Paspauskite „Windows“ klavišas + X tada pasirinkite Komandinė eilutė (Administratorius).

2. Įveskite cmd ir paspauskite enter:
sfc /scannow

3. Leiskite procesui paleisti ir, kai jis bus baigtas, iš naujo paleiskite kompiuterį.
2 būdas: paleiskite „CCleaner“ ir „Antimalware“.
1. Atsisiųskite ir įdiekite CCleaner & Malwarebytes.
2. Paleiskite „Malwarebytes“ ir leiskite nuskaityti jūsų sistemą, ar nėra kenksmingų failų.
3. Jei randama kenkėjiškų programų, ji automatiškai jas pašalins.
4. Dabar paleiskite „CCleaner“ ir „Valytojas“, skirtuke „Windows“, siūlome patikrinti šiuos pasirinkimus, kuriuos reikia išvalyti:

5. Įsitikinę, kad yra pažymėti tinkami taškai, spustelėkite Paleiskite Cleaner ir leiskite CCleaner veikti savo keliu.
6. Norėdami toliau išvalyti sistemą, pasirinkite skirtuką Registras ir įsitikinkite, kad pažymėta:

7. Pasirinkite Ieškokite problemos ir leiskite CCleaner nuskaityti, tada spustelėkite Ištaisyti pasirinktas problemas.
8. Kai „CCleaner“ klausia: „Ar norite sukurti atsargines registro pakeitimus?" pasirinkite Taip.
9. Baigę kurti atsarginę kopiją, pasirinkite Ištaisyti visas pasirinktas problemas.
10. Iš naujo paleiskite kompiuterį.
3 būdas: atnaujinkite tvarkykles
1. Paspauskite „Windows“ klavišą + R ir įveskite „devmgmt.msc“ dialogo lange Vykdyti, kad atidarytumėte įrenginių tvarkytuvė.

2. Išskleisti Tinklo adapteriai, tada dešiniuoju pelės mygtuku spustelėkite savo Wi-Fi valdiklis(pvz., Broadcom arba Intel) ir pasirinkite Atnaujinti tvarkykles.

3. „Windows“ naujinimo tvarkyklės programinėje įrangoje pasirinkite „Naršyti mano kompiuteryje ieškokite tvarkyklės programinės įrangos.”

4. Dabar pasirinkite "Leiskite man pasirinkti iš mano kompiuteryje esančių įrenginių tvarkyklių sąrašo.”

5. Pabandyk atnaujinkite tvarkykles iš išvardytų versijų.
6. Jei aukščiau aprašytas veiksmas nepadėjo, eikite į gamintojo svetainėje atnaujinti tvarkykles: https://downloadcenter.intel.com/
7. Perkraukite pritaikyti pakeitimus.
4 būdas: paleiskite DISM
1. Atidarykite savo kompiuterį saugiuoju režimu ir įveskite cmd paieškoje ir dešiniuoju pelės mygtuku spustelėkite jį, tada pasirinkite Paleisti kaip administratorius.
2. Į cmd įveskite šią komandą ir paspauskite enter:
Dism /Prisijungęs /Išvalymo vaizdas /Sveikatos atkūrimas

3. Baigę procesą iš naujo paleiskite kompiuterį įprastu būdu.
5 būdas: išjunkite miego ir užmigdymo režimą
1. Atidarykite Valdymo skydą, tada įveskite Maitinimo parinktys paieškoje.
2. Į Galia Parinktys, spustelėkite Pakeiskite maitinimo mygtuko funkciją.

3. Toliau spustelėkite Pakeiskite nustatymus, kurie šiuo metu nepasiekiami.

4. Panaikinkite žymėjimą Miegas ir žiemos miegas.

5. Spustelėkite išsaugoti pakeitimus ir iš naujo paleiskite kompiuterį,
Viskas; tau pavyko Pataisykite CRITICAL_PROCESS_DIED sistemoje „Windows 10“. klaida, bet jei vis dar turite klausimų dėl šio įrašo, nedvejodami klauskite jų komentarų skiltyje.



