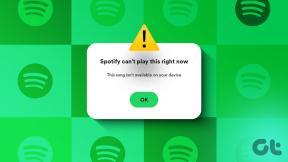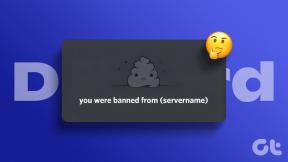Kaip įterpti parašą „Apple“ puslapiuose
Įvairios / / March 22, 2022
„Apple Pages“ yra universalus Integruotas dokumentų rengyklė, skirta „Mac“.. Galite naudoti šią tekstų rengyklę kurdami dokumentus, knygas, gyvenimo aprašymus, plakatus ir kt. Be to, kai reikia tvarkyti svarbius dokumentus, jis praleidžia svarbią funkciją – pridėti parašą.
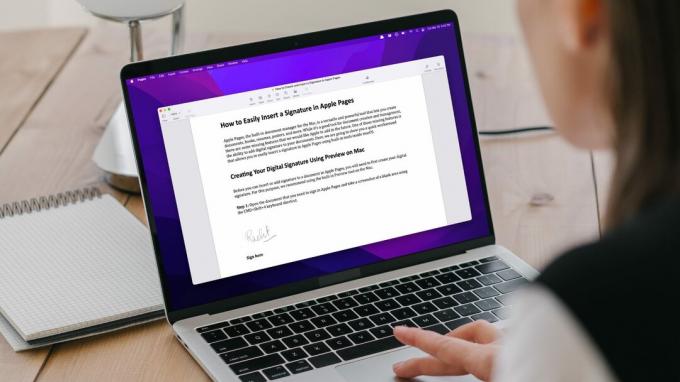
Apple turi pridėti skaitmeninį parašą funkcija į puslapius jūsų dokumentui. Šiame vadove bus parodytas greitas sprendimas, kaip lengvai įterpti parašą į „Apple Pages“ naudojant „MacOS“ peržiūros programą.
Skaitmeninio parašo kūrimas naudojant „Mac“ peržiūrą
Kad galėtumėte įterpti arba pridėti parašą prie dokumento „Apple Pages“, pirmiausia turėsite sukurti skaitmeninį parašą. „MacOS“ peržiūros programa leidžia tai padaryti lengvai.
1 žingsnis: Atidarykite dokumentą, kurio reikia norint prisijungti prie „Apple Pages“, ir padarykite tuščios srities ekrano kopiją naudodami CMD+Shift+4 spartųjį klavišą.

2 žingsnis: Dukart spustelėkite ekrano kopiją, kad atidarytumėte ją peržiūroje, ir spustelėkite mygtuką „Rodyti žymėjimo įrankių juostą“.
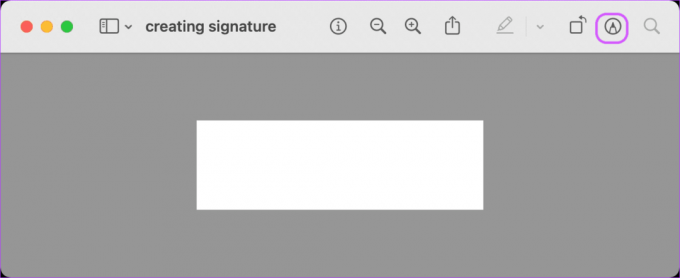
3 veiksmas: Spustelėkite parašo įrankį ir pamatysite tris skirtingas parašo kūrimo parinktis. Galite: – sukurti parašą naudodami valdymo skydelį; – sukurti parašą naudodami „iPhone“ arba „iPad“; – sukurti parašą naudodami fotoaparatą.

Nors toliau parodysime visus tris būdus, žinokite, kad norint aiškiai nuskaityti parašą naudojant „Mac“ fotoaparatą, reikia įdėti daug pastangų. Šią funkciją turėtumėte naudoti tik tuo atveju, jei turite vieną iš naujesnių „Mac“ kompiuterių su 1080p internetinėmis kameromis. Be to, naudodami šią funkciją įsitikinkite, kad aplinkos apšvietimo sąlygos yra geros.
Panašiai naudokite antrąją parinktį tik tuo atveju, jei turite ir Apple Pencil, ir iPad. Sukūrę parašą pirštu „iPhone“ ir „iPad“ įrenginiuose, rezultatas yra beveik toks pat, kaip ir naudojant jutiklinę dalį. Atminkite, kad ši funkcija veiks tik tuo atveju, jei visi įrenginiai bus prisijungę naudodami tą patį Apple ID.
Sukurkite savo parašą naudodami valdymo bloką
1 žingsnis: Norėdami pradėti, spustelėkite mygtuką „Spustelėkite čia, kad pradėtumėte“.
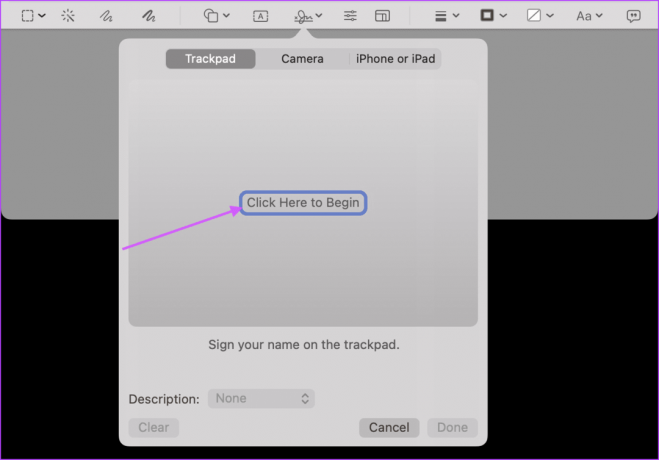
2 žingsnis: Parašykite savo parašą naudodami valdymo bloką ir paspauskite bet kurį klavišą. Gali prireikti kelių bandymų, kol gausite gerą parašą, todėl bandykite, kol būsite patenkinti rezultatu. Kai būsite patenkinti, spustelėkite Atlikta, kad išsaugotumėte.
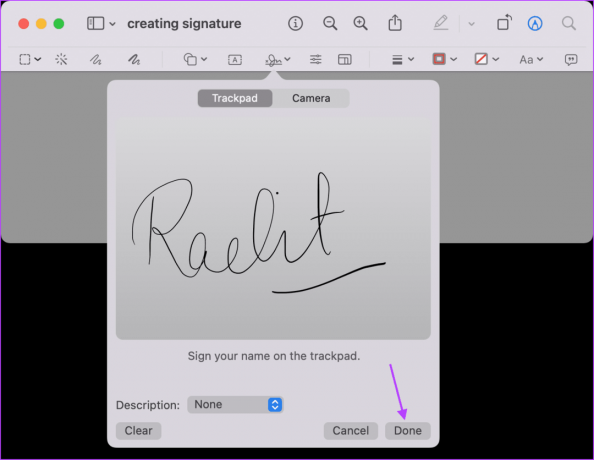
Sukurkite savo parašą naudodami fotoaparatą
1 žingsnis: Pasirašykite savo vardą ant balto popieriaus ir laikykite jį paruoštą nuskaityti.
2 žingsnis: Pasirinkite fotoaparato parinktį ir laikykite popierių taip, kad jūsų parašas būtų matomas fotoaparate. Kai fotoaparatas atpažins parašą, spustelėkite mygtuką Atlikta, kad jį išsaugotumėte.

Sukurkite savo parašą naudodami „iPhone“ arba „iPad“.
1 žingsnis: Laikykite savo „iPhone“ arba „iPad“ netoliese ir „Mac“ sistemoje pasirinkite parinktį „iPhone arba iPad“. Čia spustelėkite parinktį Pasirinkti įrenginį ir pasirinkite savo įrenginį.

2 žingsnis: Jūsų iPhone arba iPad automatiškai atsidarys parašo laukas. Pasirašykite naudodami „Apple“ pieštuką arba pirštą.
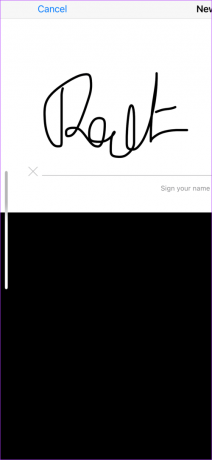
3 veiksmas: Kai jis pasirodys jūsų „Mac“, spustelėkite mygtuką Atlikta, kad jį išsaugotumėte.

Parašo pridėjimas prie ekrano kopijos
1 žingsnis: Spustelėkite parašo įrankį, tada išsaugotą parašą, kad pridėtumėte jį prie ekrano kopijos.
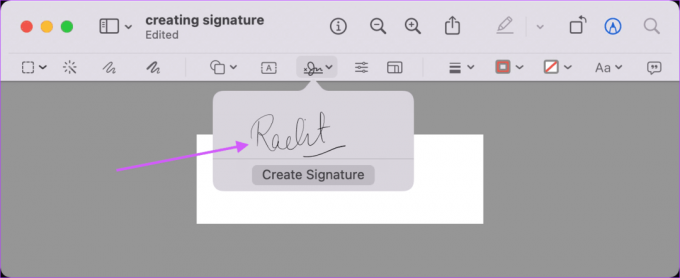
2 žingsnis: Naudokite ribų žymeklius, kad pakeistumėte parašo dydį ir išsaugotumėte jį, kai būsite patenkinti rezultatu.
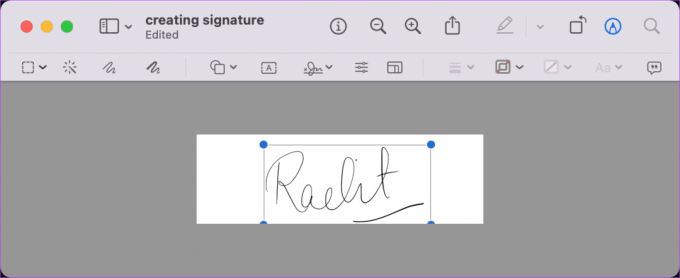
Įdėkite savo parašą į Apple puslapius
Dabar, kai sukūrėte savo parašą, atlikite toliau nurodytus veiksmus, kad pridėtumėte jį prie „Apple Pages“ dokumento.
1 žingsnis: Atidarykite dokumentą Apple Pages ir padėkite žymeklį ten, kur norite įterpti savo parašą. Čia eikite į Media > Pasirinkti.
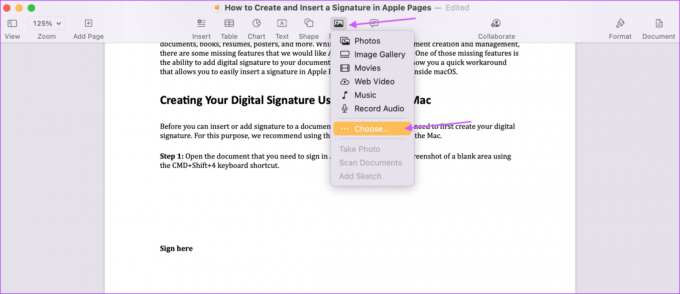
2 žingsnis: Pasirinkite savo parašo failą ir spustelėkite mygtuką Įterpti.

3 veiksmas: Norėdami pakeisti savo parašo dydį, naudokite dydžio keitimo rankenas. Taip pat galite vilkti parašą ir pakoreguoti jo padėtį. Išsaugokite dokumentą, kai būsite patenkinti vieta.

Lengvai pasirašykite dokumentus „Apple“ puslapiuose
Nors Apple Pages neturi integruotos parašo parinkties, galite lengvai pridėti savo parašą prie bet kurio dokumento, atlikdami aukščiau nurodytus veiksmus. Geriausia tai, kad parašą turite sukurti tik vieną kartą. Po to jums tereikia įterpti jį į „Apple Pages“, kai tik to reikia. Vėliau konvertuoti Apple Pages dokumentą į PDF dokumentą prieš bendrindami, kad užtikrintumėte savo parašo saugumą.
Paskutinį kartą atnaujinta 2022 m. kovo 15 d
Aukščiau pateiktame straipsnyje gali būti filialų nuorodų, kurios padeda palaikyti „Guiding Tech“. Tačiau tai neturi įtakos mūsų redakciniam vientisumui. Turinys išlieka nešališkas ir autentiškas.