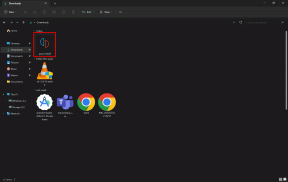10 geriausių „Microsoft Teams“ funkcijų
Įvairios / / March 23, 2022
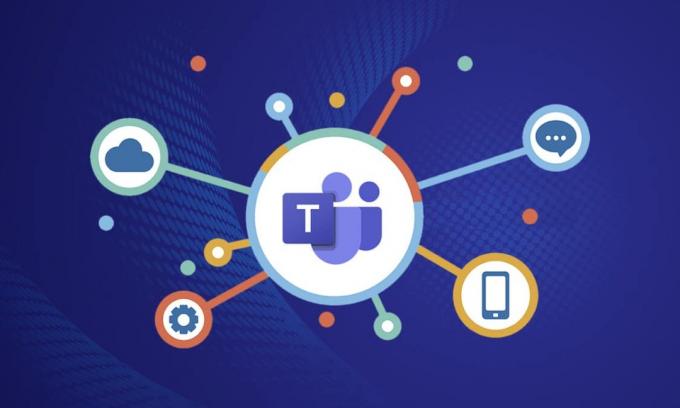
„Microsoft Teams“ naudoja daugiau nei 15 milijonų vartotojų ir maždaug 1300 vartotojų prisijungia prie Teams skambučio kas sekundę. Dėl 2021 ir 2022 m. pandeminio poveikio staiga išaugo, kad žmonės galėtų virtualiai bendrauti nuotoliniu būdu ir susitikti. Programos įsitraukimas ir aktyvių vartotojų skaičius Teams yra tiesiog neįtikėtinas ir pasiekia ribą. Tai geriausias „Skype“ pakaitalas verslui ir galite mėgautis neįtikėtinomis funkcijomis. Keletas reikšmingų „Microsoft Teams“ funkcijų ir pranašumų apima grupės pokalbius, vaizdo / balso skambučius, ekrano bendrinimo parinktis, didžiulius susitikimus, internetines klases ir daug daugiau. Būdamos „Microsoft 365“ aplinkos dalimi, „Microsoft Teams“ susitikimų funkcijos sujungia „Outlook“, „SharePoint“ ir kitų „Microsoft“ programų vaidmenį. Paprastais žodžiais tariant, galite mėgautis daugybe „Microsoft Teams“ funkcijų ir privalumų, kurių geriausios kolekcijos pateikiamos žemiau. Tikimės, kad šis straipsnis jums labai padės!

Turinys
- 10 geriausių „Microsoft Teams“ funkcijų
- 1. Bendrinkite el. paštą komandose
- 2. Naudokite Breakout kambarius
- 3. Virtuali lenta
- 4. Tiesioginė transkripcija susitikimuose
- 5. Slash komandos
- 6. Žmonių akcentavimas
- 7. Pranešėjo režimas
- 8. Klaviatūros nuorodos
- 9. Slėpti arba rodyti pranešimus Teams
- 10. Žymėti pranešimus
10 geriausių „Microsoft Teams“ funkcijų
Šiame skyriuje mes sudarėme sąrašą Microsoft Teams susitikimų funkcijų, kurios visomis šiomis dienomis yra paslėptos jūsų mintyse. Perskaitykite ir pasidalykite jais su draugais, kuriems jie naudingi.
1. Bendrinkite el. paštą komandose
Kartais gali prireikti nukopijuoti turinį iš „Outlook“ pašto ir įklijuoti jį į „Teams“ pokalbį. Kopijuoti ir įklijuoti būtų puikus pasirinkimas daugeliui jūsų. Tačiau tai nereikalinga, nes yra „Microsoft Teams“ funkcija bendrinti laiškus Teams bus neįtikėtinai naudinga. Tai padaryti leidžia integruota „Outlook“ ir „Teams“ funkcija.
- Ši „Microsoft Teams“ funkcija bus naudinga tiems organizacijos, kurios dirba su išoriniais klientais, pardavėjais, bendraamžiais ir daug daugiau.
- Tu gali siųsti visus tuos el. laiškus į vieną Teams kanalą Taip išvengiama klaidingų atsakymų ir el. laiškai bus švarūs.
- Norėdami bendrinti Outlook laiškus su Teams, turite turėti „Outlook“ priedas. Šis priedas automatiškai įdiegiamas jūsų kompiuteryje Teams vartotojams. Atkreipkite dėmesį, kad ši funkcija nepalaikoma mobiliųjų Teams naudotojų.
Jei norite bendrinti el. laiškus su Teams, atlikite šiuos veiksmus.
1. Jei naudojate darbalaukio programą, galite tiesiog spustelėti Bendrinti su komandomis mygtuką įrankių juostos juostoje ir, jei naudojate žiniatinklio programą, spustelėkite Daugiau veiksmų… piktogramą viršutiniame dešiniajame laiško kampe.

2. Čia įveskite asmens, grupės ar kanalo, kuriuo norite bendrinti el. laišką, vardą.
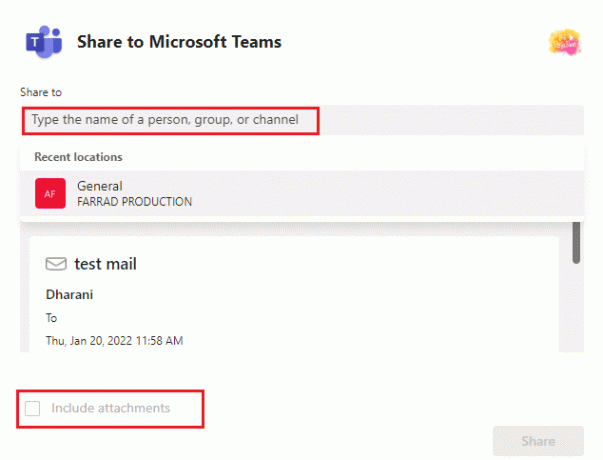
Jei laiške turite kokių nors priedų, jie automatiškai įtraukiami, kai siunčiate juos Teams. Jei norite juos pašalinti, galite panaikinti žymėjimą Įtraukti priedus variantas. Mėgaukitės laiškų siuntimu Teams tiesiogiai, nenaudodami įprasto metodo.
2. Naudokite Breakout kambarius
Atkreipkite dėmesį, kad ši „Microsoft Teams“ funkcija pasiekiama tik stalinių kompiuterių programų naudotojų susitikimų organizatoriams („Microsoft“ ir „Mac“). Negalite naudoti šios funkcijos, kai susitikime dalyvauja daugiau nei 300 žmonių ir kai prieš susitikimą sukuriate Teams Breakout kambarius, negalite pridėti daugiau nei 300 žmonių.
- Kai esate Breakout kambaryje, negalite įtraukti žmonių į susitikimą iš dalyvio skydelio, negalite pridėti papildomų žmonių į pokalbį, negalite naudotis funkcija Skambinti ir negalite kopijuoti prisijungimo prie susitikimo turinio. Kitu atveju galėsite mėgautis visomis kitomis pokalbių ir keitimosi informacija funkcijomis.
- Tu gali kurkite Teams Breakout kambarius, kai pradedate susitikimą arba jo viduryje kad mažesnė dalyvių grupė galėtų diskutuoti ir bendradarbiauti.
- Tu gali vienam susitikimui sukurkite apie 50 Teams Breakout kambarių. Taigi, susitikimo naudotojus galite suskirstyti į kelias grupes, kad aptartumėte bet kokį konkretų / bendrą susitikimo turinį.
Jei esate susitikimo organizatorius / vedėjas, komandose galite sukurti Breakout kambarius atlikdami toliau nurodytus veiksmus.
1. Kaip įprasta, sukurkite kvietimą į susitikimą ir pradėkite susitikimą.
2. Dabar spustelėkite Breakout kambariai parinktis, kaip paryškinta toliau.
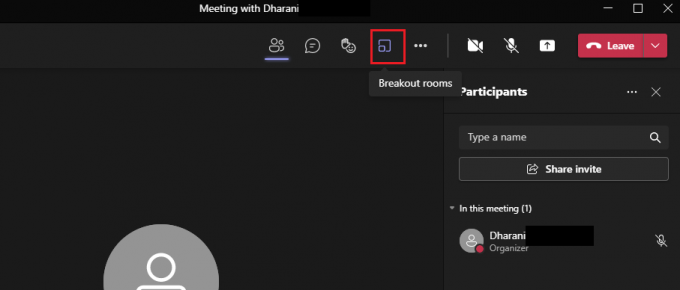
3. Kitame lange išskleidžiamajame meniu galite pasirinkti kambarių, kuriuos norite sukurti, skaičių ir galiausiai spustelėkite Sukurkite kambarius taip, kaip parodyta.
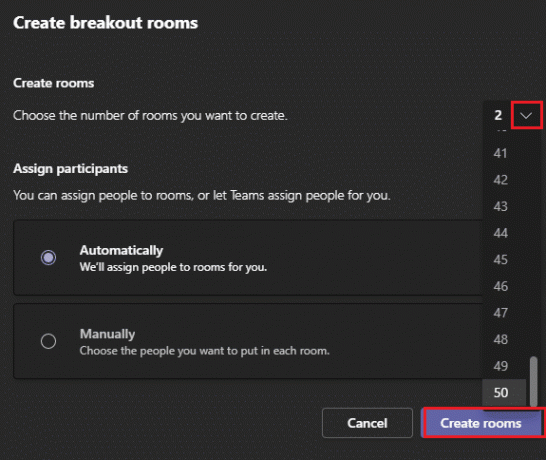
Sukūrę Breakout kambarius, galite juos pervardyti ir rankiniu būdu arba automatiškai priskirti jiems dalyvius. Viskas. Kaip Breakout Room valdytojas, galite pridėti ir ištrinti kambarius, tvarkyti kambario dalyvius, prisijungti prie bet kurio kambariai, išeiti ir atidaryti kambariai, priskirti kambariams laiko limitus, siųsti pranešimus ir atkurti kambarius, jei būtina. Jei negalite susitvarkyti Breakout kambariai, taip pat galite priskirti dalyvį ar pranešėją, kad jis tą patį tvarkytų.
Taip pat skaitykite:Kaip naudoti „Microsoft Teams Secret“ jaustukus
3. Virtuali lenta
„Microsoft Teams“ yra susijusi su „Microsoft“ lenta per kurį galite pasidalinti savo nuomone piešdami, rašydami ir piešdami eskizus susitikimo metu. Šis baltos lentos bendradarbiavimas prieinamas visiems susitikimo dalyviams. Jei norite naudoti „Whiteboard“ programoje „Teams Meet“, įsitikinkite, kad įrenginyje yra „Microsoft Whiteboard“.
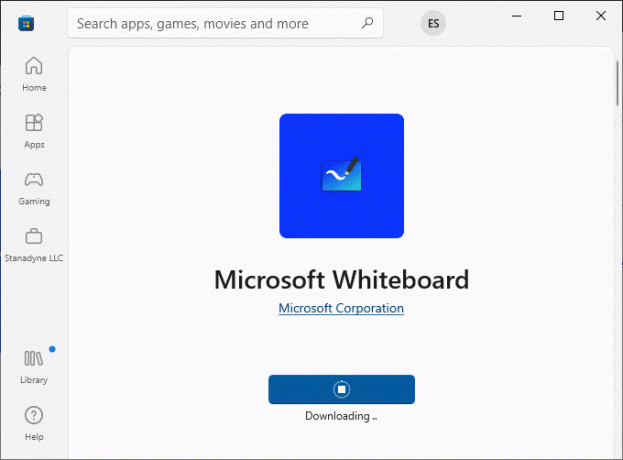
Galite rašyti vilkdami raidę, pridėdami teksto, pridėdami pastabą, galite pridėti bibliotekos vaizdą, Bing vaizdą arba fotoaparatą vaizdas, dokumento įklijavimas, PDF/Word/PowerPoint dokumento pridėjimas ir daug kitų funkcijų, kurios jus pralinksmins daug. Galite padaryti savo lentą matomą visiems dalyviams atlikdami toliau nurodytus veiksmus.
1. Pradėję susitikimą arba prisijungę prie jo, spustelėkite Atidarykite bendrinimo dėklą piktogramą, kaip parodyta žemiau.
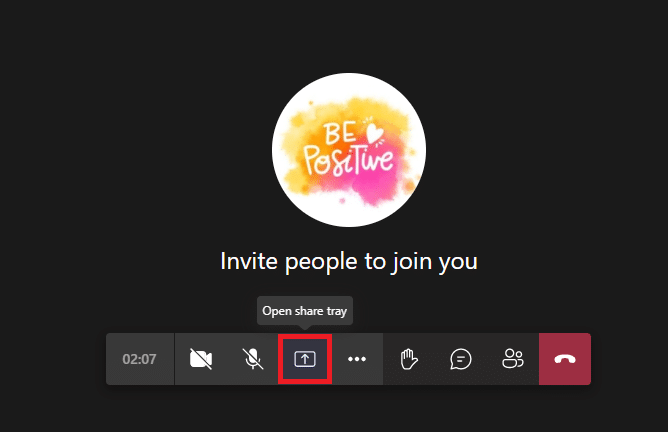
2. Dabar dešinėje pusėje spustelėkite „Microsoft“ lenta kaip pavaizduota.
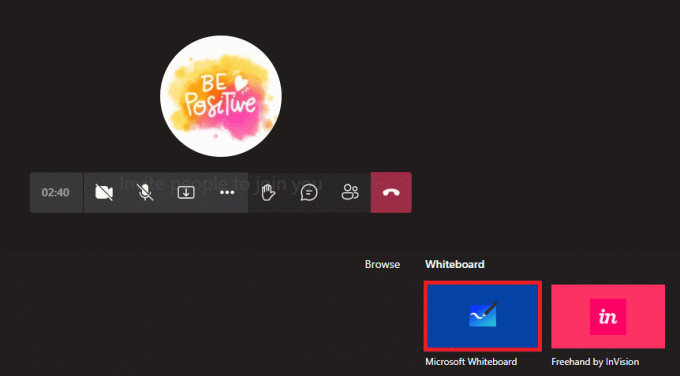
Dabar „Microsoft Whiteboard“ įkeliama į ekraną, o atlikus ekranas pasirodo taip, kaip parodyta toliau.

Dabar susitikimo dalyviai gali mėgautis savo mintimis naudodami šią nuostabią „Microsoft Teams“ funkciją. Dalyviai, priklausantys tam pačiam nuomininkui, gali mėgautis bendradarbiavimu „Whiteboard“, o nepažįstami, federaliniai ar anoniminiai vartotojai to daryti negali. Atkreipkite dėmesį, kad kai naudojate lentą dalindamiesi turiniu per Teams susitikimą, kuris įrašomas, tai nebus įrašymo dalis. Ši funkcija yra kūrimo stadijoje ir „Microsoft“ jums praneš, kai tik pakeitimai bus sėkmingi.
Įdomi savybė yra ta, kad „Microsoft“ lenta funkcija pasiekiama visiems susitikimo pokalbio dalyviams, net ir pasibaigus susitikimui.
4. Tiesioginė transkripcija susitikimuose
Kai esate „Teams“ susitikime, galite matyti tiesiogines turinio transkripcijas teksto pavidalu, rodomą šalia tame pačiame susitikimo ekrane. Tai viena geriausių „Microsoft Teams“ funkcijų ir privalumų, kuriuos naudoja kurtieji, girdintys arba kalbos barjerą turintys vartotojai. Be to, jei dalyvaujate susitikime, kuriame per daug triukšmo, ši funkcija bus labai naudinga. Tiesioginė transkripcija susitikimuose galima tik „Teams“ darbalaukio versijai.
Norėdami įjungti tiesioginę transkripciją Teams susitikimuose, atlikite toliau nurodytus veiksmus.
1. Prisijunkite prie susitikimo ir spustelėkite Daugiau veiksmų piktograma kaip parodyta žemiau.
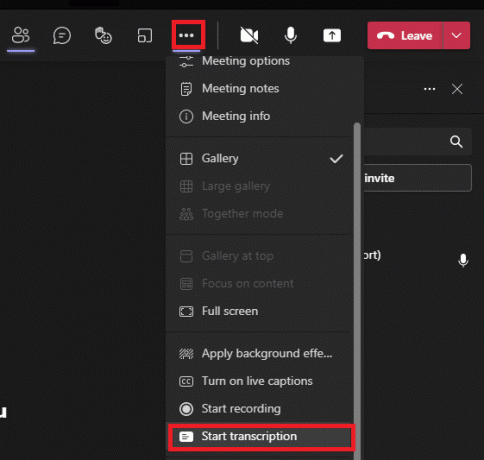
2. Dabar pasirinkite Pradėti transkripciją parinktį iš išskleidžiamojo sąrašo, kaip parodyta aukščiau.
Tada visi susitikimo dalyviai gaus pranešimą, kad susirinkimo turinys yra stenograma. Taip pat galite pakeisti transkripcijos kalbą ir pažymėti, kad pakeitus kalbą tai paveiks visus vartotojus.
Galite pakeisti transkripcijos kalbą, kaip nurodyta toliau.
Anglų (JAV), anglų (Kanada), anglų (Indija), anglų (JK), anglų (Australija), anglų (Naujoji Zelandija), arabų (Arabų Emyratai) (Peržiūra), arabų (Saudo Arabijos) Arabija) (Peržiūra), kinų (Kantono), kinų (mandarinų), danų, olandų (Belgija) (peržiūra), olandų (Nyderlandai), prancūzų (Kanada), prancūzų (Prancūzija), suomių (Peržiūra), vokiečių, hindi, italų, japonų, korėjiečių (peržiūra), norvegų, lenkų (peržiūra), portugalų (Brazilija), rusų (peržiūra), ispanų (Meksika), ispanų (Ispanija), švedų.
Taip pat skaitykite:Kaip įjungti arba išjungti „Microsoft Teams“ tiesioginį pokalbį
5. Slash komandos
Kiek laiko naudojatės Teams? Ar tu žinai pasvirojo brūkšnio (/) komandos gali supaprastinti jūsų produktyvumą ir įsitraukimą į programą?
Taip. Galite persijungti į mėgstamą kanalą, pakeisti būseną, ieškoti naujausio pranešimo arba naršyti į išsaugotus pranešimus naudodami "Slash" komandas.
Eikite į Paieška juosta ir tipas / joje. Rekomenduojamų komandų sąrašas bus rodomas taip.
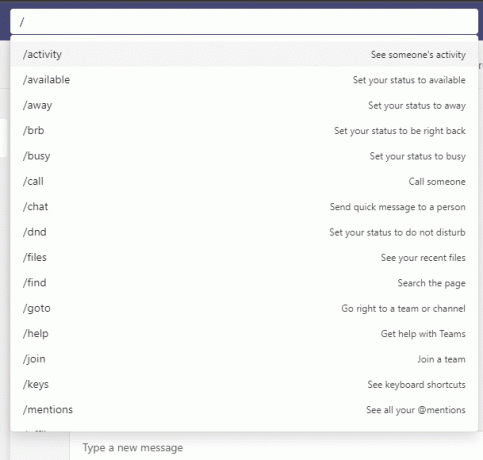
Čia yra keletas dažniausiai naudojamų komandų Teams.
| komandą | Naudokite |
| /activity | Peržiūrėkite kieno nors veiklą. |
| /available | Nustatykite savo būseną į pasiekiamą. |
| /away | Nustatykite būseną toli. |
| /busy | Nustatykite savo būseną į užimtas. |
| /call | Skambinkite telefono numeriu arba Teams kontaktui. |
| /dnd | Nustatykite būseną netrukdyti. |
| /files | Peržiūrėkite naujausius failus. |
| /goto | Eikite tiesiai į komandą arba kanalą. |
| /help | Gaukite pagalbos su Teams. |
| /join | Prisijunk prie komandos. |
| /keys | Žr. sparčiuosius klavišus. |
| /mentions | Peržiūrėkite visus savo @minėjimus. |
| /org | Peržiūrėkite kieno nors organizacijos diagramą. |
| /saved | Peržiūrėkite išsaugotus pranešimus. |
| /testcall | Patikrinkite skambučio kokybę. |
| /unread | Peržiūrėkite visą neskaitytą veiklą. |
| /whatsnew | Sužinokite, kas naujo Teams. |
| /who | Užduokite Kas klausimą apie ką nors. |
| /wiki | Pridėkite greitą pastabą. |
Pasinaudokite šiais įdomios komandos ir per sekundę pakoreguokite Teams nustatymus.
6. Žmonių akcentavimas
Komandose galite dėmesio centre bet kokius konkrečius vaizdo įrašus, kad išryškintumėte juos tarp daugybės dalyvių. Jei esate susitikimo vedėjas arba pranešėjas, galite atkreipti dėmesį į maždaug 7 susitikimo vartotojus. Negalite atkreipti dėmesį į žmones, jei esate įjungę Didelė galerija arba Režimas kartu peržiūrėti. Štai keletas nurodymų, kaip atkreipti dėmesį į žmones „Microsoft Teams“ susitikimuose.
1. Prisijunkite prie susitikimo ir eikite link Dalyviai sąrašą.
2. Dabar dešiniuoju pelės mygtuku spustelėkite vartotojo vardą, kurį norite pabrėžti, ir pasirinkite Visiems dėmesio centre parinktis, kaip parodyta žemiau.
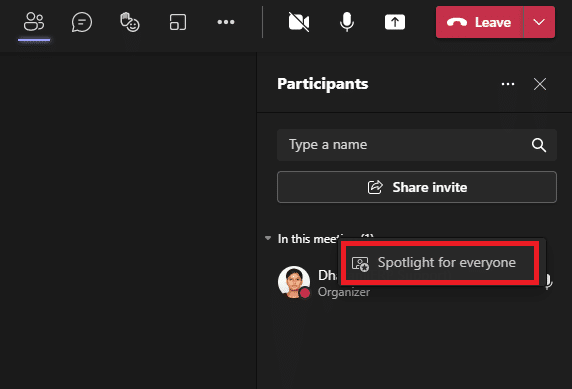
3. Tada patvirtinkite raginimą spustelėdami Visiems dėmesio centre vėl.
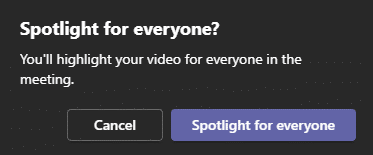
Dabar susitikime bus paryškintas pasirinkto dalyvio vaizdo įrašas. Jei norite nutraukti apšvietimą, atlikite toliau nurodytus veiksmus.
4. Kaip ir anksčiau, dešiniuoju pelės mygtuku spustelėkite dalyvio vardą ir pasirinkite Išeikite iš prožektorių parinktis, kaip parodyta žemiau.
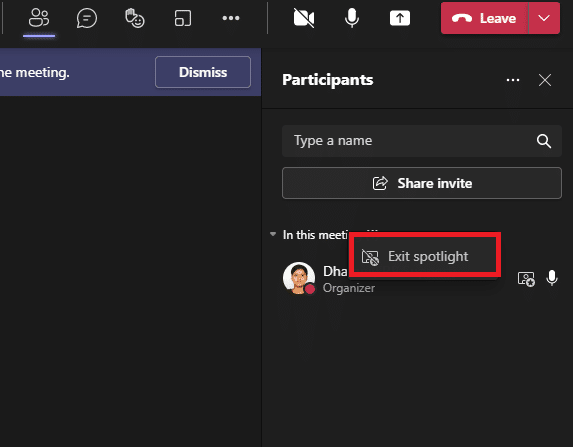
5. Galiausiai patvirtinkite raginimą spustelėdami Išeikite iš prožektorių kaip parodyta žemiau.
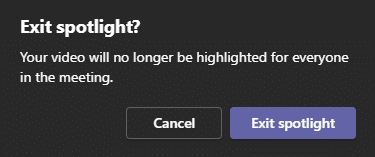
Pastaba: Norėdami atkreipti dėmesį į vaizdo įrašą, galite dešiniuoju pelės mygtuku spustelėti vaizdo įrašą ir spustelėti Atkreipkite dėmesį į mane parinktį arba eikite į dalyvių sąrašą, dešiniuoju pelės mygtuku spustelėkite savo vardą ir pasirinkite Atkreipkite dėmesį į mane variantas.
Taip pat skaitykite:Kaip pasiekti „Microsoft Teams“ administravimo centro prisijungimą
7. Pranešėjo režimas
Pranešėjo režimas leis auditorijai labiau įsitraukti į susitikimą, nes pranešėjas taip pat matomas pristatyme. Užuot bendrinęs tik langą ar ekraną, ši nuostabi funkcija taps neatsiejama susitikimo su juo dalimi Išsiskiriantis (ištrina jūsų foną ir parodo jūsų pristatymo turinį), Šalia (Ir jūsų sklaidos kanalas, ir turinys bus rodomi šalia) ir Reporteris (pristatymas bus rodomas dešinėje nuo peties, tarsi žiūrėtumėte per TV reportažus) režimai. Štai keletas nurodymų, kaip naudoti pranešėjo režimą „Teams“.
Pastaba: Jei naudojate žiniatinklio programą arba mobiliąją Teams versiją, pranešėjas ir pristatymas bus rodomi atskirai. Jei norite ja pasinaudoti, patariama naudoti darbalaukio programos versiją Pranešėjo režimų funkcija.
1. Kai susitikimas prasidės, spustelėkite Bendrinkite turinį parinktis, kaip parodyta.
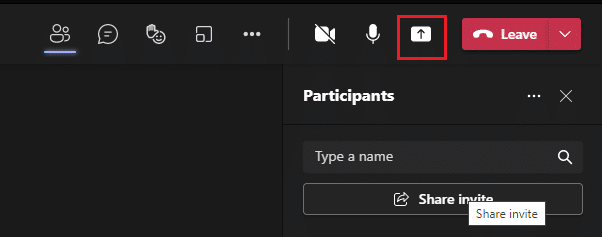
2. Įsitikinkite, kad įjungėte fotoaparatą ir pasirinkote vedėjo režimas norėtumėte naudoti. Naudodami šį režimą galite tinkinti savo foną, įtraukti arba neįtraukti kompiuterio garsų ir leisti valdyti kitiems.

3. Norėdami išeiti iš bendrinimo, galite spustelėti Nustokite rodyti parinktį pristatymo įrankių juostoje.

8. Klaviatūros nuorodos
Toliau pateikti spartieji klavišai padės efektyviai dirbti komandoje. Šios „Microsoft Teams“ susitikimų funkcijos yra labai naudingos vartotojams, turintiems problemų su vizija. Štai sąrašas sparčiųjų klavišų, kurie padės pasiekti Teams nenaudojant pelės.
Pastaba: Spartiesiems klavišams, kurie naudoja skaičių įvestį, naudokite skaičių klavišus virš abėcėlės klavišų.
- Bendrieji spartieji klavišai
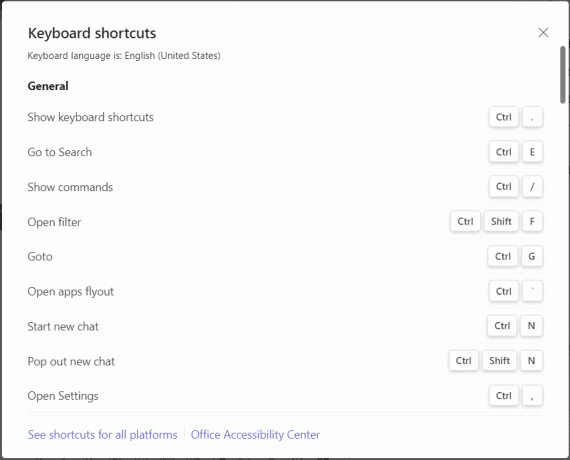
| Užduotis | Darbalaukio programa | Žiniatinklio programa |
| Rodyti sparčiuosius klavišus | Ctrl + taškas (.) | Ctrl + taškas (.) |
| Eikite į paiešką | Ctrl + E | Ctrl + E |
| Rodyti komandas | Ctrl + pasvirasis brūkšnys (/) | Ctrl + pasvirasis brūkšnys (/) |
| Atidarykite filtrą | Ctrl + Shift + F | Ctrl + Shift + F |
| Eiti į | Ctrl + G | Ctrl + Shift + G |
| Atidarykite programų skraidymą | Ctrl + kirčio klavišas (`) | Ctrl + kirčio klavišas (`) |
| Pradėkite naują pokalbį | Ctrl + N | Kairė Alt + N |
| Atidarykite Nustatymai | Ctrl + kablelis (,) | Ctrl + kablelis (,) |
| Atidarykite žinyną | F1 | Ctrl + F1 |
| Uždaryti | Esc | Esc |
| Priartinti | Ctrl + lygybės ženklas ( = ) | Nėra nuorodos |
| Nutolinti | Ctrl + minuso ženklas (-) | Nėra nuorodos |
| Iš naujo nustatyti priartinimo lygį | Ctrl + 0 | Nėra nuorodos |
- Navigacinės klaviatūros spartusis klavišas

| Užduotis | Darbalaukio programa | Žiniatinklio programa |
| Atidaryti veiklą | Ctrl+1 | Ctrl + Shift + 1 |
| Atidarykite „Chat“. | Ctrl+2 | Ctrl + Shift + 2 |
| Atidarykite komandas | Ctrl+3 | Ctrl + Shift + 3 |
| Atidarykite Kalendorių | Ctrl + 4 | Ctrl + Shift + 4 |
| Atidarykite skambučius | Ctrl + 5 | Ctrl + Shift + 5 |
| Atidarykite Failai | Ctrl + 6 | Ctrl + Shift + 6 |
| Eikite į ankstesnį sąrašo elementą | Kairysis Alt + rodyklės aukštyn klavišas | Kairysis Alt + rodyklės aukštyn klavišas |
| Eikite į kitą sąrašo elementą | Kairysis Alt + rodyklės žemyn klavišas | Kairysis Alt + rodyklės žemyn klavišas |
| Perkelti pasirinktą komandą aukštyn | Ctrl + Shift + rodyklės aukštyn klavišas | Nėra nuorodos |
| Perkelkite pasirinktą komandą žemyn | Ctrl + Shift + rodyklės žemyn klavišas | Nėra nuorodos |
| Atidarykite meniu Istorija | Ctrl + Shift + H | Nėra nuorodos |
| Eikite į ankstesnį skyrių | Ctrl + Shift + F6 | Ctrl + Shift + F6 |
- Žinučių siuntimo spartieji klavišai

| Užduotis | Darbalaukio programa | Žiniatinklio programa |
| Eikite į kitą skyrių | Ctrl + F6 | Ctrl + F6 |
| Pradėkite naują pokalbį | Alt + Shift + C | Alt + Shift + C |
| Eikite į kūrimo laukelį | Alt + Shift + C | Alt + Shift + C |
| Išskleisti rašymo laukelį | Ctrl + Shift + X | Ctrl + Shift + X |
| Siųsti (išplėstas kūrimo laukelis) | Ctrl+Enter | Ctrl+Enter |
| Pradėti naują eilutę | Shift + Enter | Shift + Enter |
| Atsakyti į temą | Alt + Shift + R | Alt + Shift + R |
| Pažymėkite kaip svarbų | Ctrl + Shift + I | Ctrl + Shift + I |
| Ieškoti dabartinių pokalbių / kanalo pranešimų | Ctrl+F | Ctrl+F |
- Su susitikimu ir skambučiais susiję spartieji klavišai
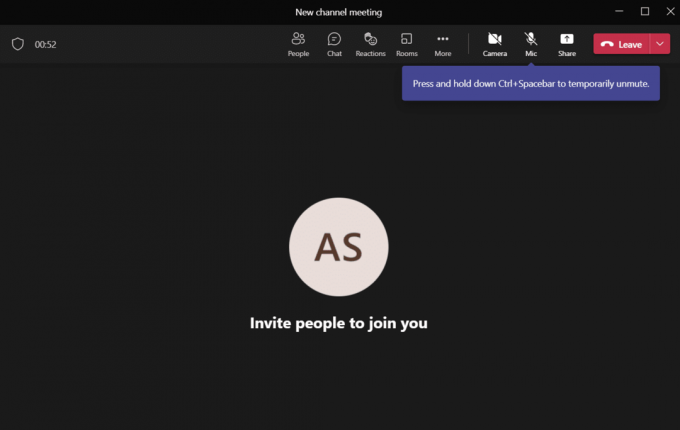
| Užduotis | Darbalaukio programa | Žiniatinklio programa |
| Priimti vaizdo skambutį | Ctrl + Shift + A | Ctrl + Shift + A |
| Priimti garso skambutį | Ctrl + Shift + S | Ctrl + Shift + S |
| Atmesti skambutį | Ctrl + Shift + D | Ctrl + Shift + D |
| Pradėkite garso skambutį | Ctrl + Shift + C | Ctrl + Shift + C |
| Pradėkite vaizdo skambutį | Ctrl + Shift + U | Ctrl + Shift + U |
| Baigti garso skambutį | Ctrl + Shift + H | Nėra nuorodos |
| Baigti vaizdo skambutį | Ctrl + Shift + H | Nėra nuorodos |
| Perjungti nutildymą | Ctrl + Shift + M | Ctrl + Shift + M |
| Paskelbkite iškeltas rankas (ekrano skaitytuvas) | Ctrl + Shift + L | Ctrl + Shift + L |
| Pakelkite arba nuleiskite ranką | Ctrl + Shift + K | Ctrl + Shift + K |
| Pradėti ekrano bendrinimo sesiją | Ctrl + Shift + E | Nėra nuorodos |
| Perjungti vaizdo įrašą | Ctrl + Shift + O | Nėra nuorodos |
| Filtruoti dabartinį sąrašą | Ctrl + Shift + F | Ctrl + Shift + F |
| Eikite į bendrinimo įrankių juostą | Ctrl + Shift + tarpo klavišas | Ctrl + Shift + tarpo klavišas |
| Atmesti ekrano bendrinimą | Ctrl + Shift + D | Nėra nuorodos |
| Priimti ekrano bendrinimą | Ctrl + Shift + A | Nėra nuorodos |
| Priimkite žmones iš vestibiulio pranešimo | Ctrl + Shift + Y | Nėra nuorodos |
| Perjungti fono suliejimą | Ctrl + Shift + P | Nėra nuorodos |
| Suplanuokite susitikimą | Alt + Shift + N | Alt + Shift + N |
| Eikite į dabartinį laiką | Alt + taškas (.) | Alt + taškas (.) |
| Eikite į ankstesnę dieną / savaitę | Ctrl + Alt + rodyklės kairėn klavišas | Ctrl + Alt + rodyklės kairėn klavišas |
| Eiti į kitą dieną/savaitę | Ctrl + Alt + rodyklės dešinėn klavišas | Ctrl + Alt + rodyklės dešinėn klavišas |
| Žiūrėti dieną | Ctrl + Alt + 1 | Ctrl + Alt + 1 |
| Žiūrėti darbo savaitę | Ctrl + Alt + 2 | Ctrl + Alt + 2 |
| Žiūrėti savaitę | Ctrl + Alt + 3 | Ctrl + Alt + 3 |
| Išsaugoti / išsiųsti susitikimo užklausą | Ctrl + S | Ctrl + S |
| Prisijunkite iš susitikimo informacijos | Alt + Shift + J | Alt + Shift + J |
| Eikite į siūlomą laiką | Alt + Shift + S | Alt + Shift + S |
Taigi, ko tu lauki? Pasirodykite su draugais naudodami šiuos sudėtingus sparčiuosius klavišus!
Taip pat skaitykite:Kaip pakeisti „Microsoft Teams“ profilio avatarą
9. Slėpti arba rodyti pranešimus Teams
Negalite ištrinti visos kanalo ar pokalbio istorijos, tačiau galite paslėpti arba rodyti bet kurį kanalą ar pokalbį Teams atlikdami šiuos veiksmus. Pokalbių istorija atnaujins savo veiklą, kai joje bus paskelbtas pranešimas, o prireikus galėsite ją atnaujinti. Tai viena iš paprasčiausių „Microsoft Teams“ funkcijų ir privalumų, leidžianti sutelkti dėmesį tik į pokalbius ar kanalus, kuriems teikiamas didelis prioritetas.
1. Užveskite pelės žymeklį virš kanalo arba pokalbio, kurį norite paslėpti, ir spustelėkite trijų taškų piktograma taip, kaip parodyta.
2. Dabar spustelėkite Slėpti parinktis, kaip parodyta aukščiau. Pasirinktas pokalbis dings iš komandų sąrašo.

Vėliau, jei apsigalvosite ir norėsite nebeslėpti pokalbių, atlikite toliau nurodytus veiksmus.
3. Ieškokite paslėpto pokalbio naudodami paieškos juostą ir paspauskite Įveskite raktą kad jį atidarytumėte.
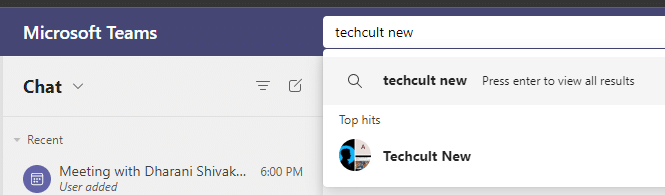
4. Dabar spustelėkite Rodyti paslėptą pokalbių istoriją jei norite jį peržiūrėti. Iki to laiko pokalbį / kanalą matysite komandų sąraše kairėje srityje.
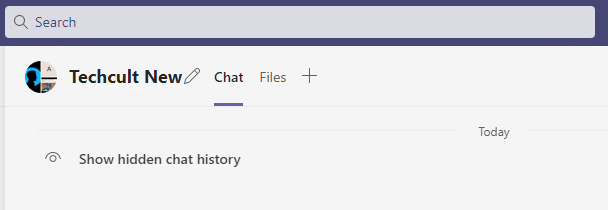
5. Dabar spustelėkite trijų taškų piktograma pokalbio / kanalo ir pasirinkite Neslėpti parinktis, kaip parodyta.
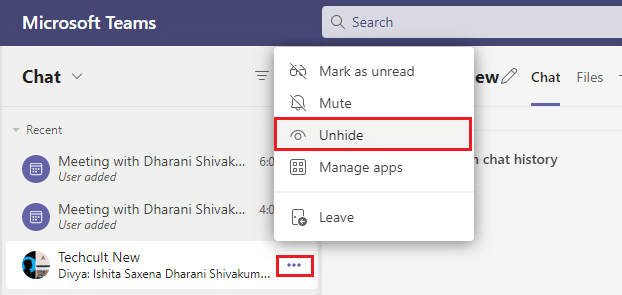
Taip pat galite prisegti savo mėgstamą pokalbį arba nutildyti tai kada reikia.
10. Žymėti pranešimus
„Microsoft Teams“ susitikimų funkcijos, pvz., Žymėjimo pranešimai, padeda sutaupyti laiko, kad rastumėte bet kokį tekstą, užuot slinkus visą pokalbį aukštyn. Nors pranešimas yra palaidotas ilgoje pokalbių istorijoje, galite lengvai jį rasti išsaugoję jį ateičiai. Štai kaip pažymėti pranešimą.
1. Kai rasite kokį nors pranešimą, kurio prireiks artimiausiu metu, užveskite pelės žymeklį virš pranešimo ir spustelėkite trijų taškų piktograma.
2. Tada pasirinkite Išsaugokite šį pranešimą parinktį iš sąrašo, kaip parodyta.
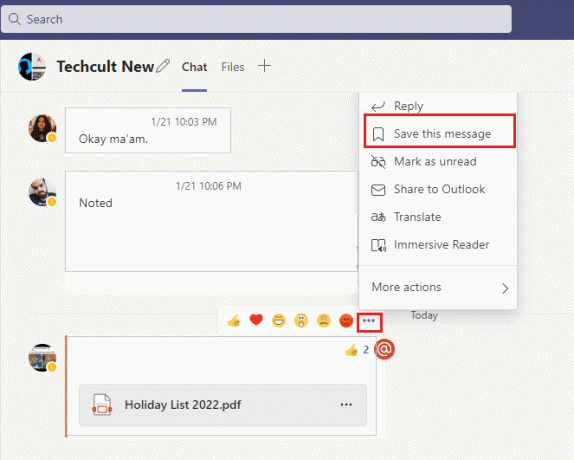
3. Norėdami peržiūrėti išsaugotus pranešimus, spustelėkite savo profilio nuotrauką ir pasirinkite Išsaugota parinktis, kaip parodyta.

4. Dabar visi išsaugoti pokalbiai bus rodomi kairiajame ekrane. Galite spustelėti ir lengvai juos pasiekti.
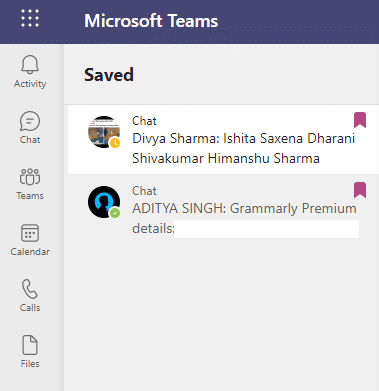
Pradėkite išsaugoti pranešimus ir lengvai juos raskite naudodami šią funkciją.
Rekomenduojamas:
- Kaip nustatyti „Rainmeter Dual Monitor Skins“ sistemoje „Windows 10“.
- Kaip sulieti „Microsoft Teams“ foną
- 15 geriausių nemokamų virtualių pašto dėžučių paslaugų
- Kaip įjungti „Microsoft Outlook“ tamsųjį režimą
Tikimės, kad šis vadovas buvo naudingas ir jūs ką nors sužinojote „Microsoft Teams“ funkcijos apie kurį niekada negirdėjote. Nedvejodami susisiekite su mumis žemiau esančiame komentarų skyriuje, pateikdami savo pasiūlymus ir atsiliepimus apie šį straipsnį. Apsilankykite mūsų puslapyje, kad gautumėte daugiau įdomių patarimų ir gudrybių, ir praneškite mums, kurią temą norėtumėte, kad toliau nagrinėtume.