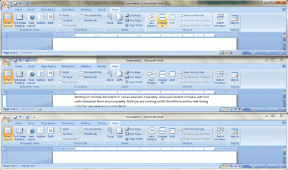Pataisykite „Microsoft Store“ nediegiančias programas
Įvairios / / March 23, 2022
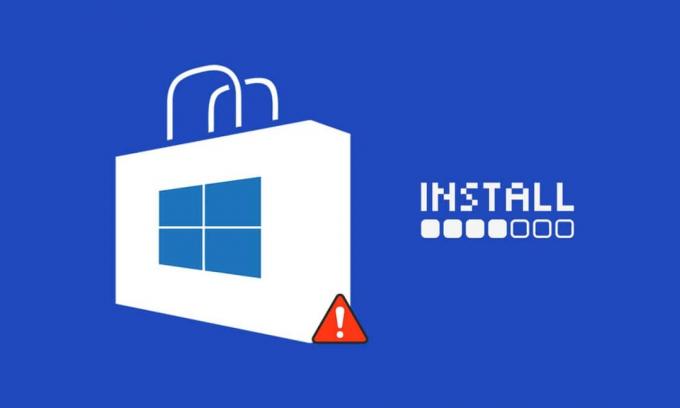
„Microsoft Store“ yra vieta, kur galite įdiegti programas ir žaidimus „Windows“ kompiuteryje. Tačiau kartais dėl daugelio priežasčių negalite atsisiųsti iš „Microsoft“ parduotuvės. Kitos panašios klaidos yra tai, kad „Microsoft Store“ neįdiegia programų arba „Microsoft Store“ neįdiegs programų, „Microsoft Store“ neatsisiunčia programų arba negali atsisiųsti programų iš „Microsoft Store“ ir „Microsoft Store“. žaidimų diegimas. Kartais negalite atsisiųsti iš „Microsoft“ parduotuvės, tačiau turime būdų, kaip išspręsti šią problemą. Pateikiame jums puikų vadovą, kuris padės išspręsti „Microsoft Store“ neatsisiunčiant problemą.
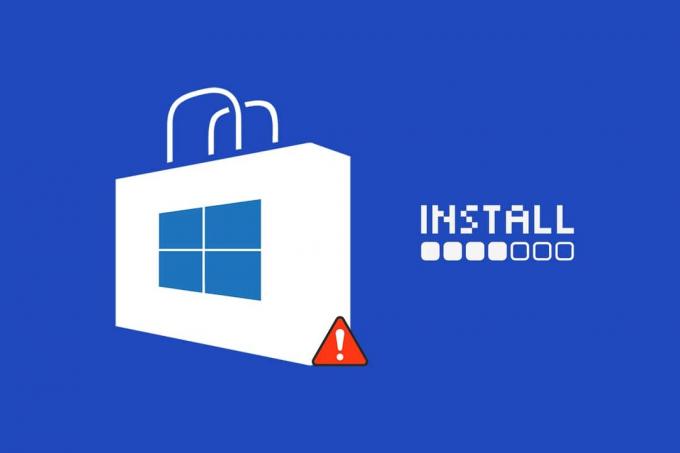
Turinys
- Kaip pataisyti „Microsoft Store“ nediegiančias programas
- Pagrindiniai trikčių šalinimo patarimai
- 1 būdas: iš naujo paleiskite „Microsoft Store“.
- 2 būdas: išjunkite matuojamąjį ryšį
- 3 būdas: paleiskite „Windows Store Apps“ trikčių šalinimo įrankį
- 4 būdas: išvalykite „Windows Store“ talpyklą
- 5 būdas: iš naujo paleiskite „Windows Update Services“.
- 6 būdas: pakeiskite DNS adresą
- 7 būdas: modifikuokite registro raktus
- 8 būdas: iš naujo nustatykite „Windows Update“ komponentus
- 9 būdas: iš naujo nustatykite „Microsoft Store“.
- 10 būdas: iš naujo užregistruokite „Microsoft Store“.
- 11 būdas: iš naujo įdiekite „Microsoft Store“.
- 12 būdas: sukurkite naują vartotojo profilį
- 13 būdas: atlikite švarų įkrovimą
- 14 būdas: atlikite sistemos atkūrimą
Kaip pataisyti „Microsoft Store“ nediegiančias programas
Štai keletas galimų priežasčių, galinčių sukelti šią problemą.
- Sugedęs interneto ryšys
- Sugadinta talpykla
- Sandėliavimo vietos trūkumas
- Pasenusi operacinė sistema
Sudarėme metodų, kurie padės išspręsti negalimų atsisiųsti programų iš „Microsoft Store“ problemą, sąrašą. Sekite metodus ta pačia tvarka, kad pasiektumėte geriausių rezultatų.
Pagrindiniai trikčių šalinimo patarimai
Tai yra keletas pagrindinių būdų, kaip galite išspręsti šią problemą. Išbandykite šiuos prieš kitus metodus ir jie turi tiesiog išspręsti problemą
- Iš naujo paleiskite kompiuterį. Jis pašalins visus nedidelius nesklandumus.
- Jei kyla problemų, susijusių su tinklu, tada pašalinti tinklo ryšio problemas
- Išjungti saugos programinę įrangą ir VPN ir tarpinis serveris
- Atnaujinkite grafikos tvarkykles
- Įsitikinkite, kad Windows data ir laikas yra teisingi. Pakeiskite datą ir laiką jei taip nėra.
- Atlaisvinkite vietos standžiajame diske
- Įsitikinkite „Windows Defender“ ugniasienė įjungta diegdami bet kokią programą ar programą.
- Patikrinkite interneto ryšį. Norint naudoti „Microsoft Store“, reikalingas tinkamas interneto ryšys, kad būtų galima siųsti ir gauti duomenis iš „Microsoft“ serverių. Interneto ryšį galite patikrinti pinguodami 8.8.8.8. Tai yra pagrindinis interneto ryšio testas ir jei išsiųsti ir gauti paketai yra vienodi, tai reiškia, kad jūsų interneto ryšys veikia gerai. Atlikite toliau nurodytus veiksmus.
1. Paspauskite „Windows“ klavišas ir tipas cmd. Spustelėkite Paleisti kaip administratorius.
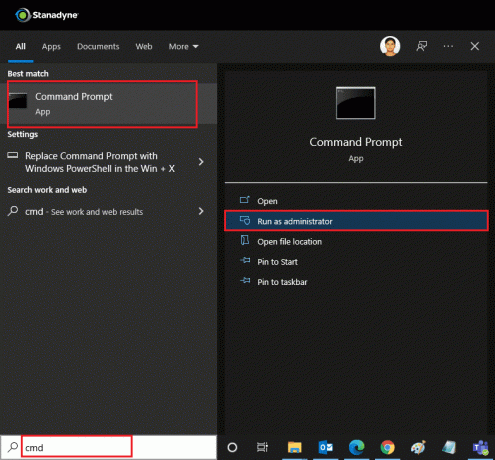
2. Tipas Ping 8.8.8.8 komandų lange ir paspauskite Įveskite raktą.
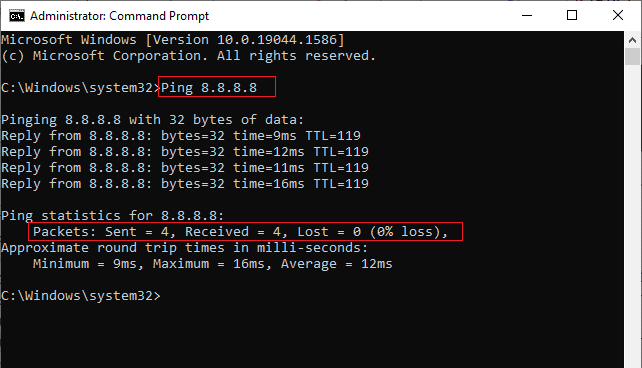
3. Palaukite kelias sekundes ir patikrinkite Paketai: išsiųsti= X, Gauta = X, Prarasta = X linija. čia X skirsis priklausomai nuo jūsų ryšio.
- Jei vertė Prarasta yra nulis t.y. Prarasta = 0 tai reiškia, kad jūsų ryšys veikia gerai.
- Jei vertė Prarasta yra teigiamas ar neigiamas, tada jūsų ryšys turi problemų. Tokiu atveju pabandykite paleidimas iš naujo jūsų, pereinant prie an Ethernet jungtis arba susisiekite Interneto paslaugų tiekėjas problemai spręsti.
Taip pat skaitykite:Pataisykite neveikiančias „Windows 10“ programas
1 būdas: iš naujo paleiskite „Microsoft Store“.
Jei vis tiek negalite atsisiųsti iš „Microsoft Store“, pabandykite rankiniu būdu uždaryti „Microsoft Store“ programą ir paleiskite ją iš naujo, kaip nurodyta toliau.
1. Paspauskite Ctrl + Shift + Esc klavišai kartu atidaryti Užduočių tvarkyklė variantas.
2. Pagal Procesai skirtuką, spustelėkite „Microsoft“ parduotuvė sekė Baigti užduotį mygtuką.
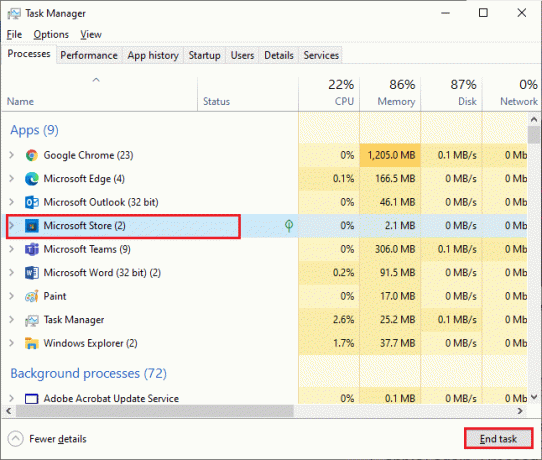
3. Atidarykite iš naujo „Microsoft“ parduotuvė.
2 būdas: išjunkite matuojamąjį ryšį
Matuojamas ryšys naudojamas siekiant užkirsti kelią nereikalingam duomenų vartojimui programoms ir programoms, nustatant duomenų limitą. Jei jūsų tinklas sukonfigūruotas kaip matuojamas ryšys, „Microsoft Store“ gali neįdiegti programų. Matuojamą ryšį galite IŠJUNGTI, kaip nurodyta toliau.
1. Dešiniuoju pelės mygtuku spustelėkite Bevielis internetas arba Ethernet piktogramą apatiniame dešiniajame ekrano kampe ir pasirinkite Atidarykite Tinklo ir interneto nustatymus.
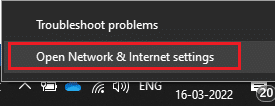
2. Spustelėkite Savybės parinktis dešiniajame skydelyje.

3. Slinkite žemyn ekranu ir išjunkite Nustatyti kaip matuojamą ryšį parinktis pagal Matuojamas jungtis.
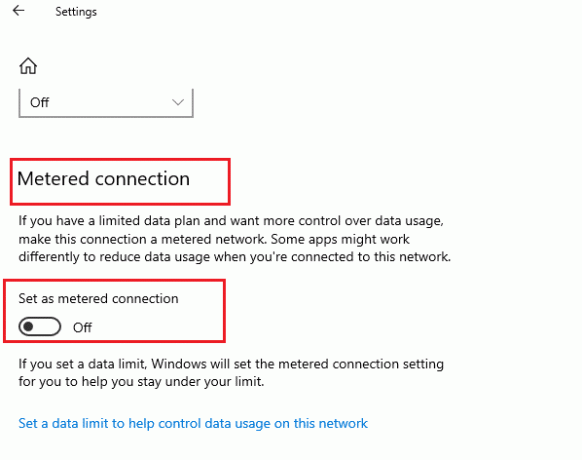
Grįžti į „Microsoft“ parduotuvė ir pabandykite įdiegti bet kurią programą ar žaidimą.
Taip pat skaitykite:Kaip išspręsti „Microsoft Store“ lėto atsisiuntimo problemą?
3 būdas: paleiskite „Windows Store Apps“ trikčių šalinimo įrankį
Jei vis tiek pastebite, kad „Microsoft Store“ neįdiegia žaidimų, galite naudoti integruotą trikčių šalinimo įrankį, kad nustatytumėte ir išspręstumėte problemą. Atlikite toliau nurodytus veiksmus.
1. Tipas Nustatymų trikčių šalinimas „Windows“ paieškos juostoje. Spustelėkite Atviras.
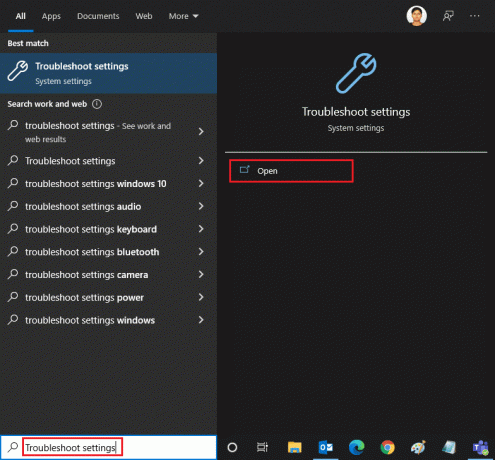
2. Spustelėkite Papildomi trikčių šalinimo įrankiai kaip pavaizduota žemiau.
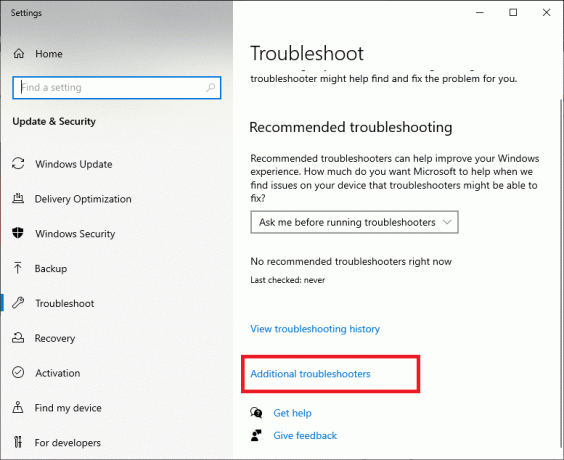
3. Pasirinkite „Windows Store“ programos > paleiskite trikčių šalinimo įrankį.
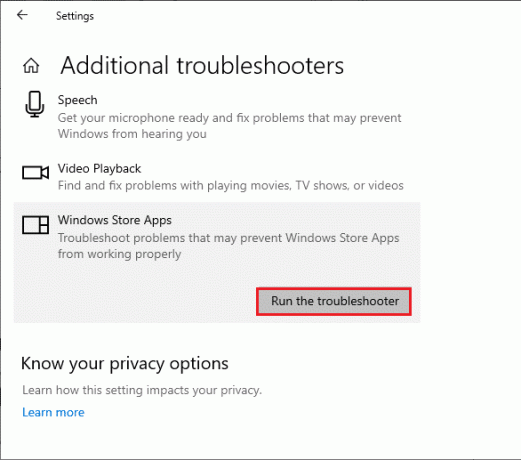
4. Jei pasibaigus trikčių šalinimo procesui įrankis aptiko kokių nors problemų, spustelėkite Taikykite šį pataisą.
5. Vykdykite instrukcijas, pateiktas nuosekliuose raginimuose ir perkrautisavo kompiuterį.
4 būdas: išvalykite „Windows Store“ talpyklą
Jei vis tiek negalite atsisiųsti iš „Microsoft“ parduotuvės, tai gali būti dėl to, kad sugadinti talpyklos failai trukdo procesui. Norėdami ištrinti „Microsoft Store“ talpyklą, atlikite šiuos veiksmus.
1. Atidaryk Bėk dialogo langą spustelėdami Windows + R klavišai tuo pačiu metu.
2. Tipas wsreset.exe ir paspauskite Įeikite.
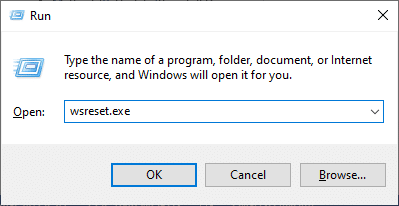
5 būdas: iš naujo paleiskite „Windows Update Services“.
Daugelis vartotojų teigė, kad „Microsoft Store“ neįdiegs programų, problemą galima išspręsti iš naujo paleidus „Windows Update Services“, kuri tvarko „Microsoft“ išleistus naujinimus. Štai kaip tai galite padaryti.
1. Paleiskite Bėk dialogo langas.
2. Tipas paslaugos.msc ir paspauskite Įveskite raktą pradėti Paslaugos langas.
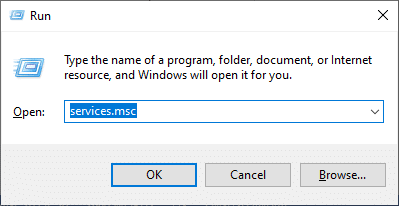
3. Slinkite žemyn ekranu ir dešiniuoju pelės mygtuku spustelėkite Windows "naujinimo.
Pastaba: Jei dabartinė būsena yra neBėgimas, galite praleisti toliau pateiktą veiksmą.
4. Spustelėkite Sustabdyti jei rodoma dabartinė būsena Bėgimas.
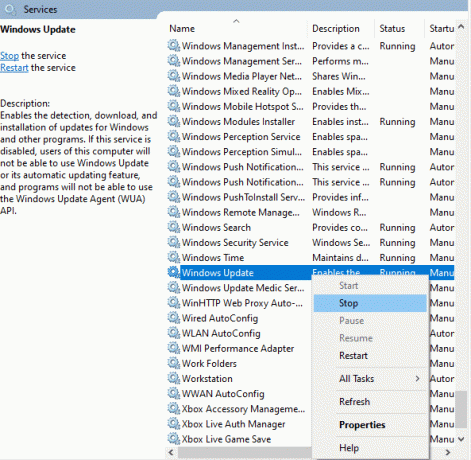
5. Jūs gausite raginimą; „Windows“ bando sustabdyti šią paslaugą vietiniame kompiuteryje… Palaukite, kol raginimas bus baigtas. Tai užtruks maždaug 3–5 sekundes.
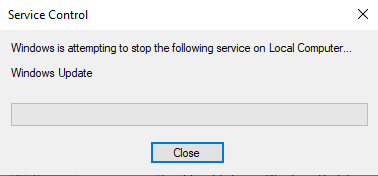
6. Dabar paspauskite Windows + Eraktai kartu paleisti Failų naršyklė ir eikite į
C:\Windows\SoftwareDistribution\DataStore
7. Pasirinkite visus failus ir aplankus paspausdami Ctrl + A klavišai. Tada dešiniuoju pelės mygtuku spustelėkite > Ištrinti kaip pavaizduota žemiau.
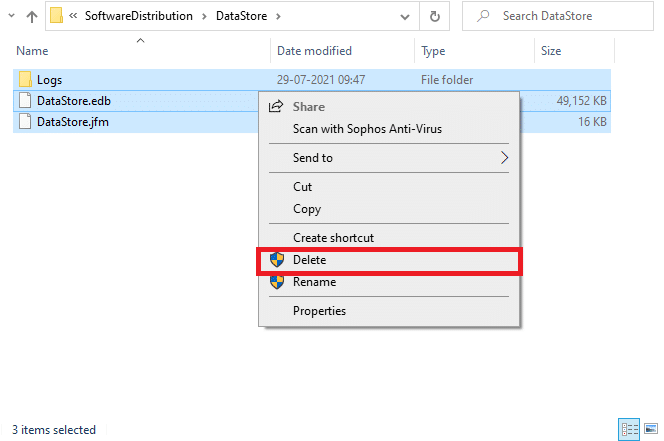
8. Eikite į toliau pateiktą informaciją kelias ir Ištrinti visi duomenys iš čia panašiai.
C:\Windows\SoftwareDistribution\Download
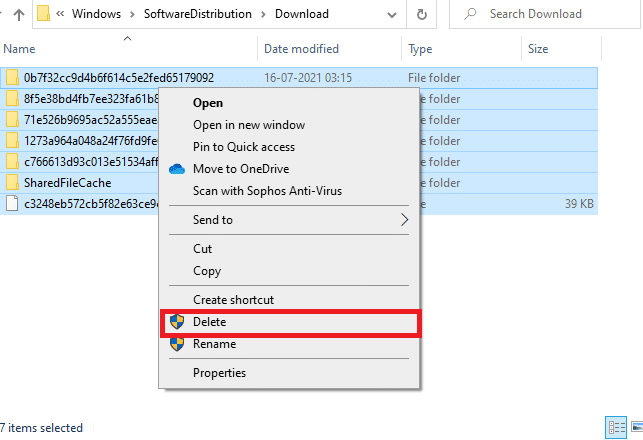
9. Grįžti į Paslaugos langą ir dešiniuoju pelės mygtuku spustelėkite Windows "naujinimo. Pasirinkite Pradėti variantas.
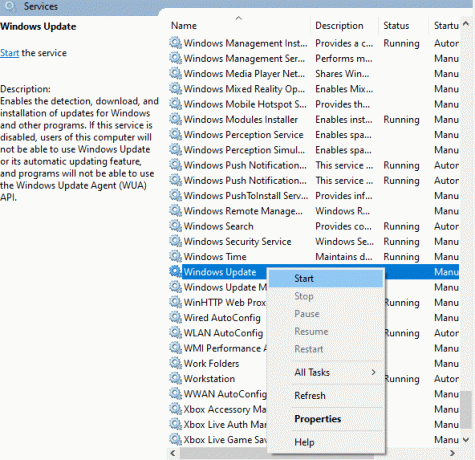
10. Palaukite, kol procesas bus baigtas.
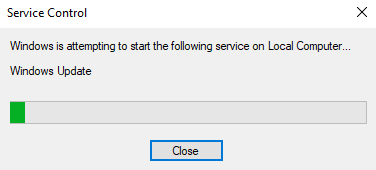
Taip pat skaitykite:Visada rodyti slinkties juostas „Windows 10“ parduotuvės programose
6 būdas: pakeiskite DNS adresą
Perjungimas į „Google“ DNS adresus padėjo daugeliui vartotojų, kai jie negali atsisiųsti iš „Microsoft“ parduotuvės. DNS serveris gauna prašomos svetainės IP adresą, kad jį būtų galima rodyti. Galite pakeisti savo DNS adresą ir taip pat pereiti prie Google DNS, vadovaudamiesi mūsų vadovu 3 būdai, kaip pakeisti DNS nustatymus sistemoje „Windows 10“.. Pakeitę DNS adresą, patikrinkite, ar galite atsisiųsti iš Microsoft parduotuvės.
7 būdas: modifikuokite registro raktus
Registro rengyklėje yra funkcija, pavadinta Pakeisti visus antrinio objekto leidimo įrašus paveldimomis šio objekto leidimo įrašais. Jei įgalinsite jį bet kuriame konkrečiame aplanke, visi pirminio aplanko leidimai bus perkelti į visus jo poaplankius. Tai gali išspręsti problemą ir galite tai padaryti atlikdami toliau nurodytus veiksmus.
1. Eikite į paieškos meniu ir įveskite Registro redaktorius ir spustelėkite Paleisti kaip administratorius.
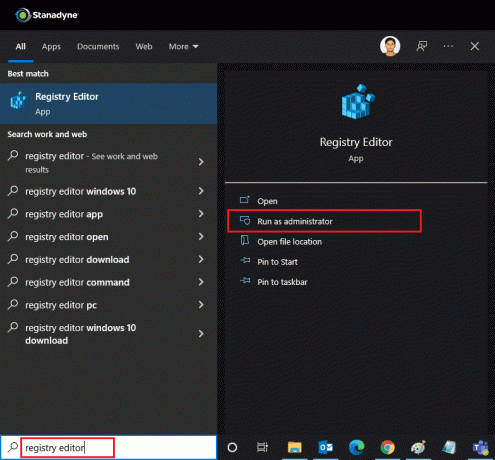
2. Dabar „Windows“ registro rengyklėje eikite į šį kelią.
HKEY_LOCAL_MACHINE\SOFTWARE\Microsoft\WindowsNT\CurrentVersion\NetworkList\Profiles

3. Dešiniuoju pelės mygtuku spustelėkite Profiliai aplanką ir spustelėkite Leidimai…
4. Į Profilių leidimai langą, spustelėkite Išplėstinė.
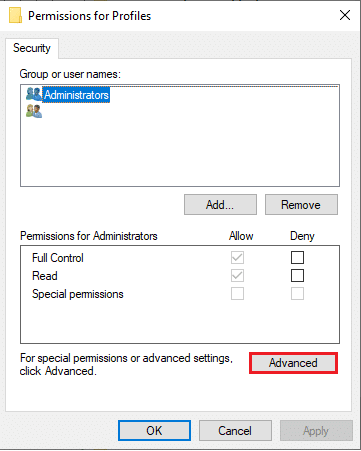
5. Pažymėkite pažymėtą langelį Pakeiskite visus antrinio objekto leidimo įrašus paveldimomis šio objekto leidimo įrašais.
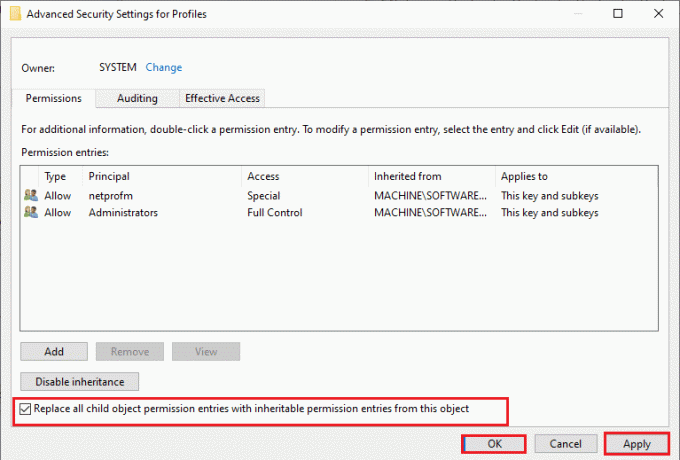
6. Spustelėkite Taikyti > Gerai ir iš naujo paleiskite kompiuterį.
Taip pat skaitykite: Ištaisykite „Windows Store“ talpyklos klaidą, kuri gali būti pažeista
8 būdas: iš naujo nustatykite „Windows Update“ komponentus
Sugadinti failai „Windows“ naujinimo komponente gali sukelti keletą klaidų, susijusių su „Microsoft Store“. Talpyklos atnaujinimo problemos taip pat gali lemti tai, kad „Microsoft Store“ neatsisiunčia programų. Iš naujo nustatę „Windows Update“ komponentus iš naujo paleisite pagrindines „Windows“ paslaugas, pvz., BITS, MSI diegimo programą, kriptografines ir „Windows“ naujinimo paslaugas. Tą patį galite padaryti vadovaudamiesi mūsų vadovu Kaip iš naujo nustatyti „Windows Update“ komponentus „Windows 10“.
Pastaba: Be to, galite naudoti automatinis remonto įrankis norėdami iš naujo nustatyti „Windows Update“ komponentus.
9 būdas: iš naujo nustatykite „Microsoft Store“.
„Microsoft Store“ nustatymas iš naujo yra ekstremali parinktis ir pašalins jūsų prisijungimo duomenis, nustatymus ir nuostatas iš kompiuterio, tačiau tai gali veikti, jei negalite atsisiųsti iš „Microsoft Store“. Atlikite šiuos veiksmus.
1. Paspauskite „Windows“ klavišas, tipas „Microsoft“ parduotuvė ir pasirinkite Programos nustatymai variantas.
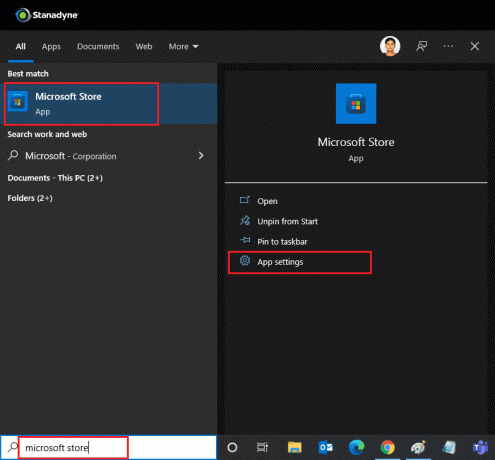
2. Slinkti žemyn Nustatymai ekraną ir spustelėkite Nustatyti iš naujo mygtuką, kaip paryškinta.
Pastaba: Programos duomenys bus ištrinti iš naujo nustatant „Microsoft Store“.
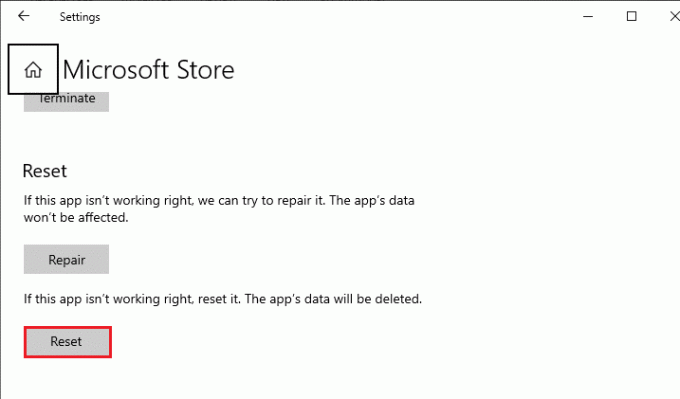
3. Spustelėkite Nustatyti iš naujo patvirtinimo ragelyje.
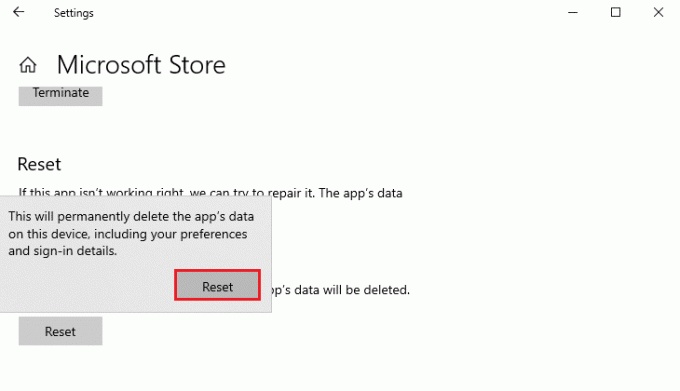
4. Baigus procesą, iš naujo paleiskite kompiuterį.
Taip pat skaitykite: Pataisykite, kad „Windows Store“ neįkeliama sistemoje „Windows 10“.
10 būdas: iš naujo užregistruokite „Microsoft Store“.
Iš naujo nustatę, jei vis tiek negalite atsisiųsti iš „Microsoft“ parduotuvės, iš naujo užregistravus programą, problema gali būti išspręsta. Vykdykite toliau pateiktus nurodymus.
1. Paspauskite „Windows“ klavišas, tipas „Windows PowerShell“. ir spustelėkite Paleisti kaip administratorius.
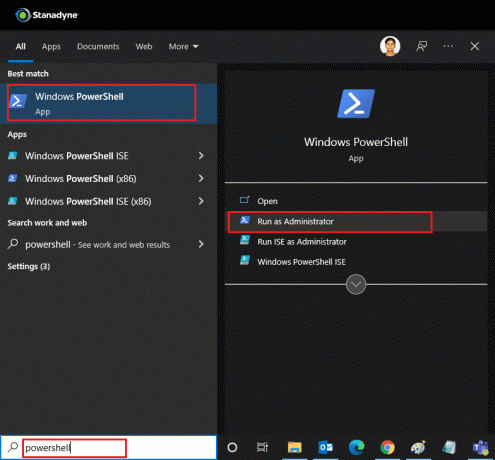
2. Dabar įklijuokite šią komandų eilutę į Windows PowerShell ir paspauskite Įveskite raktą.
PowerShell - Vykdymo politika Neribota - Komanda "& {$manifest = (Get-AppxPackage Microsoft. WindowsStore).InstallLocation + 'AppxManifest.xml'; Add-AppxPackage -DisableDevelopmentMode -Registruoti $manifest}

3. Palaukite, kol komanda bus įvykdyta, ir bandykite dar kartą atidaryti „Microsoft Store“.
11 būdas: iš naujo įdiekite „Microsoft Store“.
Jei kitos parinktys jums nepadėjo, pabandykite iš naujo įdiegti „Microsoft Store“. To negalima padaryti naudojant valdymo skydelį arba nustatymus, bet galite naudoti „PowerShell“ komandas, kad iš naujo įdiegtumėte „Microsoft Store“, kaip aprašyta toliau.
1. Paleisti WindowsPowerShell su administratoriaus teisėmis, kaip nurodyta aukščiau.
2. Tipas get-appxpackage – allusers komandą ir paspauskite Įveskite raktą.
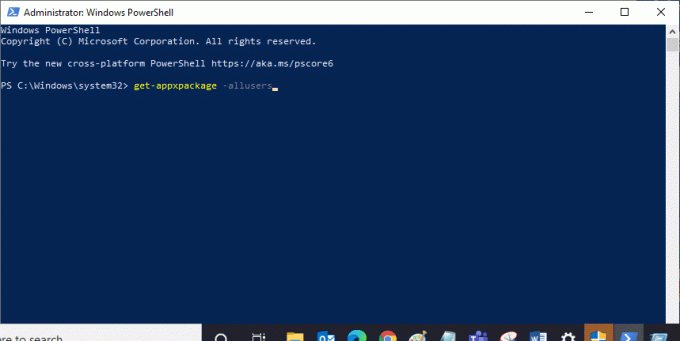
3. Ieškoti Microsoft. „Windows Store“. ir eik į PackageFullName ir kopija šalia esančią eilutę. Šiuo atveju tai yra:
Microsoft. WindowsStore_22202.1402.2.0_x64__8wekyb3d8bbwe
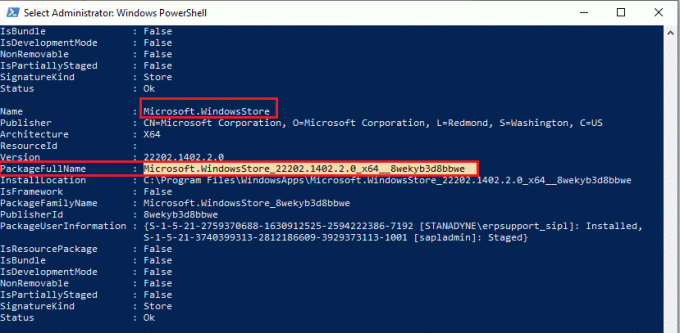
4. Eikite į naują eilutę PowerShell lange ir įveskite Remove-appxpackage po kurio seka tarpas ir eilutę, kurią nukopijavote aukščiau pateiktame žingsnyje. Šiuo atveju tai bus:
Remove-appxpackage Microsoft. WindowsStore_22202.1402.2.0_x64__8wekyb3d8bbwe
Pastaba: Komanda gali šiek tiek skirtis, atsižvelgiant į jūsų „Windows“ kompiuterio versiją.
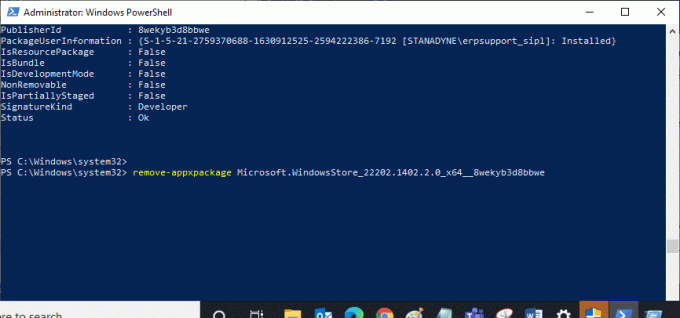
5. Tai ištrins „Microsoft Store“. Iš naujo paleiskite kompiuterį.
6. Norėdami jį įdiegti dar kartą, atidarykite „Windows PowerShell“ kaip administratorių ir įveskite šią komandą.
„Add-AppxPackage“ - registras „C:\Program Files\WindowsApps\Microsoft. WindowsStore_11804.1001.8.0_x64__8wekyb3d8bbwe\AppxManifest.xml" – Išjungti kūrimo režimą

Taip pat skaitykite:Kaip iš naujo nustatyti „Microsoft“ paskyros slaptažodį
12 būdas: sukurkite naują vartotojo profilį
Kartais jūsų vartotojo profilis gali būti sugadintas ir dėl to „Microsoft Store“ gali nieko neatsisiųsti. Norėdami išspręsti problemą, galite sukurti naują profilį. Vykdykite toliau pateiktą vadovą Sukurkite vietinę vartotojo paskyrą sistemoje „Windows 10“.
13 būdas: atlikite švarų įkrovimą
Jei problema išlieka, galite atlikti švarų kompiuterio paleidimą. Jis paleis „Windows“ tik su būtinomis tvarkyklėmis ir programomis ir bus naudojamas „Windows“ problemų trikčių šalinimui. Galite vadovautis mūsų vadovu Atlikite švarų įkrovimą sistemoje „Windows 10“.. Patikrinkite, ar „Microsoft“ parduotuvė dabar atsisiunčia programų ir žaidimų.
14 būdas: atlikite sistemos atkūrimą
Jei nė vienas iš metodų jums nepadėjo, tai yra jūsų paskutinė galimybė. Darykite tai tik tada, kai tai visiškai būtina. Sistemos atkūrimas atkuria ankstesnę kompiuterio versiją ir gali padėti paleisti programą taip, kaip buvo anksčiau. Tai gali ištaisyti „Microsoft“ parduotuvės klaidą ir galite tai padaryti vadovaudamiesi mūsų vadovu Kaip naudoti sistemos atkūrimą sistemoje „Windows 10“.. Dabar turėtumėte turėti galimybę atsisiųsti programas ir žaidimus iš „Microsoft Store“.
Rekomenduojamas:
- 10 geriausių „Kodi“ priedų, skirtų „Premier“ lygai žiūrėti
- Pataisymas Nepavyko atsisiųsti iš „Microsoft Store“.
- Ištaisykite „Windows Store“ klaidą 0x80072ee7
- Kaip pataisyti „Microsoft Store“, kuri neatsidaro „Windows 11“.
Tikimės, kad šis vadovas buvo naudingas ir jums pavyko tai pataisyti negalima atsisiųsti iš „Microsoft Store“. sutrikimas. Praneškite mums, kuris metodas jums buvo geriausias. Jei turite klausimų ar pasiūlymų, nedvejodami palikite juos komentarų skiltyje.