6 geriausi būdai, kaip pataisyti „iMessage“ nesiunčiant nuotraukų ir vaizdo įrašų
Įvairios / / March 23, 2022
„iMessage“ yra galinga ir universali pranešimų paslauga, skirta „iPhone“, „iPad“ ir „Mac“. Naudodami iMessage galite siųsti tekstinius pranešimus, nuotraukas, vaizdo įrašus, balso pastabas, lipdukus, GIF ir kt. Tačiau kartais dėl to gali kilti problemų iMessage, kad elgtųsi netinkamai, o kai kurios funkcijos nustoja veikti.

Viena iš dažniausiai pasitaikančių problemų, apie kurias pranešė vartotojai, yra nesugebėjimas siųsti nuotraukų ir vaizdo įrašų per „iMessage“. Jei susiduriate su ta pačia problema, nesijaudinkite, nes parodome 6 geriausius būdus, kaip išspręsti „iMessage“ nesiunčiančią nuotraukų ir vaizdo įrašų problemą.
Skirtumas tarp „iMessage“ ir SMS žinutės
Pradėkime nuo supratimo, kuo skiriasi „iMessage“ ir įprastos SMS žinutės. „iMessage“ yra programos „Messages“ dalis ir toje pačioje programoje rasite SMS žinutes, kurios bus siunčiamos jūsų numeriu.
SMS žinutėje naudojamas jūsų telefono numeris ir jis apmokestinamas pagal operatoriaus ar mobiliojo ryšio paslaugų teikėjo pateiktą planą. Tuo tarpu „iMessage“ naudoja jūsų Apple ID arba telefono numerį, susietą su jūsų Apple ID, kad perduotų pranešimus naudojant duomenų ryšį (mobilųjį ir Wi-Fi). Lengviausias būdas juos atskirti – pažvelgti į pranešimų burbulo spalvas. SMS tekstai rodomi su žaliais burbulais, o iMessages - su mėlynais burbulais.
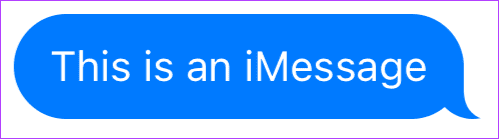
Kitas esminis skirtumas yra tas, kad galite siųsti nuotraukas ir vaizdo įrašus naudodami „iMessage“. Bet jei tą patį išbandysite naudodamiesi tinklo operatoriaus paslaugomis, tai pavirs MMS.
Taigi, jei bandote siųsti nuotraukas ar vaizdo įrašus per savo mobiliojo ryšio operatoriaus paslaugą, tai gali neįvykti. Bet jei klaida atsiranda naudojant „iMessage“, turėsite pasigilinti.
Atidarykite pokalbį, kuriame susiduriate su problema, ir peržiūrėkite teksto pranešimų burbulų spalvas. Jei burbuliukai yra mėlyni, tai reiškia, kad kyla problemų siunčiant nuotraukas ir vaizdo įrašus per „iMessage“. Jei burbuliukai yra žali, tai reiškia, kad turite problemų dėl tekstinių pranešimų plano.
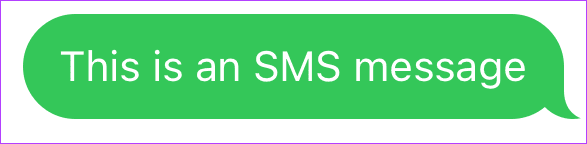
Dabar, kai aiškiai apibrėžėme problemą, tęskime trikčių šalinimo vadovą.
1. Įsitikinkite, kad „iMessage“ įjungta
Galite pradėti patikrindami, ar jūsų „iMessage“ įjungta, ar ne.
1 žingsnis: Savo iPhone atidarykite nustatymų programą ir bakstelėkite Žinutės.

2 žingsnis: Įsitikinkite, kad įjungtas jungiklis šalia „iMessage“. Jei jis jau įjungtas, išjunkite ir vėl įjunkite.
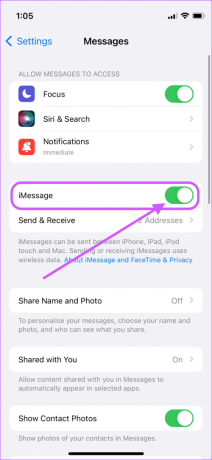
2. Įgalinti MMS pranešimų siuntimą
Jei nuotraukoms ir vaizdo įrašams siųsti naudojate įprastas žinutes, turėsite įsitikinti, kad jūsų iPhone įjungtas MMS pranešimų siuntimas.
1 žingsnis: Atidarykite nustatymus ir bakstelėkite Žinutės.

2 žingsnis: Įjunkite jungiklį šalia MMS pranešimų parinkties.
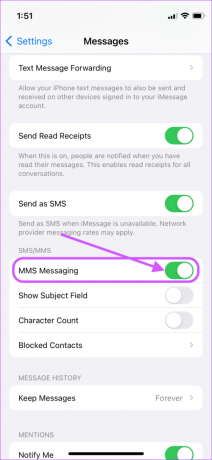
3. Patikrinkite mobiliojo ryšio ir WI-FI tinklą
Kadangi „iMessage“ naudoja duomenis, turite įsitikinti, kad jūsų telefone yra darbinių duomenų.
1 žingsnis: Atidarykite programą „Nustatymai“ ir bakstelėkite „Wi-Fi“.

2 žingsnis: Įsitikinkite, kad jis įjungtas ir prijungtas prie veikiančio „Wi-Fi“ tinklo.
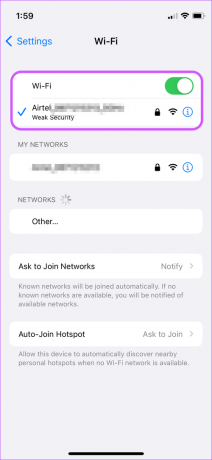
3 veiksmas: Panašiai, norėdami užtikrinti, kad jūsų telefonas galėtų pasiekti duomenis kelyje, bakstelėkite Mobilieji duomenys.
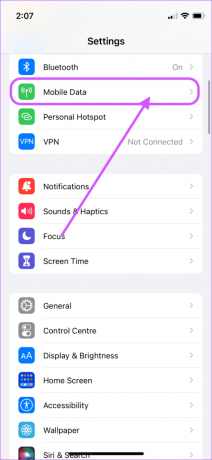
4 veiksmas: Čia įgalinkite mobiliuosius duomenis.

Atlikę šiuos veiksmus, paleiskite „Safari“ ir pabandykite atidaryti bet kurį tinklalapį. Jei tinklalapis atidaromas, tai reiškia, kad jūsų duomenys veikia. Jei jūsų telefone vis dar kyla problemų dėl duomenų ryšio, vadovaukitės mūsų vadovu „Wi-Fi“ ryšio problemų sprendimas „iPhone“..
4. Atsijunkite ir vėl prisijunkite prie „iMessage“.
1 žingsnis: Atidarykite nustatymus ir bakstelėkite Žinutės.

2 žingsnis: Bakstelėkite „Siųsti ir gauti“.
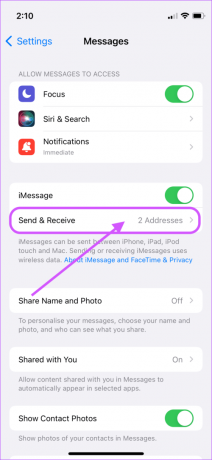
3 veiksmas: Čia bakstelėkite savo el. pašto adresą ir numerį, kad panaikintumėte jų pasirinkimą.
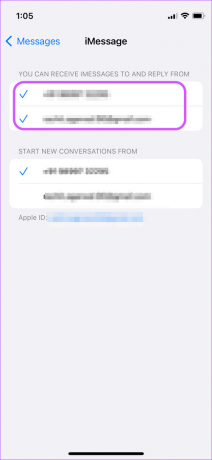
4 veiksmas: Pamatysite paleidimo ekraną, kuriame bus prašoma jūsų leidimo. Norėdami tęsti, bakstelėkite Pašalinti.

5 veiksmas: Dabar dar kartą bakstelėkite savo numerį ir el. paštą, kad įgalintumėte „iMessage“. Patvirtinimo ragelyje bakstelėkite Gerai.

5. Iš naujo nustatykite tinklo nustatymus
1 žingsnis: Paleiskite programą „Nustatymai“ ir bakstelėkite „Bendra“.
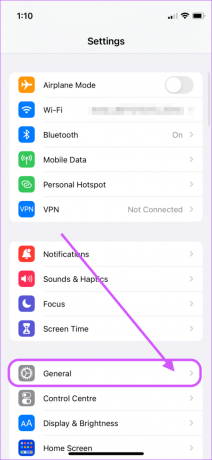
2 žingsnis: Slinkite žemyn ir bakstelėkite „Perkelti arba iš naujo nustatyti iPhone“.
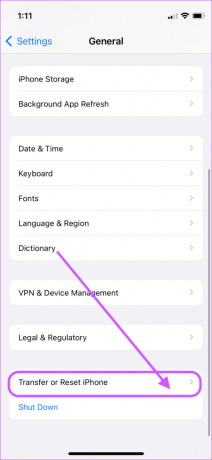
3 veiksmas: Čia pasirinkite parinktį Atstatyti.

4 veiksmas: Bakstelėkite „Atstatyti tinklo nustatymus“.

5 veiksmas: Įveskite savo telefono kodą, kad pradėtumėte tinklo nustatymo iš naujo procesą.
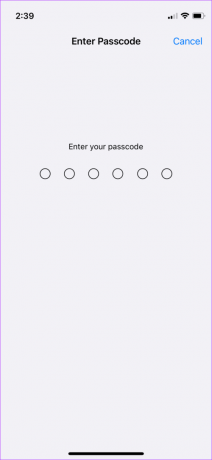
Kai jūsų iPhone iš naujo nustatys tinklo nustatymus, greičiausiai jis išspręs visas su tinklu susijusias problemas. Turėsite iš naujo prisijungti prie „Wi-Fi“, nes iš naujo nustatę tinklo nustatymus pašalinsite visą „Wi-Fi“ prisijungimo informaciją.
6. Susisiekite su savo tinklo teikėju arba „Apple“ palaikymo komanda
Jei kuris nors iš pirmiau nurodytų veiksmų neišsprendžia problemos, turėsite susisiekti su „Apple“ palaikymo komanda arba savo tinklo teikėju. Jei problema kyla dėl įprastų pranešimų, turėtumėte susisiekti su savo tinklo teikėju. Kita vertus, jei negalite siųsti nuotraukų ir vaizdo įrašų naudodami „iMessage“, turėtumėte susisiekti su „Apple“ palaikymo komanda.
Ištaisykite „iMessage“ nesiunčiančią nuotraukų ir vaizdo įrašų problemą
Aukščiau paminėti sprendimai turėtų padėti išspręsti „iMessage“ nesėkmę siunčiant vaizdus ir vaizdo įrašus. Jei nuotraukos yra neryškios, peržiūrėkite mūsų vadovą neryškių „iMessage“ nuotraukų taisymas.
Paskutinį kartą atnaujinta 2022 m. kovo 16 d
Aukščiau pateiktame straipsnyje gali būti filialų nuorodų, kurios padeda palaikyti „Guiding Tech“. Tačiau tai neturi įtakos mūsų redakciniam vientisumui. Turinys išlieka nešališkas ir autentiškas.



