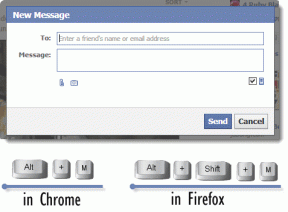6 geriausi būdai, kaip pataisyti peržiūrą, kuri neveikia „Mac“.
Įvairios / / March 23, 2022
Peržiūra yra naudinga vaizdų peržiūros programa, kuri tvarko visus jūsų nuotraukų peržiūra ir redagavimas būtinybės. Tai gana patogu naudoti, nes „Apple“ integruoja jį į „Finder“, kad patirtis būtų sklandi. Tereikia pasirinkti vaizdą ir paspausti tarpo klavišą, kad greitai peržiūrėtumėte nuotrauką.

Tačiau ši funkcija kartais neveikia. Peržiūros programa neįkelia vaizdų miniatiūrų arba neatidaro vaizdo. Keletas sprendimų gali padėti išspręsti šią problemą ir užtikrinti, kad peržiūra veiktų taip, kaip turėtų.
Štai šeši būdai, kaip ištaisyti, kad peržiūra neveikia jūsų „Mac“.
1. Iš naujo įgalinkite peržiūrą „Finder“.
Tai pirmas dalykas, kurį galite išbandyti, jei nematote „Finder“ pasirinktų vaizdų miniatiūrų. Peržiūros sritis tikriausiai buvo išjungta, ir štai kaip galite ją vėl įjungti.
1 žingsnis: „Mac“ kompiuteryje atidarykite „Finder“ langą.

2 žingsnis: Viršutinėje meniu juostoje spustelėkite Žiūrėti.

3 veiksmas: Pasirinkite Rodyti peržiūrą.

4 veiksmas: Jei nematote parinkties, pasirinkite Slėpti peržiūrą, tada grįžkite į tą patį meniu ir pasirinkite Rodyti peržiūrą.

2. Priverstinai išjungti peržiūrą ir iš naujo ją atidaryti
Jei peržiūros programa nereaguoja arba neįkelia vaizdų, gali padėti priverstinis jos uždarymas ir programos pakartotinis atidarymas. Štai kaip tai galite padaryti.
1 žingsnis: Kai peržiūros programa atidaryta fone, spustelėkite Apple logotipą viršutinėje kairiojoje ekrano dalyje.

2 žingsnis: Spustelėkite Force Quit.

3 veiksmas: Pasirinkite programą Peržiūra, tada spustelėkite Force Quit.

4 veiksmas: Tai nužudys programą. Dabar iš naujo paleiskite peržiūros programą ir patikrinkite, ar ji veikia gerai.
3. Iš naujo paleiskite „Mac“.
Tai yra paprasčiausias dažniausiai pasitaikančių problemų sprendimas ir veikia dažniausiai. Tiesiog uždarykite visas „Mac“ programas ir paleiskite iš naujo, kad pamatytumėte, ar tai turi kokių nors pokyčių. Jei nežinote, štai kaip iš naujo paleisti „Mac“.
1 žingsnis: Viršutiniame kairiajame ekrano kampe spustelėkite Apple logotipą.

2 žingsnis: Pasirinkite Paleisti iš naujo. Palaukite, kol jūsų „Mac“ bus paleistas iš naujo.

4. Atnaujinkite „macOS“ į naujausią versiją
Kai kuriose „MacOS“ versijose gali būti klaidų, dėl kurių programos gali strigti arba tinkamai neveikti. Šios problemos gali būti išspręstos atnaujinus į naujausią „macOS“ versiją. Štai kaip tai padaryti.
1 žingsnis: Viršutiniame kairiajame ekrano kampe spustelėkite Apple logotipą.

2 žingsnis: Pasirinkite parinktį Apie šį „Mac“.

3 veiksmas: Dabar pamatysite iššokantįjį langą su išsamia informacija apie „Mac“. Spustelėkite programinės įrangos naujinimas.

4 veiksmas: Palaukite, kol „Mac“ nuskaitys naujausią naujinimą. Jei yra naujinimas, jis bus rodomas.
5 veiksmas: Spustelėkite Atnaujinti dabar ir palaukite, kol procesas bus baigtas.

Įdiegę naujinimus ir iš naujo paleisdami „Mac“, pabandykite naudoti peržiūrą, kad patikrintumėte, ar problema egzistuoja.
5. Ištrinkite PLIST failą peržiūrai
Programos PLIST failo ištrynimas „Mac“ sistemoje prilygsta programos nuostatų iš naujo nustatymui. Tokiu būdu tai taip pat gerai, kaip įdiegti programą pirmą kartą ir ją nustatyti. Tai gali būti geras būdas išspręsti peržiūros problemas.
1 žingsnis: „Mac“ kompiuteryje atidarykite naują „Finder“ langą.

2 žingsnis: Spustelėkite parinktį Eiti, esančią ekrano viršuje, meniu juostoje.

3 veiksmas: Paspauskite ir palaikykite klaviatūros parinkčių klavišą. Išskleidžiamajame meniu pamatysite parinktį Biblioteka. Spustelėkite jį.

4 veiksmas: Slinkite žemyn ir dukart spustelėkite aplanką Parinktys, kad jį atidarytumėte.

5 veiksmas: Failų sąraše raskite „com.apple. Preview.plist“ failą ir jį ištrinkite.
6 veiksmas: Atidarykite peržiūros programą dabar ir jūsų „Mac“ sukurs naują programos PLIST failą.
6. Naudokite alternatyvią vaizdų peržiūros programą
Jei nė vienas iš šių sprendimų jums nepadėjo arba peržiūra nuolat stringa arba kelis kartus sukelia problemų, galite pabandyti naudoti alternatyvią vaizdų peržiūros programą savo „Mac“. Galite pažvelgti į 7 geriausios vaizdų peržiūros programos, skirtos „Mac“. ir atsisiųskite tą, kuris jums labiausiai patinka iš šio sąrašo.
Naudodami trečiosios šalies programą nereikės naudoti peržiūros norint peržiūrėti ir redaguoti nuotraukas „Mac“.
Lengvai peržiūrėkite savo nuotraukas peržiūroje
Naudokite šiuos metodus, kad ištaisytumėte klaidas, su kuriomis susiduriate peržiūrėdami nuotraukas peržiūroje. Taip pat galite išbandyti kai kurias alternatyvas ir naudoti jas kartu su Peržiūros programa, kad nepriklausytumėte nuo vienos programos vaizdams peržiūrėti.
Paskutinį kartą atnaujinta 2022 m. kovo 22 d
Aukščiau pateiktame straipsnyje gali būti filialų nuorodų, kurios padeda palaikyti „Guiding Tech“. Tačiau tai neturi įtakos mūsų redakciniam vientisumui. Turinys išlieka nešališkas ir autentiškas.