Ištaisykite netinkamo mastelio keitimo susitikimo ID klaidą sistemoje „Windows 10“.
Įvairios / / March 24, 2022
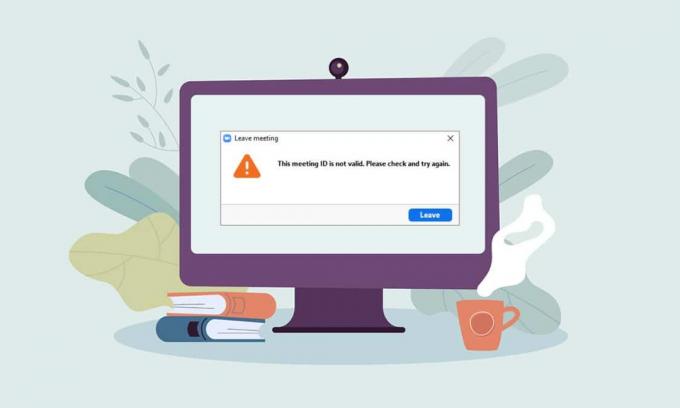
Ar bandote prisijungti prie „Zoom“ susitikimo, bet nuolat gaunate klaidos pranešimą? Ar „Zoom“ susitikime rodoma klaida, „Zoom Invalid Meeting ID“ klaida? Jei taip, šiame straipsnyje paaiškinami metodai, kaip ištaisyti netinkamo susitikimo ID klaidą naudojant mastelį. Perskaitykite straipsnį iki galo, kad sužinotumėte, kaip ištaisyti netinkamo mastelio keitimo susitikimo ID klaidą.
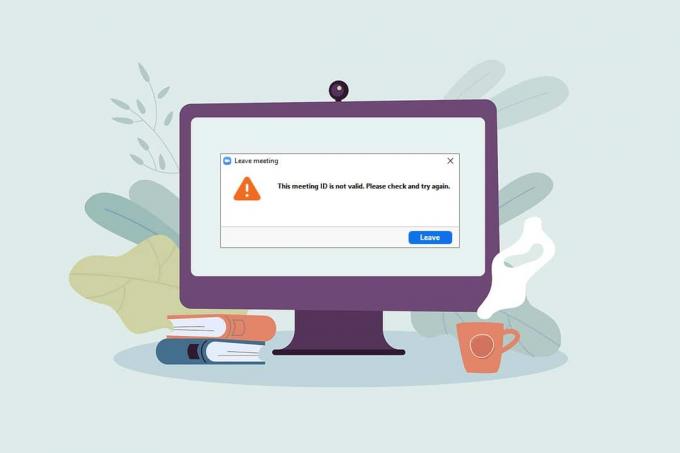
Turinys
- Kaip ištaisyti netinkamo mastelio keitimo susitikimo ID klaidą sistemoje „Windows 10“.
- Pagrindiniai trikčių šalinimo metodai
- 1 būdas: paleiskite „Zoom“ kaip administratorių
- 2 būdas: paleiskite mastelio keitimo programą suderinamumo režimu
- 3 būdas: atnaujinkite mastelio keitimo programą
- 4 būdas: pašalinkite foną iš mastelio keitimo programos
- 5 būdas: išjunkite vaizdo įrašą susitikime
- 6 būdas: perjunkite į portreto vaizdą mastelio keitimo programoje
- 7 būdas: atsijunkite nuo visų įrenginių ir prisijunkite tik viename įrenginyje
- 8 būdas: išvalykite talpyklą „Zoom“ programoje
- 9 būdas: išjunkite tarpinį serverį ir VPN (jei taikoma)
- 10 būdas: iš naujo įdiekite „Zoom“ programą
Kaip ištaisyti netinkamo mastelio keitimo susitikimo ID klaidą sistemoje „Windows 10“.
Toliau pateikiamos galimos priežastys, dėl kurių galite gauti neteisingo susitikimo ID klaidą:
- Neteisingas susitikimo ID: Susitikimo ID, kurį įvedėte įvesties juostoje, gali būti neteisingas. Galbūt įvedėte neteisingą susitikimo ID, kuris skiriasi simboliu arba skaitine verte. Priešingu atveju galbūt įvedėte bet kurio kito Zoom skambučio susitikimo ID ir gavote klaidos pranešimą.
- Šeimininkas baigė susitikimą: Jei šeimininkas baigia susitikimą, prie kurio bandote prisijungti, jums gali nepavykti prisijungti prie mastelio keitimo skambučio ir gauti klaidos pranešimą.
- Prisijungimas prie paskyros daugelyje įrenginių: Jei esate prisijungę prie savo paskyros daugelyje įrenginių, susitikimas gali būti neprijungtas, todėl gausite klaidos pranešimą.
- Nėra tinkamo interneto ryšio: Jei tinklo ryšys svyruoja, galite gauti klaidos pranešimą. Kad galėtumėte prisijungti prie mastelio keitimo skambučio, turite turėti stabilų ir didelės spartos tinklą. Norėdami pataisyti, galite vadovautis mūsų vadovu nėra interneto ryšio savo kompiuteryje.
- Laikinas „Zoom“ programos gedimas: Jei nuolat naudojate mastelio keitimo programą, galite pastebėti, kad programa užstringa ir jums gali nepavykti prisijungti prie Zoom skambučio.
- VPN / tarpinio serverio trukdžiai: VPN / tarpinis serveris gali trukdyti prisijungti prie mastelio keitimo programos ir jums gali nepavykti prisijungti prie susitikimo.
- Pasenusi Google Chrome: Jei „Google Chrome“ yra pasenusi, galbūt negalėsite dalyvauti „Zoom“ susitikime be jokių trikdžių „Zoom“ žiniatinklyje.
Pastaba: Straipsnyje aprašyti metodai yra pagrįsti „Windows 10“ kompiuteriu ir gali keistis bet kurioje kitoje OS.
Pagrindiniai trikčių šalinimo metodai
Prieš tęsdami toliau, išbandykite šiuos pagrindinius trikčių šalinimo būdus, kurie aprašyti toliau. Galite pabandyti įdiegti metodus, kad sužinotumėte, ar galite ištaisyti netinkamo susitikimo ID klaidą naudojant mastelį.
- Įsitikinkite, kad susitikimo ID, kurį įvedėte juostoje, yra teisingas ir galiojantis. Kitaip tariant, jūs turite įsitikinti, kad taip yra raidinis-skaitinis teisingas. Nukopijuokite susitikimo ID iš savo kvietimo ir įklijuokite jį juostoje, kad išvengtumėte klaidos.
- Susisiekite su šeimininku ir patikrinkite, ar susitikimas baigėsi arba vyksta.
- Susisiekite su šeimininku ir paprašykite tikslus susitikimo ID arba paprašykite jo dar kartą atsiųsti jums kvietimą į susitikimą. Pabandykite susieti savo Zoom skambutį su nauju kvietime nurodytu susitikimo ID.
- Vienas gali pridėkite iki 100 dalyvių prie „Zoom“ susitikimo, įskaitant šeimininką. Turite patikrinti, ar įtrauktų dalyvių skaičius neviršija limito ir ar galite dalyvauti susirinkime. Susisiekite su šeimininku, kad gautumėte paaiškinimų.
- Kartais, kiti dalyviai arba rengėjas galėjo jus pašalinti netyčia ir jei bandysite nedelsdami vėl prisijungti, programoje galite matyti netinkamo susitikimo ID klaidą. Jei taip yra, pabandykite po kurio laiko prisijungti prie susitikimo.
- Uždarykite visas fono programas, ypač naudojantys mikrofonus ir kameras, naudodami užduočių tvarkytuvę.
- Norint išvengti Zoom Invalid Meeting ID klaidos, būtina turėti stabilų ir geros spartos interneto ryšį. Patartina patikrinti „Wi-Fi“ ryšį ir prijungti kompiuterį prie gero „Wi-Fi“ ryšio.
- Jei jūsų mastelio keitimo programa įstrigo ilgam ir todėl pateikia susitikimo ID klaidą, tai paprasta Perkrauti gali išspręsti problemą.
- Jei Zoom Client paleidimas iš naujo jums nepadeda, perkrautisavo kompiuterį.
1 būdas: paleiskite „Zoom“ kaip administratorių
Jei naudodamiesi mastelio keitimo programa nuolat susiduriate su susitikimo ID klaidų problemomis, paleiskite programą kaip administratorius. Norėdami tai padaryti, atlikite toliau nurodytus veiksmus.
1. Paspauskite „Windows“ + D klavišai vienu metu, kad atidarytumėte savo sistemą Darbalaukis.
2. Dešiniuoju pelės mygtuku spustelėkite Mastelio keitimo programos piktograma viduje Darbalaukis ir pasirinkite Vykdykite kaip administratorius parinktis sąraše.

2 būdas: paleiskite mastelio keitimo programą suderinamumo režimu
Jei problema kyla dėl Windows nesuderinamumo su mastelio keitimo programa, galite paleisti programą suderinamumo režimu. Tačiau šis metodas negarantuoja Zoom skambučio, kurį gaunate išplėstinėje versijoje, kokybės. Atlikite toliau nurodytus veiksmus, kad ištaisytumėte „Zoom Invalid Meeting ID“ klaidą.
1. Dešiniuoju pelės mygtuku spustelėkite Mastelio keitimo programos piktograma viduje Darbalaukis aplanką ir pasirinkite Savybės išskleidžiamajame meniu.

2. Eikite į Suderinamumas skirtuką kitame lange.
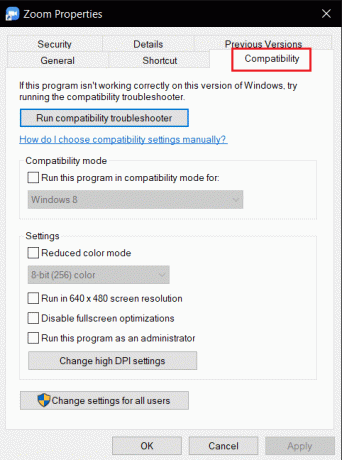
3. Patikrink Paleiskite šią programą suderinamumo režimu: variantas

4. Spustelėkite Taikyti ir tada Gerai norėdami išsaugoti pakeitimus.
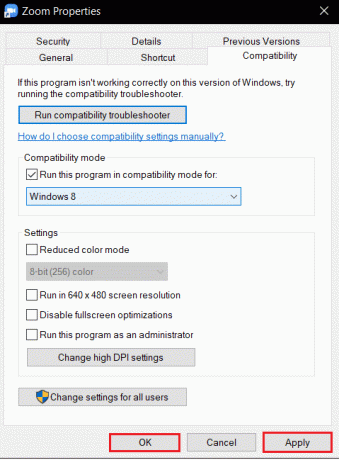
Taip pat skaitykite:Kaip žaisti „Outburst“ naudojant „Zoom“.
3 būdas: atnaujinkite mastelio keitimo programą
Jei jūsų kompiuteryje įdiegta mastelio keitimo programa yra pasenusi, turite atnaujinti programą kompiuteryje. Norėdami atnaujinti „Zoom“ programą savo kompiuteryje, atlikite toliau nurodytus veiksmus.
1. Paspauskite „Windows“ klavišas, tipas priartinti ir spustelėkite Atviras.
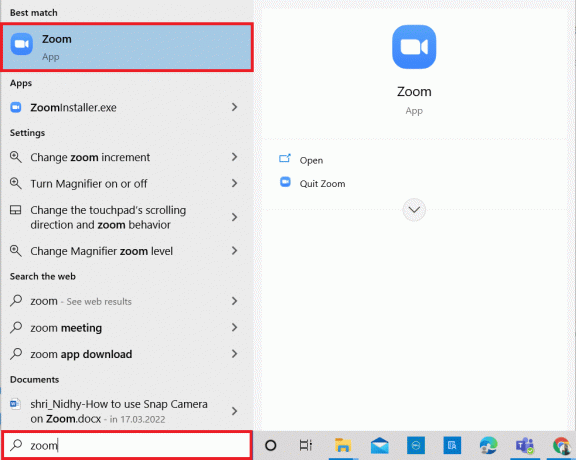
2. Spustelėkite savo Profilio nuotrauka viršutiniame dešiniajame programos pagrindinio puslapio kampe.

3. Pasirinkite Tikrinti, ar yra atnaujinimų parinktis rodomame meniu.

4A. Jei programa yra atnaujinta, gausite pranešimą Jūs esate atnaujintas.
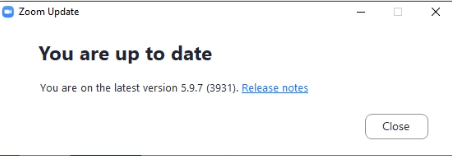
4B. Jei yra naujinimas, jis automatiškai atnaujins programą. Spustelėkite Atnaujinti dabar.
4 būdas: pašalinkite foną iš mastelio keitimo programos
Jei yra daug filtrų ir jei mastelio keitimo programos fone reikia daug duomenų, gali tekti juos pašalinti ir perjungti į numatytąjį rodinį. Tokiu būdu jūsų kompiuterio „Wi-Fi“ ryšys naudojamas tik susitikimui, o ne filtrams.
1. Paleiskite Mastelio keitimo programa kaip buvo padaryta anksčiau.
2. Spustelėkite savo Nustatymai parinktį viršutiniame dešiniajame programos pagrindinio puslapio kampe.
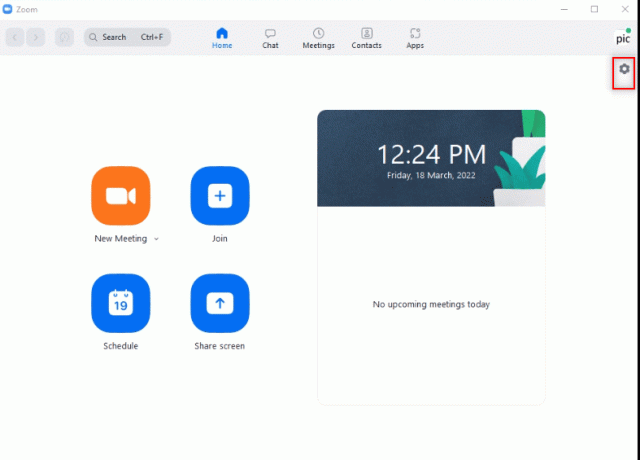
3. Eikite į Fonas ir filtrai skirtuką kairėje srityje.

4. Pasirink Nė vienas parinktis Virtualūs fonai skyrius.
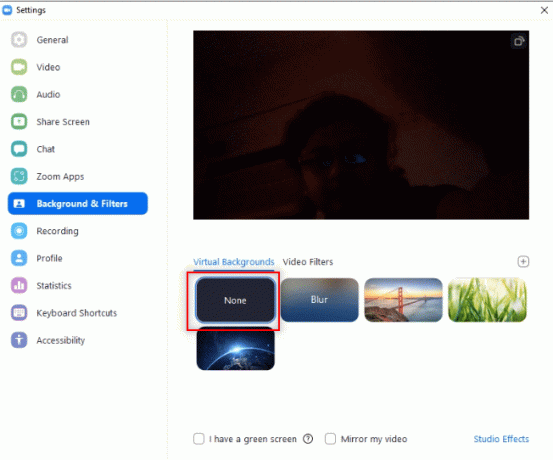
Taip pat skaitykite:Fix Zoom negali aptikti fotoaparato
5 būdas: išjunkite vaizdo įrašą susitikime
Jei negalite dalyvauti Zoom skambutyje arba įvyko susitikimo ID klaida, galite pabandyti išjungti kamerą ir prisijungti prie susitikimo. Norėdami išjungti vaizdo įrašą mastelio keitimo programoje, atlikite toliau nurodytus veiksmus.
1. Atidaryk Mastelio keitimo programa jūsų sistemoje, kaip buvo padaryta anksčiau.
2. Spustelėkite ant Nustatymai parinktį viršutiniame dešiniajame programos lango kampe.
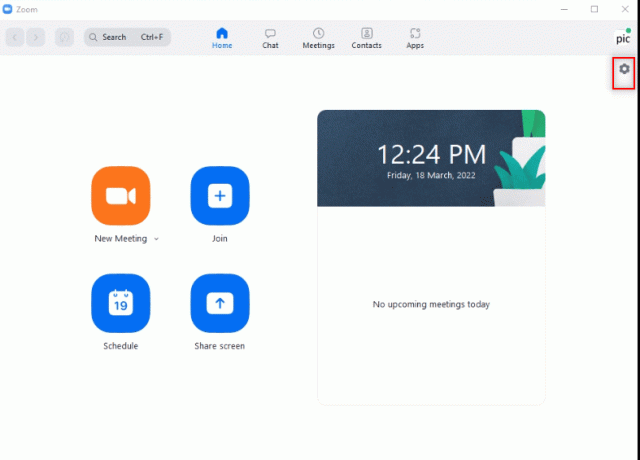
3. Eikite į Vaizdo įrašas skirtuką kairėje srityje.
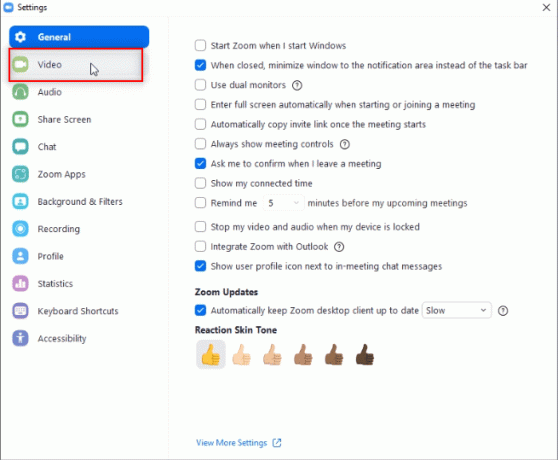
4. Ieškokite Prisijungdamas prie susitikimo išjungti mano vaizdo įrašą parinktį ir pažymėkite šalia jos esantį laukelį.
Pastaba: Šis metodas gali leisti dalyvauti pokalbyje be tiesioginio vaizdo, tačiau galima pašalinti trikdžius ir būtinybę iš naujo įvesti susitikimo ID įvykus klaidai.
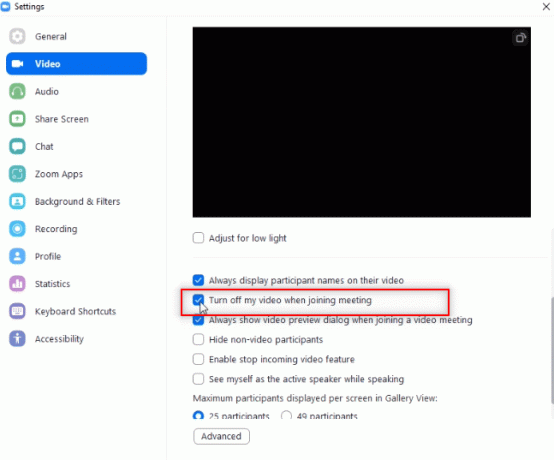
6 būdas: perjunkite į portreto vaizdą mastelio keitimo programoje
Jei mastelio keitimo skambutis negali būti stabilus programos kraštovaizdžio rodinyje ir būsite raginami pakartotinai įvesti susitikimo ID, galite pabandyti perjungti į portreto rodinį.
1. Paleisti Mastelio keitimo klientas kaip buvo padaryta anksčiau.
2. Spustelėkite savo Profilio nuotrauka viršutiniame dešiniajame programos pagrindinio puslapio kampe.
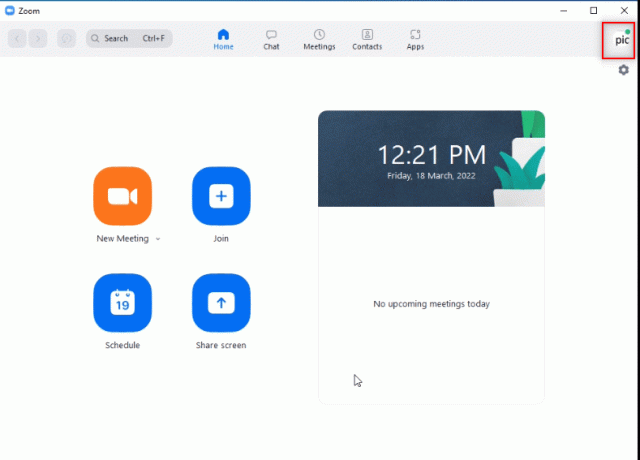
3. Pasirinkite parinktį Perjungti į portreto rodinį rodomame meniu.
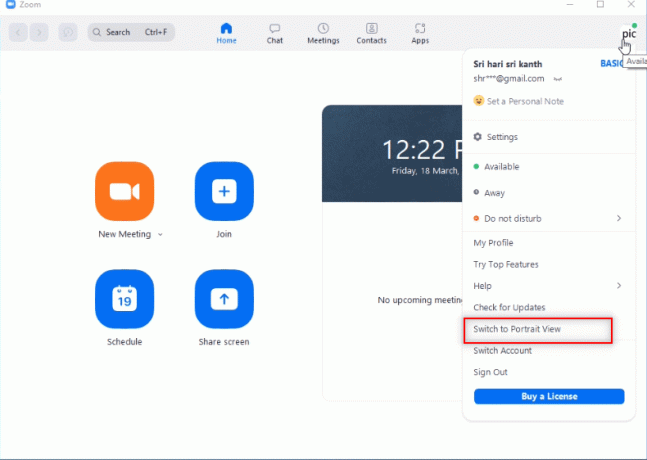
4. Dabar mastelio keitimo programą pamatysite portreto rodinyje. Pabandykite prisijungti prie susitikimo šiame rodinyje.
Taip pat skaitykite:Pataisykite „Mastelio keitimo garsą“, neveikiantį „Windows 10“.
7 būdas: atsijunkite nuo visų įrenginių ir prisijunkite tik viename įrenginyje
Jei esate prisijungę prie skirtingų įrenginių arba jei sistemoje yra keli prisijungimai, gali nepavykti dalyvauti Zoom skambutyje ir gausite klaidos pranešimą. Tokiu atveju turite atsijungti nuo visų įrenginių ir prisijungti prie paskyros tame įrenginyje, kurį naudojate.
1. Eiti į Padidinti žiniatinklį naudodami „Google Chrome“ kompiuteryje ir prisijunkite prie paskyros.

2. Paskyros pagrindiniame puslapyje pasirinkite Profilis skirtuką apačioje ASMENINIS.
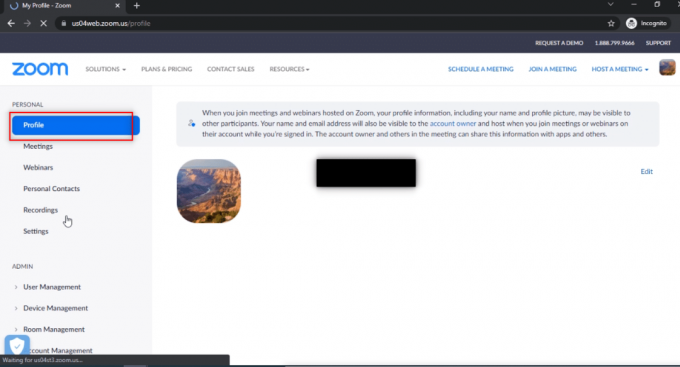
3. Slinkite žemyn iki apačios ir spustelėkite Atsijunkite nuo visų įrenginių.

4. Prisijunkite prie savo paskyros naudodami „Zoom“ programą savo kompiuteryje ir pabandykite prisijungti prie „Zoom“ skambučio naudodami susitikimo ID.
8 būdas: išvalykite talpyklą „Zoom“ programoje
Galite išvalyti talpyklos failus savo mastelio keitimo programoje atlikdami šiame metode nurodytus veiksmus. Tai leis lengvai prisijungti prie Zoom skambučių ir pagreitinti programėlę kompiuteryje.
1. Paleiskite Mastelio keitimo programa jūsų sistemoje, kaip buvo padaryta anksčiau.
2. Spustelėkite savo Profilio nuotrauka viršutiniame dešiniajame kampe.
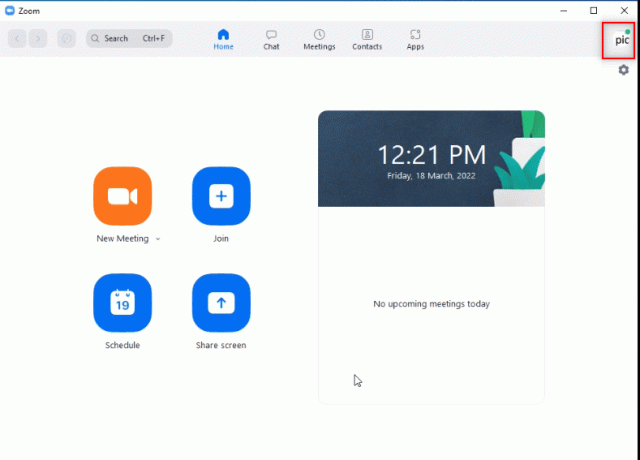
3. Pasirinkite Nustatymai.
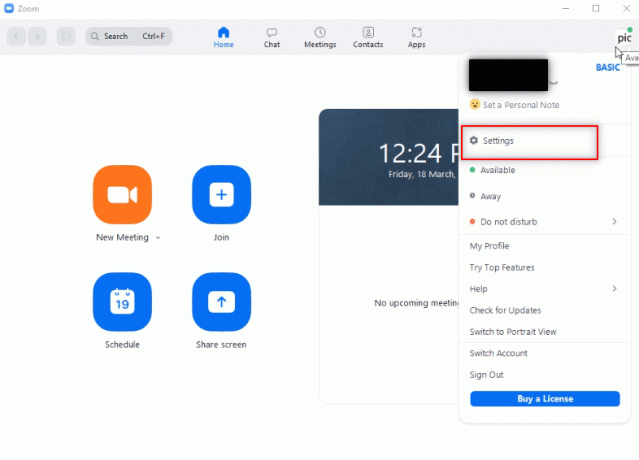
4. Eikite į Mastelio keitimo programos skirtuką kairėje srityje.
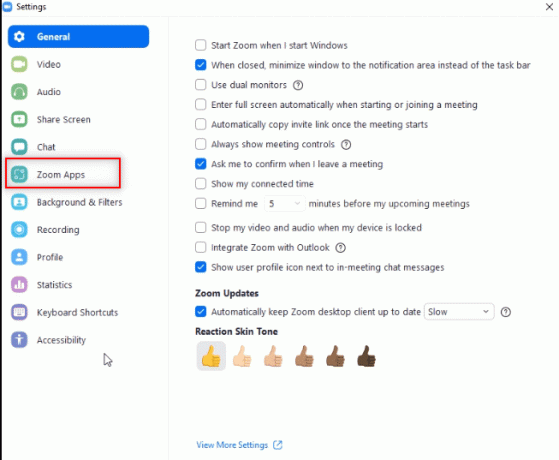
5. Spustelėkite ant Aišku mygtuką šalia nustatymo „Zoom Apps“ vietinių programų duomenys ir slapukai.

6. Spustelėkite ant Aišku patvirtinimo lange esantį mygtuką, kad išvalytumėte talpyklos failus programoje.
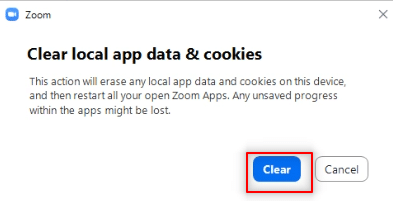
Taip pat skaitykite:Kaip išjungti fotoaparatą priartinus?
9 būdas: išjunkite tarpinį serverį ir VPN (jei taikoma)
Galbūt naudojate VPN, kad užtikrintumėte privatumą naršydami internete. Tačiau tai gali prieštarauti tam tikrų programų veikimui. Todėl gali tekti jį išjungti. Perskaitykite mūsų vadovą Kaip išjungti VPN ir tarpinį serverį sistemoje „Windows 10“.. Jei problema išspręsta, galite nustatykite ir įgalinkite VPN vėliau.
10 būdas: iš naujo įdiekite „Zoom“ programą
Jei vis tiek kyla problemų dėl programos Zoom, galite pabandyti ją pašalinti ir iš naujo įdiegti iš oficialios svetainės.
1. Paspauskite „Windows“ klavišas, tipas Kontrolės skydelis ir spustelėkite Atviras.

2. Dabar, Set Žiūrėti pagal > Didelės piktogramos ir pasirinkite Programos ir funkcijos variantas.

3. Dabar sąraše spustelėkite Padidinti ir pasirinkite Pašalinkite variantas.

4. Tada patvirtinkite Pašalinkite iššokančiajame lange. Tada iš naujo paleiskite kompiuterį, kai pašalinimas bus baigtas.
5. parsisiųsti Padidinti nuo Oficiali svetainė.

6. Dabar paleiskite ZoomInstaller failą.

7. Sekti ekrane pateikiamus nurodymus kad užbaigtumėte diegimą savo kompiuteryje.
Rekomenduojamas:
- 8 geriausios niekšų ir niekšų alternatyvos
- Kaip naudoti „Snap Camera“ sistemoje „Google Meet“.
- Kaip naudoti „Snap Camera“ priartinus
- Pataisykite neveikiantį „Microsoft Teams“ vaizdo skambutį
Šiame straipsnyje sužinojote, kaip taisyti Netinkamas mastelio keitimo susitikimo ID klaida. Taigi, jei kitą kartą bandysite prisijungti prie Zoom skambučio, pamatysite šią klaidą, galite pasikliauti šiuo straipsniu. Pabandykite įgyvendinti paaiškintus metodus, kad ištaisytumėte netinkamo susitikimo ID klaidą „Zoom“. Prašome palikti savo vertingus pasiūlymus arba paskelbti savo užklausas komentarų skiltyje dėl šio straipsnio turinio. Be to, praneškite mums, ko norite išmokti toliau.



