Kaip tvarkyti antraštes ir poraštes „Microsoft Word“.
Įvairios / / March 25, 2022
Antraštės ir poraštės „Microsoft Word“ dokumente gali būti naudinga norint pagerinti jūsų dokumento ryšį. Pavyzdys yra, kai kiekviename puslapyje reikia įtraukti dokumento pavadinimą. Tai galite lengvai padaryti naudodami antraštę ir skaitytojui bus lengviau suprasti dokumentą.

Poraštės taip pat gali padėti pridėti informacijos, pvz., nuorodų ir puslapių numerių. Svarstote, kaip pridėti antraštes ir poraštes į savo „Word“ dokumentą? Šis įrašas parodys, kaip įterpti, redaguoti ir ištrinti antraštes ir poraštes Microsoft Word dokumente.
Kaip tvarkyti antraštes „Microsoft Word“.
„Microsoft Word“ antraštė yra aukščiausia „Word“ dokumento skiltis. Tai rodo visokią informaciją, pvz., dokumento temą, puslapio numerį, įmonės logotipą, autoriaus vardą ir kt. Štai kaip tvarkyti antraštes „Microsoft Word“ dokumente:
Antraštės įterpimas
Toliau pateikiami veiksmai, kaip įterpti antraštę į „Microsoft Word“.
1 žingsnis: Spustelėkite mygtuko Pradėti tipą Microsoft word, ir paspauskite Enter, kad atidarytumėte „Microsoft Word“ dokumentą.

2 žingsnis: Juostelėje spustelėkite skirtuką Įterpti.

3 veiksmas: Spustelėkite antraštę.

Yra keletas įmontuotų antraščių dizainų, kuriuos galite pasirinkti.
4 veiksmas: Pasirinkite bet kurį iš pateiktų šablonų ir MS Word turėtų pridėti tą šabloną prie jūsų dokumento.
5 veiksmas: Perkelkite žymeklį į antraštę ir įveskite norimą tekstą.

6 veiksmas: Pateikę tekstą spustelėkite Uždaryti antraštę ir poraštę. Arba galite paspausti klaviatūros klavišą Esc.

Redaguoti antraštę
Toliau pateikti veiksmai padės redaguoti antraštę „Microsoft Word“:
1 žingsnis: Užveskite žymeklį Word dokumento viršuje, kur yra antraštė, ir dukart spustelėkite, kad paleistumėte antraštės ir poraštės redagavimo įrankį.

2 žingsnis: Perkelkite žymeklį į antraštės dalį, kurią norite redaguoti, ir atlikite pakeitimus.

3 veiksmas: Redaguodami antraštę, juostelėje spustelėkite Uždaryti antraštę ir poraštę, kad uždarytumėte redagavimo įrankį. Arba galite dukart spustelėti bet kurią dokumento vietą, išskyrus antraštės skyrių, kad uždarytumėte redaktorių.
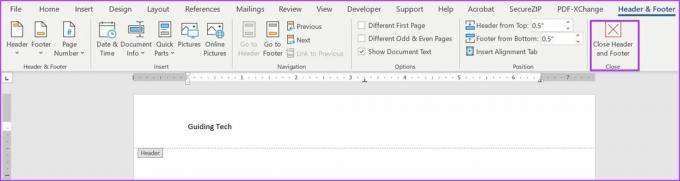
Antraštės ištrynimas
Norėdami sužinoti, kaip ištrinti „Microsoft Word“ antraštę, patikrinkite toliau nurodytus veiksmus.
1 žingsnis: Spustelėkite Įterpti juostelėje.

2 žingsnis: Parinkčių sąraše pasirinkite Antraštė.

3 veiksmas: Spustelėkite Pašalinti antraštę.

Kai atliksite šiuos veiksmus, „Word“ automatiškai ištrins antraštę iš jūsų dokumento.
Pažiūrėkime, kaip tvarkyti poraštes „Microsoft Word“.
Kaip tvarkyti poraštes „Microsoft Word“.
„Microsoft Word“ poraštių tvarkymas labai panašus į antraščių tvarkymą. Poraštės procesas išlieka beveik toks pat, kaip aptarėme aukščiau antraštės skyriuje. Štai kaip tai veikia:
Poraštės įterpimas
Štai kaip įterpti poraštę „Microsoft Word“:
1 žingsnis: Spustelėkite meniu Pradėti mygtuką, įveskite Microsoft wordir paspauskite Enter, kad paleistumėte „Microsoft Word“ dokumentą.

2 žingsnis: Juostelėje spustelėkite skirtuką Įterpti.

3 veiksmas: Spustelėkite poraštę.

Kaip ir antraštėse, yra įtaisytųjų poraštės dizainai, iš kurių galite rinktis.
4 veiksmas: Pasirinkite bet kurį iš pateiktų šablonų ir MS Word turėtų pridėti tą šabloną prie jūsų dokumento.

5 veiksmas: Perkelkite žymeklį į poraštę, tada pateikite pageidaujamą tekstą.
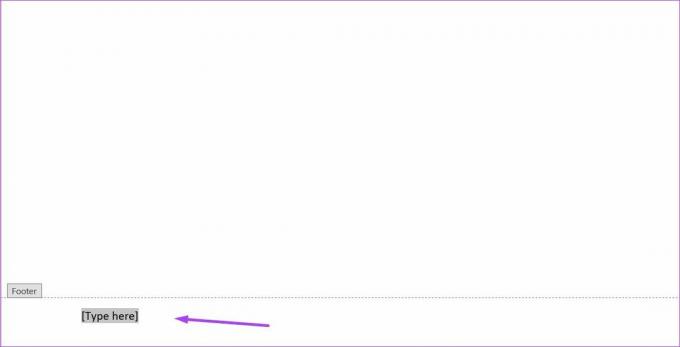
6 veiksmas: Pridėję tekstą spustelėkite Uždaryti antraštę ir poraštę. Arba galite paspausti klaviatūros klavišą Esc.
Poraštės redagavimas
Jei norite pridėti daugiau informacijos arba ką nors pataisyti poraštėje, galite atlikti toliau nurodytus veiksmus ir redaguoti poraštę Microsoft Word:
1 žingsnis: Dukart spustelėkite poraštę, kurią norite redaguoti. Šis veiksmas paleidžia antraštės ir poraštės redagavimo įrankį.
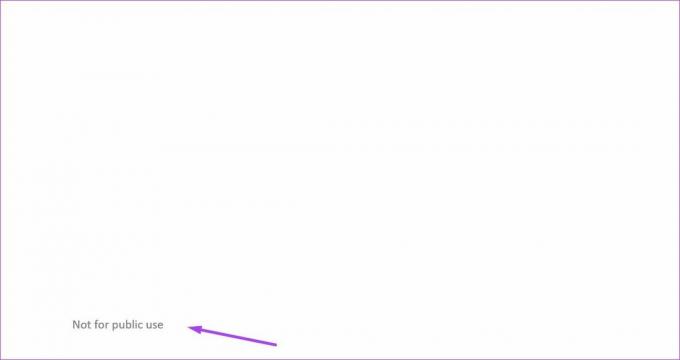
2 žingsnis: Perkelkite žymeklį į vietą, kurioje poraštėje reikia pridėti informacijos, ir atlikite pakeitimus.
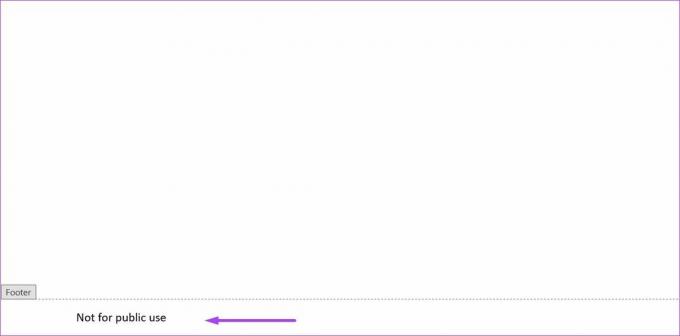
3 veiksmas: Redaguodami poraštę, juostelėje spustelėkite Uždaryti antraštę ir poraštę. Šis veiksmas uždarys redagavimo įrankį. Be to, norėdami uždaryti įrankį, galite dukart spustelėti bet kurią dokumento dalį, išskyrus poraštės skyrių.
Poraštės ištrynimas
Toliau pateikti veiksmai parodys, kaip ištrinti poraštę „Microsoft Word“:.
1 žingsnis: Spustelėkite Įterpti juostelėje.

2 žingsnis: Parinkčių sąraše pasirinkite Poraštė.

3 veiksmas: Spustelėkite Pašalinti poraštę.

Patobulinkite savo „Microsoft Word“ dokumentą.
Antraštės ir poraštės tikrai gali padaryti jūsų dokumentą išskirtinį. Kita Microsoft Word funkcija, kuri veikia panašiai Pabaigos ir išnašos. Šios funkcijos padeda teikti nuorodas arba papildomus komentarus apie skirtingas pagrindinio Word dokumento teksto dalis.
Paskutinį kartą atnaujinta 2022 m. kovo 21 d
Aukščiau pateiktame straipsnyje gali būti filialų nuorodų, kurios padeda palaikyti „Guiding Tech“. Tačiau tai neturi įtakos mūsų redakciniam vientisumui. Turinys išlieka nešališkas ir autentiškas.



