7 geriausi būdai, kaip pataisyti ryškumą, neveikiantį „Windows 11“ nešiojamuosiuose kompiuteriuose
Įvairios / / March 26, 2022
Norint išvengti akių nuovargio, svarbu nustatyti tinkamą nešiojamojo kompiuterio ryškumo lygį, ypač jei ilgai dirbate ar žaidžiate. Keista, kad daugeliui vartotojų sunku įdiegti trečiosios šalies programinę įrangą sistemoje „Windows 11“, kad galėtų reguliuoti nešiojamųjų kompiuterių ekrano ryškumą.

Nors jūsų nešiojamasis kompiuteris gali turėti fizinį ryškumo reguliavimo klavišą, būtų beprasmiška jį sutrinti, jei programinė įranga nereaguoja. nesijaudinkite. Čia yra 7 patogūs trikčių šalinimo patarimai, kurie turėtų padėti išspręsti problemą „Windows“ sistemoje neveikia ryškumo problema.
1. Pakeiskite ryškumą naudodami veiksmų centrą arba nustatymų programą
Jei atrodo, kad negalite sureguliuoti ekrano ryškumo naudodami klaviatūros funkcinius klavišus, tuomet galite kreiptis į alternatyvias priemones, kad pasiektumėte tą patį.
Paspauskite „Windows“ klavišą + A, kad paleistumėte „Windows 11“ veiksmų centrą, ir naudokite šalia ryškumo esantį slankiklį, kad jį pakeistumėte.
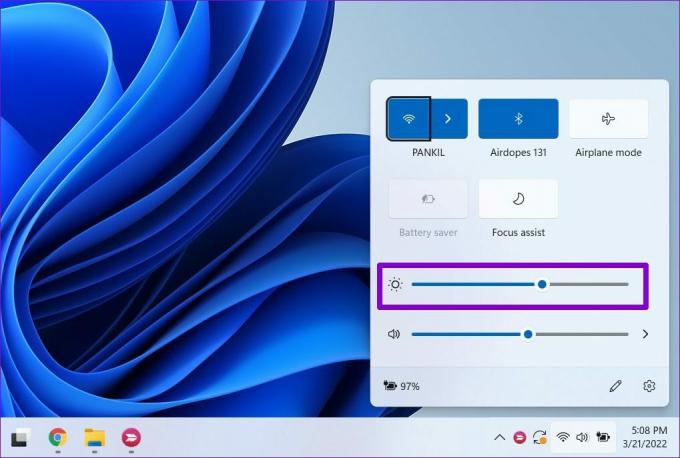
Arba galite keisti ryškumą nustatymų programoje. Štai kaip.
1 žingsnis: Paspauskite Windows klavišą + I, kad paleistumėte nustatymų programą. Tada atidarykite ekrano nustatymus.

2 žingsnis: Norėdami sureguliuoti ekrano ryškumą, naudokite slankiklį, esantį po ryškumu.
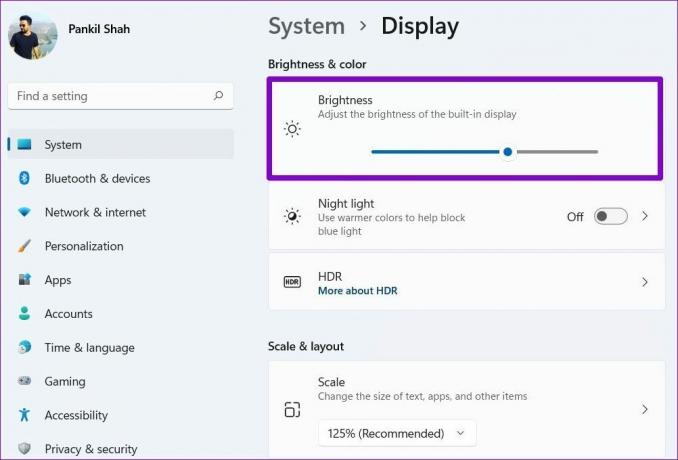
2. Išjungti automatinį ryškumą
Tada galite patikrinti, ar jūsų kompiuteryje įjungtas automatinis ryškumas. Jei taip, nešiojamasis kompiuteris gali neleisti reguliuoti ryškumo rankiniu būdu.
1 žingsnis: Spustelėkite meniu Pradėti piktogramą ir pasirinkite krumpliaračio formos piktogramą, kad paleistumėte nustatymų programą.

2 žingsnis: Skirtuke Sistema spustelėkite Rodyti.

3 veiksmas: Spustelėkite rodyklę šalia Brightness, kad ją išskleistumėte. Tada atžymėkite langelius „Keisti ryškumą automatiškai pasikeitus apšvietimui“ ir „Padėkite pagerinti akumuliatoriaus energiją optimizuodami rodomą turinį ir ryškumą“.
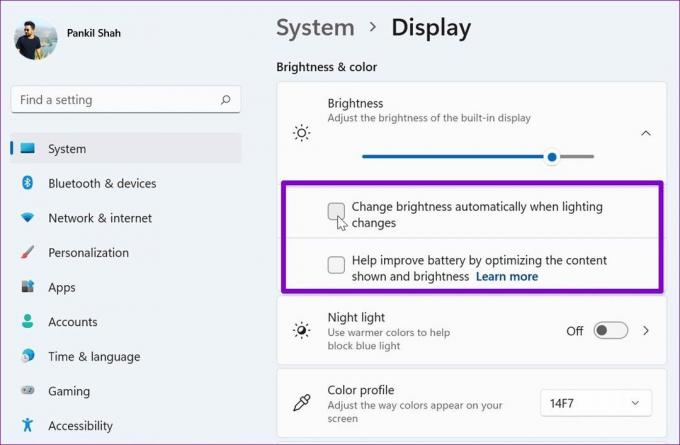
Pabandykite dar kartą pakeisti ryškumą, kad patikrintumėte, ar tai veikia.
3. Atnaujinkite ekrano tvarkyklę
Ekrano tvarkyklės jūsų kompiuteryje. Natūralu, jei tie vairuotojai sugadinti arba pasenę, galite susidurti su tokiomis problemomis. Norėdami tai išspręsti, galite atnaujinti ekrano tvarkykles atlikdami toliau nurodytus veiksmus.
1 žingsnis: Atidarykite meniu Pradėti, įveskite įrenginių tvarkytuvėir paspauskite Enter.

2 žingsnis: Išskleiskite Ekrano adapteriai, dešiniuoju pelės mygtuku spustelėkite ekrano tvarkykles ir pasirinkite Atnaujinti tvarkyklę.

Tada vykdykite ekrane pateikiamas instrukcijas, kad atnaujinti ekrano tvarkykles.
4. Naudokite „Microsoft Basic“ ekrano adapterį
Jei problema išlieka net atnaujinus ekrano tvarkyklę, galite pabandyti perjungti į „Microsoft“ pagrindinę ekrano adapterio tvarkyklę sistemoje „Windows“. Štai kaip.
1 žingsnis: Užduočių juostoje spustelėkite paieškos piktogramą, įveskite įrenginių tvarkytuvė ir pasirinkite pirmąjį pasirodžiusį rezultatą.

2 žingsnis: Išskleiskite Ekrano adapteriai, dešiniuoju pelės mygtuku spustelėkite tvarkyklę ir sąraše pasirinkite Atnaujinti tvarkyklę.

3 veiksmas: Pasirinkite „Naršyti mano kompiuteryje ieškoti tvarkyklių“.

4 veiksmas: Tada spustelėkite „Leiskite pasirinkti iš mano kompiuteryje esančių tvarkyklių sąrašo“.
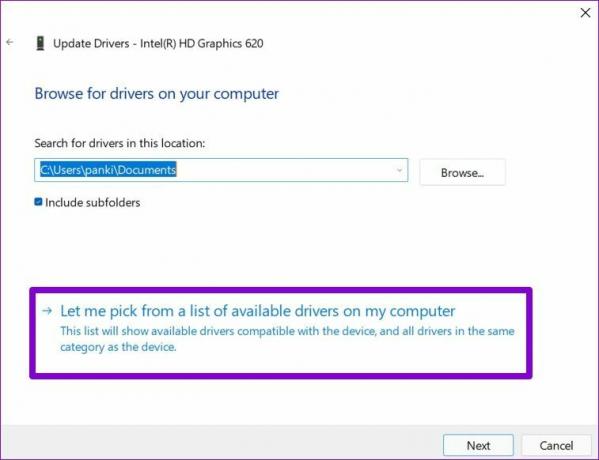
5 veiksmas: Pasirinkite „Microsoft Basic Display Adapter“ tvarkykles ir spustelėkite „Kitas“, kad jas įdiegtumėte.
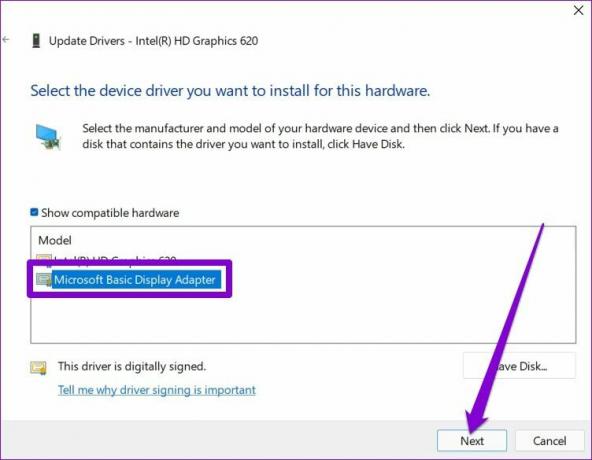
Įdiegę iš naujo paleiskite kompiuterį ir patikrinkite, ar galite pakeisti ryškumą.
5. Iš naujo įgalinkite bendrąsias monitoriaus tvarkykles
Bendrosios PnP („Plug and Play“) monitoriaus tvarkyklės padeda prijungti išorinius ekranus nereikalaujant jokios papildomos konfigūracijos. Bet jei turite problemų pakeisti išorinio monitoriaus ryškumą, tada galite pabandyti išjungti bendrojo PnP monitoriaus tvarkyklę ir vėl jas įjungti.
1 žingsnis: Paspauskite Windows klavišą + S, kad atidarytumėte langų paiešką, įveskite įrenginių tvarkytuvėir paspauskite Enter.

2 žingsnis: Įrenginių tvarkytuvės lange išplėskite Monitoriai, dešiniuoju pelės mygtuku spustelėkite Generic PnP Monitor ir sąraše pasirinkite Išjungti įrenginį.
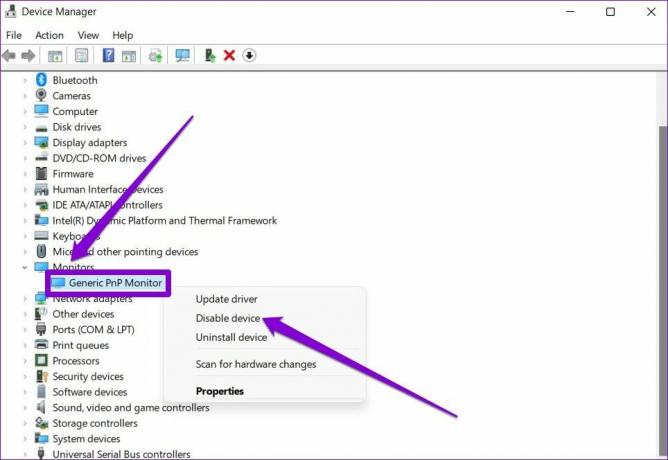
3 veiksmas: Iš naujo paleiskite kompiuterį ir atlikite aukščiau nurodytus veiksmus, kad įjungtumėte bendrąjį PnP monitorių.
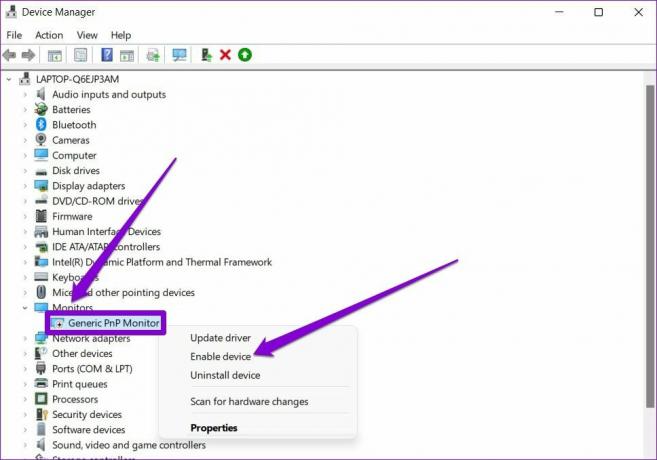
6. Taisyti sistemos failus
Jei trūksta kai kurių svarbių sistemos failų sistemoje „Windows 11“, tai gali turėti įtakos kai kurioms pagrindinėms funkcijoms, pvz., šviesumo reguliavimui. Norėdami tai išspręsti, galite paleisti SFC nuskaitymą atlikdami toliau nurodytus veiksmus.
1 žingsnis: Paspauskite Windows klavišą + X ir gautame meniu pasirinkite parinktį Windows terminalas (administratorius).

2 žingsnis: Įveskite toliau nurodytą komandą ir paspauskite Enter.
SFC /scannow

Jei po nuskaitymo rodoma problema, pasirinkite reikiamas parinktis, kad pataisytumėte ir iš naujo paleiskite „Windows 11“ nešiojamąjį kompiuterį, kad pritaikytumėte pakeitimus.
7. Atnaujinkite „Windows 11“.
Galiausiai galite patikrinti, ar nėra laukiančių „Windows 11“ naujinimų. Jei ryškumo neveikianti problema kyla dėl tam tikros „Windows 11“ versijos klaidos, jos atnaujinimas padės dažniau nei ne.
Norėdami patikrinti, ar sistemoje „Windows“ nėra programinės įrangos naujinių, paspauskite „Windows“ klavišą + I, kad atidarytumėte „Nustatymų“ programą. Eikite į „Windows“ naujinimo skirtuką kairėje, tada spustelėkite mygtuką Tikrinti, ar yra naujinimų dešinėje.
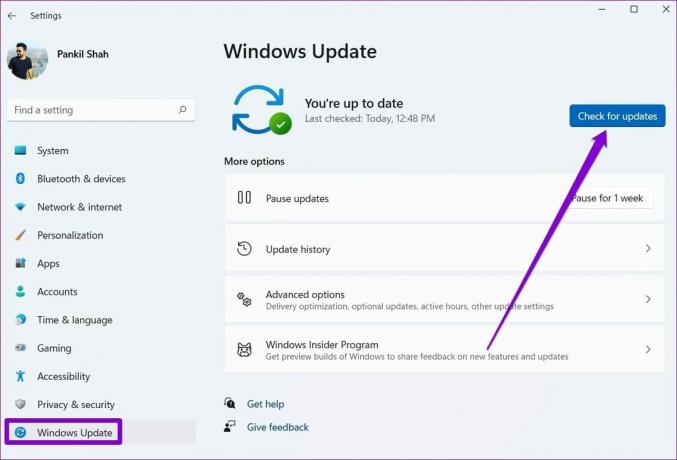
Atsisiųskite ir įdiekite visus laukiančius „Windows 11“ arba tvarkyklės naujinimus. Tada iš naujo paleiskite nešiojamąjį kompiuterį ir patikrinkite, ar šie naujinimai padeda išspręsti ryškumo problemą.
Pakankamai ryškus, kad nuramintų akis
Suradę tinkamą ryškumo nustatymą, jūsų darbas gali būti pakenčiamas ilgas valandas. Nors „Windows“ siūlo tokias funkcijas kaip automatinis ryškumas ir Naktinė šviesa, kartais jie gali nustoti veikti. Peržiūrėkite anksčiau minėtus sprendimus ir tokių problemų sprendimas neturėtų užtrukti ilgai.
Paskutinį kartą atnaujinta 2022 m. kovo 22 d
Aukščiau pateiktame straipsnyje gali būti filialų nuorodų, kurios padeda palaikyti „Guiding Tech“. Tačiau tai neturi įtakos mūsų redakciniam vientisumui. Turinys išlieka nešališkas ir autentiškas.

Parašyta
Pankilas pagal profesiją yra statybos inžinierius, kuris savo kelią pradėjo kaip rašytojas EOTO.tech. Neseniai jis prisijungė prie „Guiding Tech“ kaip laisvai samdomas rašytojas, kad apžvelgtų „Android“, „iOS“, „Windows“ ir žiniatinklio naudojimo instrukcijas, paaiškinimus, pirkimo vadovus, patarimus ir gudrybes.



