7 geriausi Windows 11 darbalaukio pataisymai nuolat atnaujinami
Įvairios / / March 26, 2022
Ar jūsų „Windows 11“ darbalaukis ir toliau netikėtai atnaujinamas? Na, tada jūsų nusivylimas suprantamas. Tokie staigūs Windows atnaujinimai gali lengvai paveikti jūsų produktyvumą ir sugadinti jūsų kompiuterio patirtį.

To priežastis gali būti bet kuri nuo programa veikia nesąžiningai dėl kenkėjiškų programų buvimo. Jei pelės mygtukas užstrigo, laikinai atjungę pelę galite tai patvirtinti. Jei tai nepadėjo, galite naudoti toliau pateiktus sprendimus, kad „Windows 11“ darbalaukis netikėtai neatsinaujintų.
1. Uždarykite fono programas
Galite pradėti atidarydami užduočių tvarkyklę sistemoje „Windows“ ir peržiūrėdami sąrašą fone veikiančių programų. Programos, kurios naudoja daug procesoriaus ir išteklių, gali priversti „Windows“ periodiškai atnaujinti.
Paspauskite Ctrl + Shift + Esc, kad paleistumėte užduočių tvarkytuvę. Skirtuke Procesai patikrinkite kiekvienos programos procesoriaus ir atminties naudojimą. Dešiniuoju pelės mygtuku spustelėkite labiausiai naudojamą ir sąraše pasirinkite Baigti užduotį. Tačiau prieš tai darydami įsitikinkite, kad išsaugojote savo darbą.

Debesis saugyklos programos, pvz., „OneDrive“ ir „iCloud“, nuolat sinchronizuojančios duomenis fone, kartais gali būti kaltininkės. Be jų, visada galite uždaryti kelias daug išteklių reikalaujančias programas ir jas paleisti iš naujo.
2. Paleiskite SFC ir DISM nuskaitymą
Ar pašalinote daugybę programų arba ištrynėte kai kuriuos likusius failus ir aplankus? Dėl to gali kilti problemų su „Windows 11“ sistemos failais. Galite naudoti sistemos failų tikrinimo priemonę sistemoje Windows, kad pakeistumėte tuos sistemos failus talpykloje saugomomis versijomis.
1 žingsnis: Paspauskite Windows klavišą + X, kad atidarytumėte meniu iš užduočių juostos ir pasirinkite parinktį Windows terminalas (administratorius).

2 žingsnis: Įveskite toliau nurodytą komandą ir paspauskite Enter.
SFC /scannow

Užbaigus nuskaitymą, pasirodys pranešimas, nurodantis, ar nuskaitymas buvo sėkmingas.
Jei SFC nuskaitymas neranda jokių sistemos failų problemų, pabandykite paleisti DISM (diegimo vaizdo aptarnavimas ir valdymas) nuskaitymą.
1 žingsnis: Paspauskite „Windows“ klavišą + X ir sąraše pasirinkite „Windows“ terminalas (administratorius).

2 žingsnis: Konsolėje po vieną paleiskite šias komandas ir po kiekvienos iš jų paspauskite Enter.
DISM /Prisijungęs /Išvalymo vaizdas /Patikrinkite sveikatą. DISM /Prisijungęs /Išvalymo vaizdas /ScanHealth. DISM /Prisijungęs /Išvalymo vaizdas /Sveikatos atkūrimas

Vykdę aukščiau nurodytas komandas, iš naujo paleiskite kompiuterį ir patikrinkite, ar darbalaukis nuolat atnaujinamas.
3. Keisti maitinimo planą
Panašus į ankstesnes iteracijas, „Windows 11“ taip pat siūlo keletą skirtingų energijos vartojimo planų. Keletas vartotojų sugebėjo išspręsti darbalaukio automatinio atnaujinimo problemą perjungę į didelio našumo maitinimo planą. Štai kaip.
1 žingsnis: Paspauskite Windows klavišą + I, kad paleistumėte nustatymų programą. Skirtuke Sistema spustelėkite maitinimo ir akumuliatoriaus nustatymus.

2 žingsnis: Norėdami pasirinkti geriausią našumą, naudokite šalia Power mode esantį išskleidžiamąjį meniu.

4. Išjunkite „Windows“ klaidų ataskaitų teikimo paslaugą
„Windows“ klaidų ataskaitų teikimo paslauga, kuri veikia fone, aptikdama bet kokias programinės įrangos klaidas ir pranešdama apie jas „Microsoft“. Stebina, kai paslauga elgiasi gana netvarkingai ir galiausiai užkemša išteklius. Galite pabandyti trumpam išjungti „Windows“ klaidų ataskaitų teikimo paslaugą, kad pamatytumėte, ar tai padeda.
1 žingsnis: Paspauskite Windows klavišą + R, kad atidarytumėte dialogo langą Vykdyti. Įrašykite paslaugos.msc laukelyje ir paspauskite Enter.

2 žingsnis: Paslaugų lange slinkite žemyn, kad surastumėte „Windows Error Reporting Service“ ir dukart spustelėkite ją, kad atidarytumėte ypatybes.

3 veiksmas: Naudokite išskleidžiamąjį meniu Paleisties tipas, kad pasirinktumėte Išjungta ir paspauskite Taikyti, tada Gerai.

5. Atnaujinkite ekrano tvarkyklę
Jei jūsų kompiuteryje kyla problemų dėl esamos ekrano tvarkyklės, darbalaukio piktogramos gali ir toliau mirksėti arba ekranas gali mirgėti. Norėdami tai panaikinti, galite pabandyti atnaujinti savo kompiuterio ekrano tvarkykles atlikdami toliau nurodytus veiksmus.
1 žingsnis: Užduočių juostoje spustelėkite paieškos piktogramą, įveskite įrenginių tvarkytuvėir paspauskite Enter.

2 žingsnis: Įrenginių tvarkytuvės lange išplėskite Ekrano adapteriai. Tada dešiniuoju pelės mygtuku spustelėkite grafikos plokštę ir pasirinkite parinktį Atnaujinti tvarkyklę.

Iš ten vykdykite ekrane pateikiamas instrukcijas, kad atnaujinti ekrano tvarkykles.
6. Ieškokite kenkėjiškų programų
Be to, dėl kenkėjiškų programų ar virusų Windows 11 kartais gali netinkamai veikti ir kartais priversti ją automatiškai atnaujinti. Norėdami tai atmesti, pabandykite atlikti visą sistemos nuskaitymą Windows Defender arba pasirinktą antivirusinę programą, tada patikrinkite, ar problema išspręsta.
7. Išbandykite „Clean Boot“.
Jei vis tiek nepavyksta atnaujinti „Windows 11“ darbalaukio, šį gedimą gali sukelti trečiųjų šalių programos ar paslaugos, veikiančios fone. Vienas greitas būdas tai patikrinti yra atlikti a švarus batas.
1 žingsnis: Paspauskite Win + R, kad atidarytumėte dialogo langą Vykdyti, įveskite msconfig.mscir paspauskite Enter.
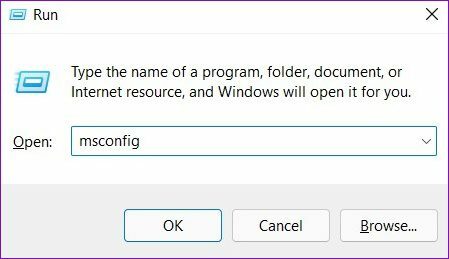
2 žingsnis: Skirtuke Paslaugos pažymėkite laukelį Slėpti visas Microsoft paslaugas ir spustelėkite mygtuką Išjungti viską. Tai išjungs visas trečiųjų šalių ir santykinai nesistemines paslaugas jūsų kompiuteryje.
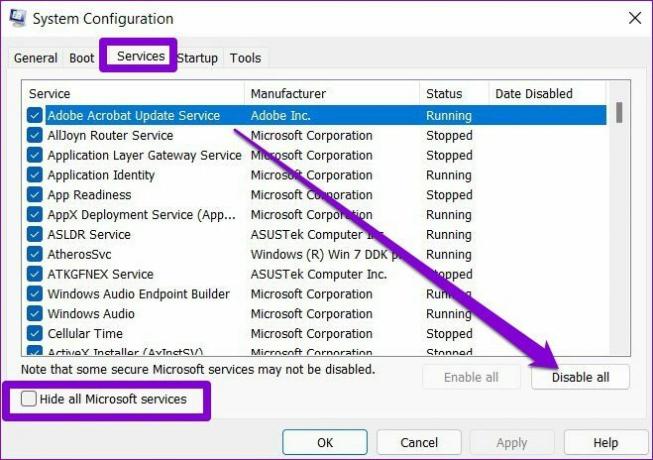
3 veiksmas: Tada eikite į skirtuką Paleistis ir spustelėkite Atidaryti užduočių tvarkytuvę.
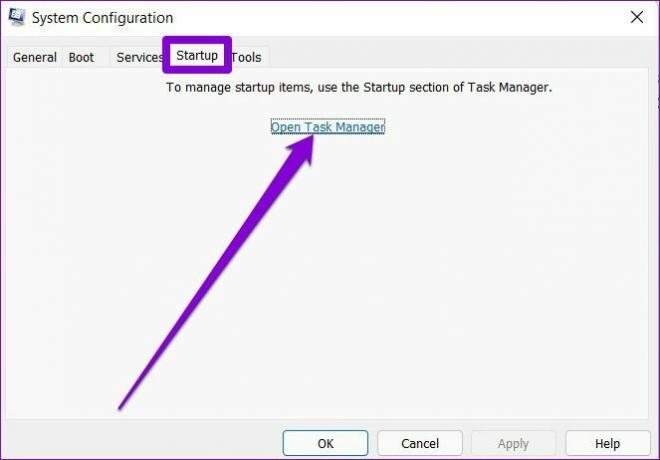
4 veiksmas: Dalyje Paleistis pasirinkite nepageidaujamas programas ir spustelėkite Išjungti. Atminkite, kad jums tereikia išjungti programas. Venkite išjungti bet kokių esminių paslaugų.

Kai kompiuteris paleidžiamas iš naujo, bus paleistos tik pagrindinės programos ir paslaugos. Jei problemos nebėra švarios įkrovos būsenoje, galite patikrinti visas neseniai įdiegtas programas ir programas ir jas pašalinti.
Norėdami vėl paleisti įprastu režimu, atlikite aukščiau nurodytus veiksmus, kad įgalintumėte visas paleisties programas, paslaugas ir iš naujo paleiskite kompiuterį.
Gaivus visomis prasmėmis
Šie atsitiktiniai atnaujinimai gali sukelti jūsų darbalaukio ekranas mirgėti be reikalo ir padidina procesoriaus bei atminties naudojimą. Nepaisant to, vienas iš aukščiau pateiktų sprendimų gali padėti atkurti normalią padėtį sistemoje „Windows 11“.
Paskutinį kartą atnaujinta 2022 m. kovo 22 d
Aukščiau pateiktame straipsnyje gali būti filialų nuorodų, kurios padeda palaikyti „Guiding Tech“. Tačiau tai neturi įtakos mūsų redakciniam vientisumui. Turinys išlieka nešališkas ir autentiškas.

Parašyta
Pankilas pagal profesiją yra statybos inžinierius, kuris savo kelią pradėjo kaip rašytojas EOTO.tech. Neseniai jis prisijungė prie „Guiding Tech“ kaip laisvai samdomas rašytojas, kad apžvelgtų „Android“, „iOS“, „Windows“ ir žiniatinklio naudojimo instrukcijas, paaiškinimus, pirkimo vadovus, patarimus ir gudrybes.



