„Windows 10“ taisymo programos yra pilkos spalvos
Įvairios / / November 28, 2021
„Windows 10“ taisymo programos yra pilkos: Jei neseniai atnaujinote į „Windows 10“, gali būti, kad atidarę meniu Pradėti kai kurios programos bus pabrauktos, o šių programų plytelės bus pilkos. Šios programos apima kalendorių, muziką, žemėlapius, nuotraukas ir kt., o tai reiškia, kad visos programos, pateikiamos su „Windows 10“, turi šią problemą. Panašu, kad programos įstrigo atnaujinimo režime ir spustelėjus šias programas kelias milisekundes pasirodo langas, kuris automatiškai užsidaro.
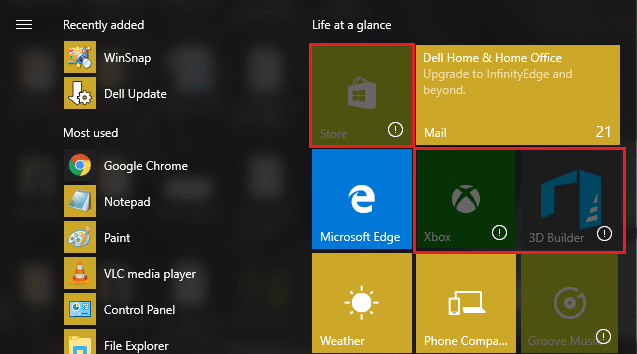
Dabar vienas dalykas yra tikras, kad tai sukelia sugadinti „Windows“ arba „Windows Store“ failai. Kai atnaujinate „Windows“, kai kurios programos negalėjo tinkamai apdoroti naujinimų, todėl susiduria su šia problema. Taigi, nešvaistydami laiko, pažiūrėkime, kaip iš tikrųjų pataisyti programas, kurios yra pilkos „Windows 10“ problemos atveju, naudojant toliau pateiktą trikčių šalinimo vadovą.
Turinys
- „Windows 10“ taisymo programos yra pilkos spalvos
- 1 būdas: iš naujo nustatykite „Windows Store“ talpyklą
- 2 būdas: atnaujinkite vaizdo plokštės tvarkykles
- 3 būdas: įsitikinkite, kad „Windows“ yra atnaujinta
- 4 būdas: atsisiųskite ir paleiskite „Microsoft“ oficialų pradžios meniu trikčių šalinimo įrankį
- 5 būdas: iš naujo užregistruokite „Windows Store“.
- 6 būdas: rankiniu būdu iš naujo įdiekite kai kurias programas
- 7 būdas: jei negalite pasiekti „Powershell“, naudokite komandų eilutę
„Windows 10“ taisymo programos yra pilkos spalvos
Būtinai sukurti atkūrimo tašką tik tuo atveju, jei kas nors negerai.
1 būdas: iš naujo nustatykite „Windows Store“ talpyklą
1. Paspauskite „Windows“ klavišą + R, tada įveskite „wsreset.exe“ ir paspauskite „Enter“.

2. Leiskite paleisti aukščiau pateiktą komandą, kuri iš naujo nustatys „Windows Store“ talpyklą.
3. Kai tai bus padaryta, iš naujo paleiskite kompiuterį, kad išsaugotumėte pakeitimus.
2 būdas: atnaujinkite vaizdo plokštės tvarkykles
1. Visų pirma, turėtumėte žinoti, kokią grafikos įrangą turite, t. y. kokią Nvidia vaizdo plokštę turite. Nesijaudinkite, jei apie tai nežinote, nes ją galite lengvai rasti.
2. Paspauskite „Windows“ klavišą + R ir dialogo lange įveskite „dxdiag“ ir paspauskite „Enter“.

3. Po to ieškokite ekrano skirtuko (bus du ekrano skirtukai, vienas skirtas integruotam grafikos plokštę, o kita bus „Nvidia“) spustelėkite ekrano skirtuką ir sužinokite savo grafiką kortelę.

4. Dabar eikite į Nvidia tvarkyklę parsisiųsti svetainę ir įveskite produkto informaciją, kurią ką tik sužinojome.
5. Įvedę informaciją ieškokite tvarkyklių, spustelėkite Sutinku ir atsisiųskite tvarkykles.

6. Po sėkmingo atsisiuntimo įdiekite tvarkyklę ir sėkmingai atnaujinote Nvidia tvarkykles rankiniu būdu. Šis diegimas užtruks šiek tiek laiko, bet po to sėkmingai atnaujinsite tvarkyklę.
3 būdas: įsitikinkite, kad „Windows“ yra atnaujinta
1. Paspauskite Windows Key + I, tada pasirinkite Atnaujinimas ir sauga.

2. Toliau spustelėkite Tikrinti, ar yra atnaujinimų ir įsitikinkite, kad įdiegėte visus laukiančius naujinimus.

3. Įdiegę naujinimus iš naujo paleiskite kompiuterį „Windows 10“ taisymo programos yra pilkos spalvos.
4 būdas: atsisiųskite ir paleiskite „Microsoft“ oficialų pradžios meniu trikčių šalinimo įrankį
1. Atsisiųskite ir paleiskite Meniu Pradėti trikčių šalinimo įrankis.
2. Du kartus spustelėkite atsisiųstą failą, tada spustelėkite Pirmyn.

3. Leiskite surasti ir automatiškai išspręsti problemą naudodami meniu Pradėti.
4.Eikite į tjo nuorodą ir atsisiųskite„Windows Store“ programų trikčių šalinimo įrankis.
5. Dukart spustelėkite atsisiuntimo failą, kad paleistumėte trikčių šalinimo įrankį.

6. Būtinai spustelėkite Išplėstinė ir pažymėkite „Automatiškai taikyti remontą.“
7. Be to, kas išdėstyta aukščiau, taip pat pabandykite paleisti tai Trikčių šalinimo įrankis.
5 būdas: iš naujo užregistruokite „Windows Store“.
1. „Windows“ paieškos tipe Powershell tada dešiniuoju pelės mygtuku spustelėkite Windows PowerShell ir pasirinkite Vykdyti kaip administratorių.

2. Dabar „Powershell“ įveskite šią informaciją ir paspauskite „Enter“:
Get-AppXPackage | Foreach {Add-AppxPackage -DisableDevelopmentMode -Register "$($_.InstallLocation)\AppXManifest.xml"}

3.Paleiskite aukščiau nurodytą procesą ir paleiskite kompiuterį iš naujo.
4. Dabar vėl bėkite wsreset.exe norėdami iš naujo nustatyti „Windows Store“ talpyklą.
Tai turėtų „Windows 10“ taisymo programos yra pilkos spalvos bet jei vis tiek įstrigo ta pati klaida, tęskite kitą metodą.
6 būdas: rankiniu būdu iš naujo įdiekite kai kurias programas
1. Windows paieškoje įveskite powershell, tada dešiniuoju pelės mygtuku spustelėkite „Windows PowerShell“. ir pasirinkite Vykdyti kaip administratorių.

2. Į PowerShell įveskite šią komandą ir paspauskite Enter:
Get-AppxPackage -AllUsers > C:\apps.txt
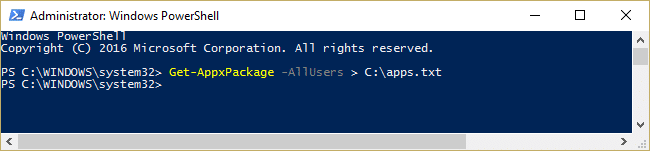
3. Dabar eikite į savo C: diską ir atidarykite apps.txt failą.
4. Sąraše raskite programas, kurias norite įdiegti iš naujo, pavyzdžiui, tarkime, kad tai Nuotraukų programėlė.
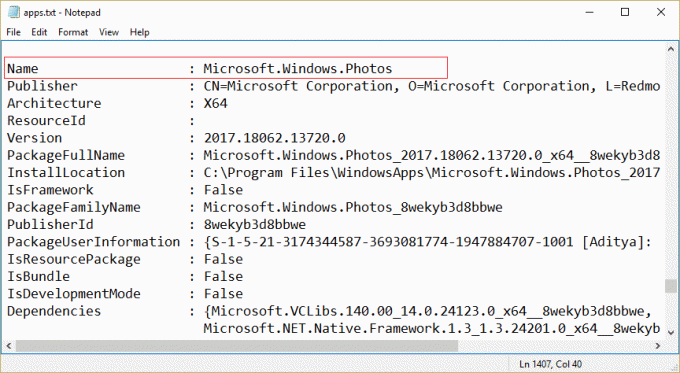
5. Dabar naudokite visą paketo pavadinimą, kad pašalintumėte programą:
Pašalinti „AppxPackage Microsoft“. Windows. Nuotraukos_2017.18062.13720.0_x64__8wekyb3d8bbwe

6. Tada iš naujo įdiekite programą, bet šį kartą naudokite programos pavadinimą, o ne paketo pavadinimą:
Get-AppxPackage -allusers *nuotraukos* | Foreach {Add-AppxPackage -DisableDevelopmentMode -Register “$($_.InstallLocation)\AppXManifest.xml”}

7. Taip iš naujo įdiegsite norimą programą ir pakartosite veiksmus tiek programų, kiek norite.
Tai tikrai bus „Windows 10“ „Fix Apps“ yra pilkos spalvos problema.
7 būdas: jei negalite pasiekti „Powershell“, naudokite komandų eilutę
1. Norėdami iš naujo užregistruoti visas „Windows Store“ programas, į cmd įveskite šią komandą:
PowerShell - Vykdymo politika Neribota - Komanda "& {$manifest = (Get-AppxPackage Microsoft. WindowsStore).InstallLocation + ‘\AppxManifest.xml’; Add-AppxPackage -DisableDevelopmentMode -Registruoti $manifest}"
2. Norėdami sukurti programų sąrašą, įveskite:
PowerShell Get-AppxPackage -AllUsers > C:\apps.txt
3. Norėdami pašalinti konkrečią programą, naudokite visą paketo pavadinimą:
„PowerShell Remove-AppxPackage Microsoft“. Windows. Nuotraukos_2017.18062.13720.0_x64__8wekyb3d8bbwe
4. Dabar norėdami vėl juos įdiegti, naudokite šią komandą:
PowerShell - Vykdymo politika Neribota - Komanda "& {$manifest = (Get-AppxPackage Microsoft. Windows. Nuotraukos).InstallLocation + '\AppxManifest.xml'; Add-AppxPackage -DisableDevelopmentMode -Register $manifest}"
Pastaba: Įsitikinkite, kad aukščiau pateiktoje komandoje naudojate programų pavadinimą, o ne paketo pavadinimą.
5. Tai iš naujo įdiegs konkrečią programą iš „Windows“ parduotuvės.
Rekomenduota jums:
- Pataisyti ekrano tvarkyklė nustojo reaguoti ir ištaisė klaidą
- Kaip pataisyti paslėptą atributą, parinktis yra pilka
- Ištaisykite vaizdo įrašų planuoklio vidinę klaidą
- Pataisyti „Windows Time“ paslauga neįsijungia automatiškai
Tai tau pavyko „Windows 10“ taisymo programos yra pilkos spalvos bet jei vis dar turite klausimų dėl šio įrašo, nedvejodami užduokite juos komentarų skiltyje.



