Pataisykite „WiFi“ parinktį, kuri nerodoma sistemoje „Windows 10“.
Įvairios / / March 28, 2022
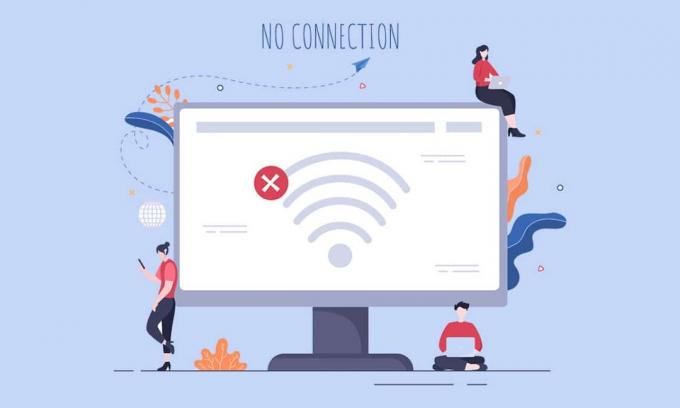
Daugelis vartotojų pranešė, kad „WiFi“ parinktis nerodoma „Windows 10“ tinklo ir interneto nustatymuose. Su šia problema galite susidurti, kai viena ar kelios reikalingos paslaugos neveikia jūsų kompiuteryje. Be to, jei jūsų kompiuteryje yra pasenusių tvarkyklių, sugadintų failų, vartotojo profilio trikdžių, pasenusios „Windows“ OS ir TCP/IP konfliktų, susidursite su „WiFi“ parinkties dingusia „Windows 10“ problema. Nepaisant to, yra daugybė trikčių šalinimo metodų, kurie padės tai išspręsti. Taigi, toliau skaitykite toliau!
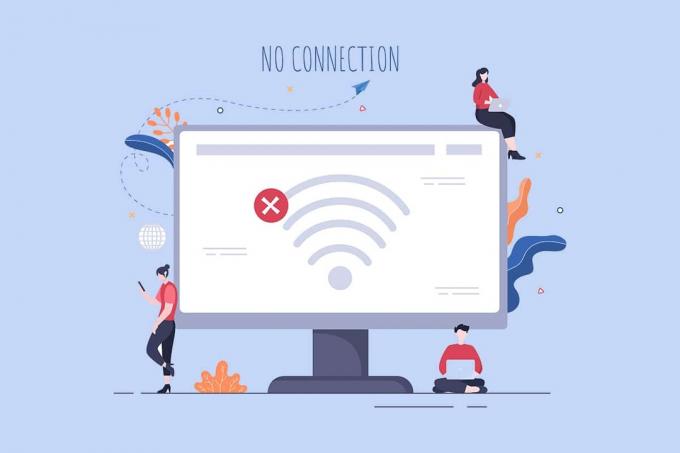
Turinys
- Kaip pataisyti „WiFi“ parinktį, kuri nerodoma „Windows 10“.
- 1 būdas: pagrindiniai trikčių šalinimo veiksmai
- 2 būdas: įjunkite „WiFi“.
- 3 būdas: įjunkite tinklo adapterį
- 4 būdas: išjunkite lėktuvo režimą
- 5 būdas: iš naujo paleiskite „Windows Explorer“ procesus
- 6 būdas: paleiskite tinklo trikčių šalinimo įrankį
- 7 būdas: įjunkite tinklo aptikimą
- 8 būdas: pataisykite sugadintus failus
- 9 būdas: iš naujo nustatykite TCP/IP
- 10 būdas: paleiskite WLAN automatinio konfigūravimo paslaugą
- 11 būdas: ištrinkite visus failus iš Wlansvc aplanko
- 12 būdas: įgalinkite esmines paslaugas
- 13 būdas: išjunkite energijos taupymo režimą
- 14 būdas: atnaujinkite „Windows“.
- 15 būdas: išjunkite „Microsoft WiFi Direct“ virtualųjį adapterį
- 16 būdas: atnaujinkite „Wi-Fi“ tvarkyklę
- 17 būdas: iš naujo įdiekite „Wi-Fi“ tvarkyklę
- 18 būdas: įgalinkite „WiFi“ piktogramą naudodami grupės politiką
- 19 būdas: rankiniu būdu pridėkite „Wi-Fi“ tinklą
- 20 būdas: iš naujo nustatykite tinklo nustatymus
- 21 būdas: švarus „Windows 10“ diegimas
Kaip pataisyti „WiFi“ parinktį, kuri nerodoma „Windows 10“.
Šiame skyriuje mes sudarėme paprastų ir veiksmingų trikčių šalinimo metodų sąrašą, kuris padės išspręsti „WiFi“ parinkties dingimą. Windows 10 problema. Vykdykite juos taip, kaip nurodyta, kad pasiektumėte greitesnių rezultatų.
Pastaba: Visada įsitikinkite, kad sukuriate a sistemos atkūrimo taškas Norėdami atkurti kompiuterį, jei kas nors negerai.
1 būdas: pagrindiniai trikčių šalinimo veiksmai
Prieš bandydami kitus metodus, atlikite šiuos paprastus įsilaužimus. Kartais jums gali pasisekti, nes vienu spustelėjimu galite išspręsti tinklo ryšio problemas, kurių trūksta „Wi-Fi“.
- Perkraukite kompiuterį.
- Išjunkite kitus belaidžius įrenginius, pvz., „Bluetooth“ garsiakalbius, „Alexa“ ir kitus panašius įrenginius.
- Iš naujo paleiskite maršrutizatorių arba iš naujo nustatykite, jei reikia.
- Patikrinkite, ar „WiFi“ kortelė tinkamai prijungta. Vykdykite nurodytus punktus, kad patikrintumėte tinklo ryšį.
- Jei jūsų kompiuteryje nėra įmontuotos belaidžio ryšio kortelės ir todėl naudojate išorinę „WiFi“ kortelę, įsitikinkite, kad kortelė yra tinkamai ir tvirtai prijungta, kad ištaisytumėte „WiFi“ parinktį, kuri nerodoma sistemoje „Windows 10“.
- Taip pat paleiskite ping testą, kad patikrintumėte interneto ryšį.
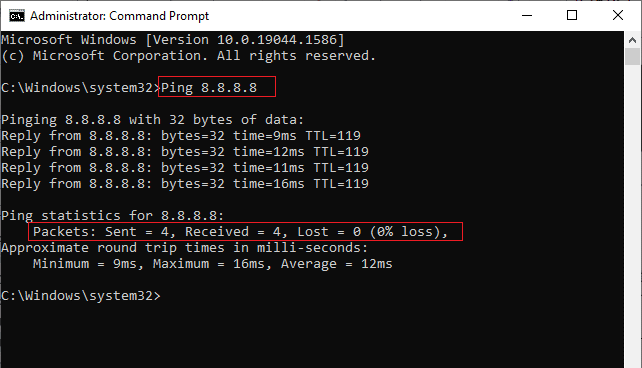
Taip pat skaitykite:Ištaisykite tinklo ryšio klaidą 0x00028002
2 būdas: įjunkite „WiFi“.
Jei užduočių juostoje nematote „WiFi“, galite jį įjungti nustatymų meniu, kaip nurodyta toliau.
1. paspauskite ir palaikykite „Windows + I“ klavišai kartu atidaryti „Windows“ nustatymai.
2. Dabar spustelėkite Tinklas ir internetas parinktis, kaip parodyta.
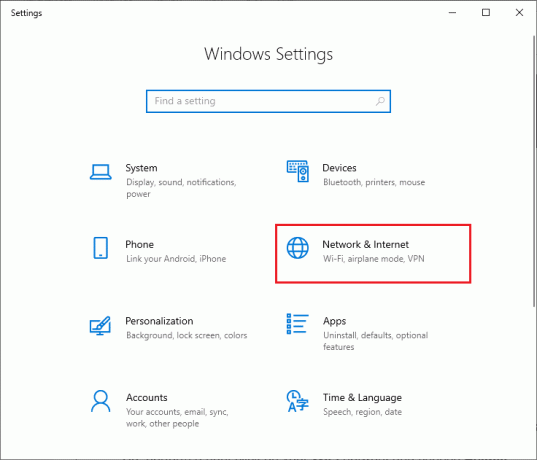
3. Dabar kairiojoje srityje spustelėkite Bevielis internetas skirtuką ir įjunkite Bevielis internetas mygtuką.

3 būdas: įjunkite tinklo adapterį
Kartais, jei jūsų kompiuteryje neįjungti „Wi-Fi“ adapteriai, susidursite su „WiFi“ parinktimi, kuri nerodys klaidos. Tačiau yra keletas paprastų nurodymų, kaip įjungti „WiFi“ savo kompiuteryje.
1. Eikite į Bėk dialogo langą paspausdami Windows + R klavišai kartu.
2. Dabar įveskite ncpa.cpl ir pataikė Įveskite raktą.
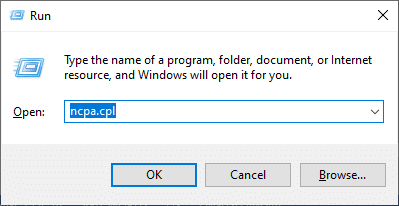
3. Dabar dešiniuoju pelės mygtuku spustelėkite aktyvųjį Tinklo adapteris ir patikrinkite, ar jis įjungtas ar išjungtas.
3A. Spustelėkite Įgalinti jei būsena išjungta.
3B. Jei būsena jau nustatyta Įgalinti, pereikite prie kito metodo.
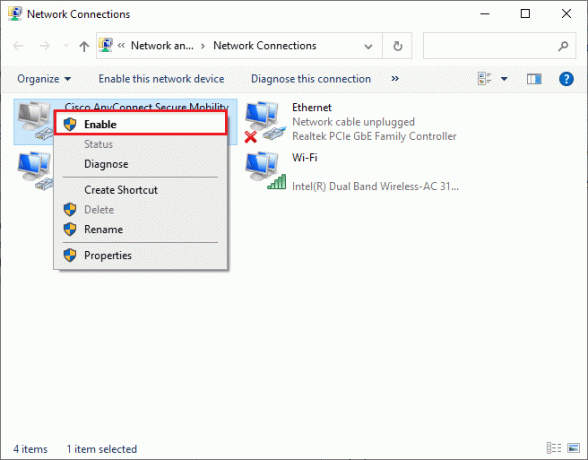
4. Patikrinkite, ar ištaisėte „WiFi“, kuris nerodomas „Windows 10“, klaida ištaisyta.
Taip pat skaitykite: Ištaisykite „Windows 10 Netwtw04.sys“ mėlynojo ekrano klaidą
4 būdas: išjunkite lėktuvo režimą
Įjungus lėktuvo režimą, bus išjungtas WiFi, Bluetooth, korinio ryšio režimas, visos radijo paslaugos ir kt. Taigi, patariama išjungti lėktuvo režimą, kad išspręstumėte „WiFi“ parinktį, kuri nerodoma „Windows 10“ problemose. Paprastai klaviatūroje yra specialus klavišas, leidžiantis įjungti arba išjungti lėktuvo režimą. Paspauskite klavišą, kad atliktumėte tą patį arba įgyvendintumėte toliau pateiktas instrukcijas.
1. paspauskite ir palaikykite „Windows“ + A klavišai kartu atidaryti Veiksmo centras. Patikrinkite, ar Lėktuvo rėžimas yra įjungtas.
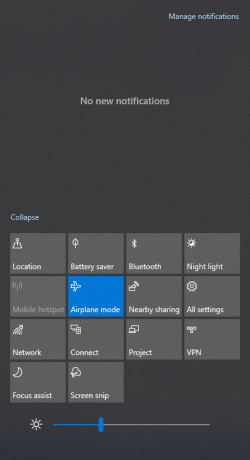
2A. Jeigu Lėktuvo rėžimas yra įjungtas, spustelėkite nustatymą, kad jį išjungtumėte.

2B. Jei Lėktuvo rėžimas nėra įjungtas, pereikite prie kito metodo.
Pastaba: Atviras Nustatymai spustelėdami „Windows + I“ klavišai kartu ir spustelėkite Tinklas ir internetas, kaip tai padarėte 3 metodu. Dabar kairiojoje srityje pasirinkite Lėktuvo režimas ir išjunkite lėktuvo režimo nustatymą.

5 būdas: iš naujo paleiskite „Windows Explorer“ procesus
Kai kurie vartotojai pranešė, kad „Windows Explorer“ procesų paleidimas iš naujo padės išspręsti „WiFi“ parinkties dingusią „Windows 10“ problemą. Norėdami tai padaryti, vadovaukitės toliau pateiktomis instrukcijomis.
1. Pataikykite Ctrl + Shift + Esc klavišai kartu atidaryti Užduočių tvarkyklė.
2. Viduje Procesai skirtuką, spustelėkite „Windows Explorer“. ir pasirinkite Perkrauti mygtuką.
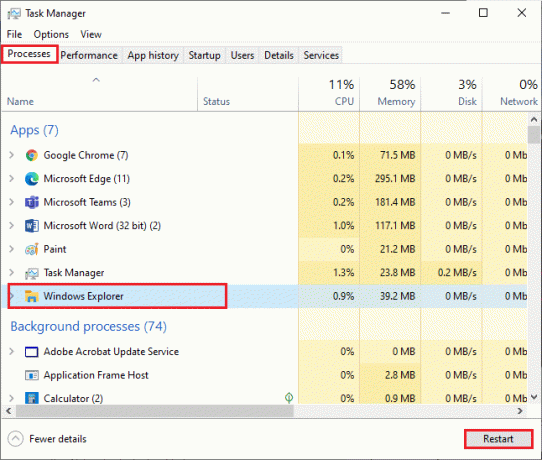
3. Dabar „Windows Explorer“ paleidžiama iš naujo, o tinklo jungčių trūkstamo „Wi-Fi“ problema bus išspręsta dabar.
6 būdas: paleiskite tinklo trikčių šalinimo įrankį
Norėdami išspręsti įvairias interneto ryšio problemas, prireikus galite naudoti integruotą įrankį, pateiktą Windows 10 kompiuteryje. Naudodami „Windows“ tinklo trikčių šalinimo įrankį galite analizuoti ir diagnozuoti visas įprastas su tinklu susijusias problemas. Tai sistemingas procesas, kuris, įgyvendinant žingsnis po žingsnio, padės ištaisyti „WiFi“ parinktį, kuri nerodoma „Windows 10“ problemoje. Vykdykite mūsų vadovą kaip pašalinti tinklo ryšio problemas sistemoje „Windows 10“. Norėdami sužinoti pagrindinius trikčių šalinimo veiksmus, kaip išspręsti visas su tinklu susijusias problemas, naudodami „Windows“ tinklo adapterio trikčių šalinimo įrankį.

Šiuos veiksmus galite atlikti norėdami diagnozuoti „Wi-Fi“ ryšius, eternetą ir visus tinklo adapterius „Windows 10“ kompiuteryje. Galiausiai patikrinkite, ar ištaisėte „WiFi“ parinktį, kuri nerodo problemos.
Taip pat skaitykite:Kaip pataisyti „Firefox“ neįkeliamus puslapius
7 būdas: įjunkite tinklo aptikimą
Kartais, kai netyčia išjungėte tinklo aptikimo funkciją „Windows 10“ kompiuteryje, susidursite su „WiFi“ parinkties dingimo problema. Tačiau galite įjungti tinklo aptikimo parinktį atlikdami toliau nurodytus veiksmus.
1. Pataikykite „Windows“ klavišas ir tipas Kontrolės skydelis. Tada spustelėkite Atviras.
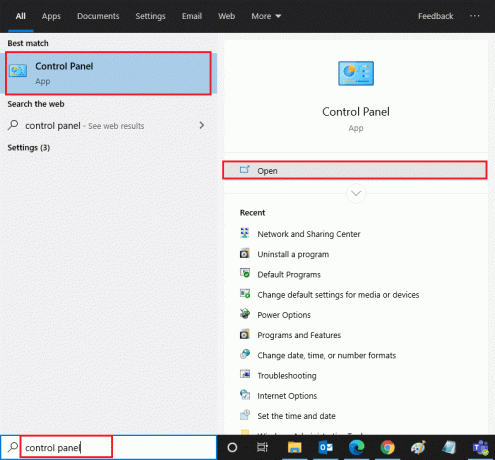
2. Tada nustatykite Žiūrėti pagal kaip Kategorija ir spustelėkite Tinklas ir internetas.
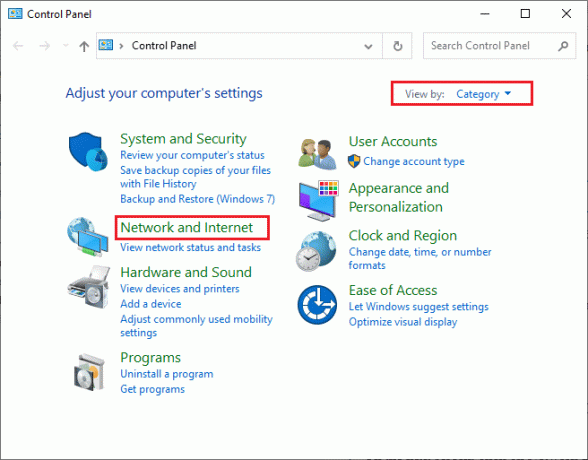
3. Dabar spustelėkite Tinklo ir dalinimosi centras kaip pavaizduota.
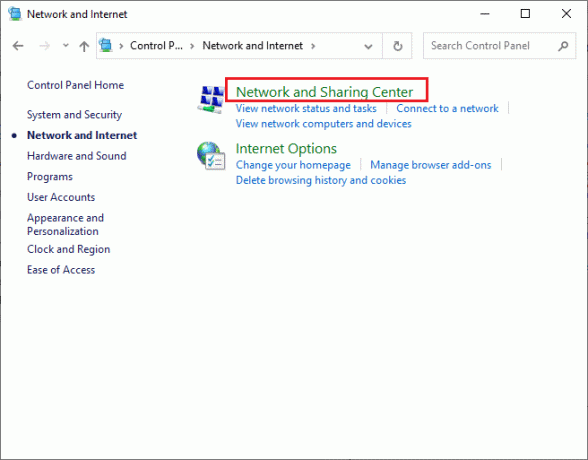
4. Dabar spustelėkite Pakeiskite išplėstinius bendrinimo nustatymus nuoroda, kaip parodyta.
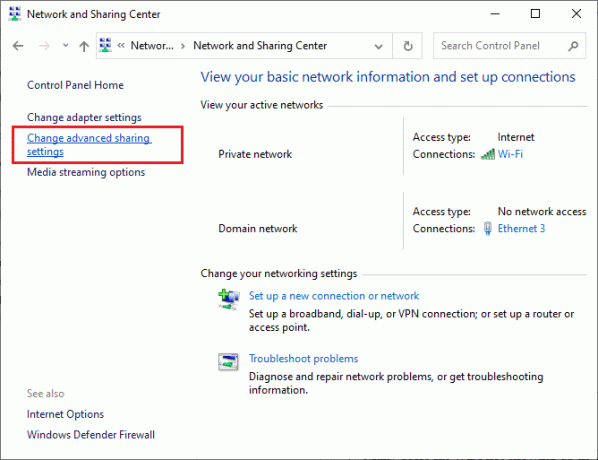
5. Dabar pažymėkite langelį šalia Įjunkite tinklo aptikimą ir būtinai patikrinkite Įjunkite automatinį tinklo prijungtų įrenginių sąranką parinktis, kaip paryškinta.
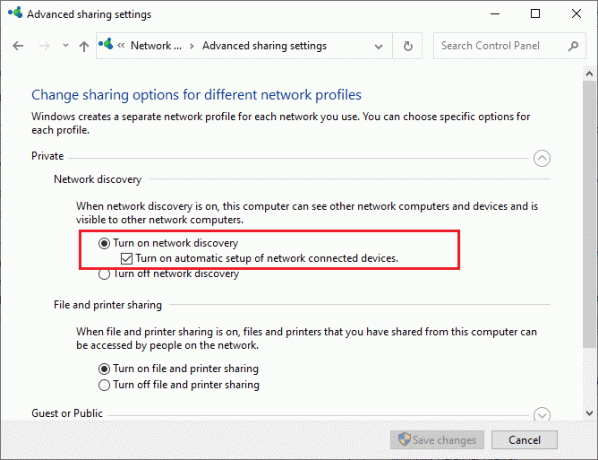
6. Galiausiai spustelėkite Išsaugoti pakeitimus. Patikrinkite, ar ištaisėte „WiFi“, kuris nerodomas naudojant „Windows 10“ problemą.
8 būdas: pataisykite sugadintus failus
Kai jūsų „Windows 10“ kompiuteris patiria kenkėjiškų programų ataką, iškils pavojus visiems jūsų duomenims. Be to, jei netinkamai išjungsite kompiuterį ir jei kompiuteryje yra nebaigtų „Windows“ naujinimo komponentų, „Windows 10“ problemos atveju susidursite su „WiFi“ parinktimi.
Tačiau visus sugadintus konfigūracijos failus galima išspręsti juos pataisius. „Windows 10“ kompiuteryje yra įmontuotų įrankių, pvz Sistemos failų tikrintuvas ir Diegimo vaizdo aptarnavimas ir valdymas komunalinės paslaugos, kurios padės išspręsti „WiFi“ parinktį, nerodo problemos.
Perskaitykite mūsų vadovą Norėdami taisyti sistemos failus sistemoje „Windows 10“. ir atlikite veiksmus, kaip nurodyta, kad pataisytumėte visus sugadintus failus.
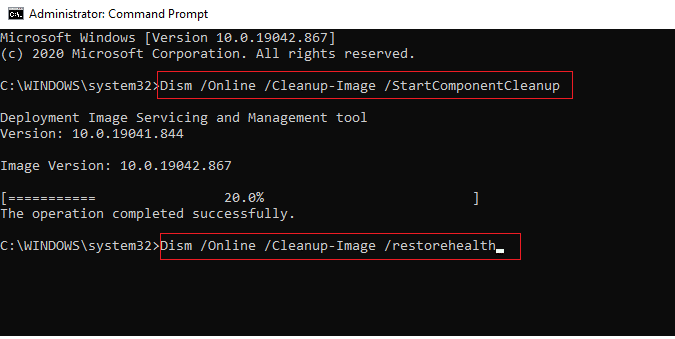
Ištaisę visus sugadintus failus kompiuteryje.
Taip pat skaitykite:Kaip nustatyti VPN sistemoje „Windows 10“.
9 būdas: iš naujo nustatykite TCP/IP
Kartais prieštaringi TCP/IP nustatymai gali prisidėti prie to, kad „Windows 10“ problema nerodoma „WiFi“. Iš naujo nustatę TCP/IP nustatymus iš naujo nustatysite visus interneto protokolo nustatymus, pvz DNS serverio įrašai, IP reikšmės, potinklio kaukės įrašai, ir daug daugiau. Taigi, jei šiuose nustatymuose yra kokių nors sugadintų įrašų, visi jie bus nustatyti pagal numatytuosius nustatymus, tokiu būdu pašalinant „WiFi“ parinkties „Windows 10“ problemą.
Sekite mūsų vadovą Norėdami pašalinti tinklo ryšio problemas sistemoje „Windows 10“. Norėdami sužinoti pagrindinius trikčių šalinimo veiksmus, kaip iš naujo nustatyti TCP/IP nustatymus.
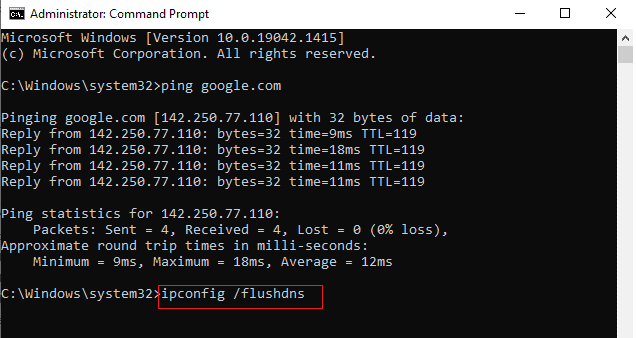
Įgyvendinę veiksmus patikrinkite, ar galite pataisyti „WiFi“, kuris nerodomas „Windows 10“ problemos atveju, ar ne.
10 būdas: paleiskite WLAN automatinio konfigūravimo paslaugą
Daugybė paslaugų veiks fone, kai paleisite „Windows 10“ kompiuterį. Vienas iš jų yra WLAN AutoConfig paslauga, kuri yra atsakinga už WiFi paslaugas. Jei ši paslauga išjungta, galite susidurti su „WiFi“ parinktimi, kuri nerodoma „Windows 10“ problemos atveju, ir ką jums reikia padaryti, tai iš naujo paleisti paslaugą, kaip nurodyta toliau.
1. Pataikykite „Windows“ klavišas ir tipas Paslaugos taip, kaip parodyta. Tada spustelėkite Paleisti kaip administratorius.
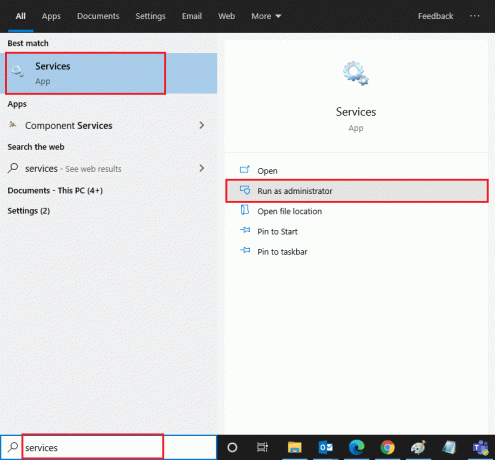
2. Dabar ieškokite WLAN automatinio konfigūravimo paslauga ir dukart spustelėkite jį.
Pastaba: Taip pat galite spustelėti dešiniuoju pelės mygtuku WLAN automatinio konfigūravimo paslauga ir pasirinkite Savybės parinktį iš išskleidžiamojo sąrašo.

3. Dabar pasirinkite Paleidimo tipas kaip Automatinis.
3A. Jei Paslaugos būsena neveikia, tada spustelėkite Pradėti mygtuką.
3B. Jei Paslaugos būsena yra Bėgimas, spustelėkite Sustabdyti kurį laiką paspauskite mygtuką ir paleiskite iš naujo.
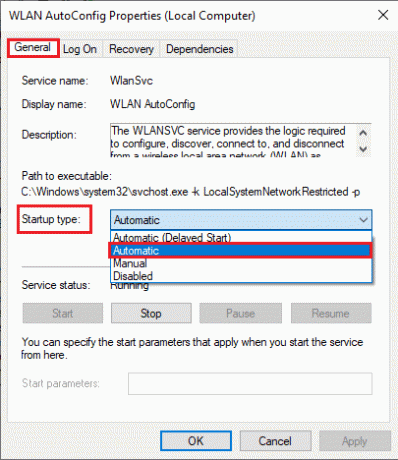
4. Galiausiai spustelėkite Taikyti > Gerai norėdami išsaugoti pakeitimus. Dabar būtų pašalinta „WiFi“ parinktis, dingusi „Windows 10“ problema.
11 būdas: ištrinkite visus failus iš Wlansvc aplanko
Failai Wlansvc (WLAN automatinio konfigūravimo paslauga) aplankas yra atsakingi už bet kokio belaidžio tinklo, esančio jūsų „Windows“ kompiuteryje, radimą. Jei šiame aplanke yra sugadintų ar nesuderinamų failų, „Windows 10“ problemos metu „WiFi“ nebus rodomas. Norėdami išspręsti problemą, sustokite WLAN automatinio konfigūravimo paslauga, ištrinkite Wlansvc aplanką iš „File Explorer“ ir vėl paleiskite paslaugą. Štai keletas nurodymų, susijusių su tuo pačiu.
1. Pakartokite 1–2 žingsniai 11 metodu ir spustelėkite dešinįjį pelės klavišą WLAN automatinio konfigūravimo tarnyboje.
2. Jei Paslaugos būsena yra Bėgimas, spustelėkite Sustabdyti mygtuką. Kitu atveju pereikite prie 3 veiksmo.
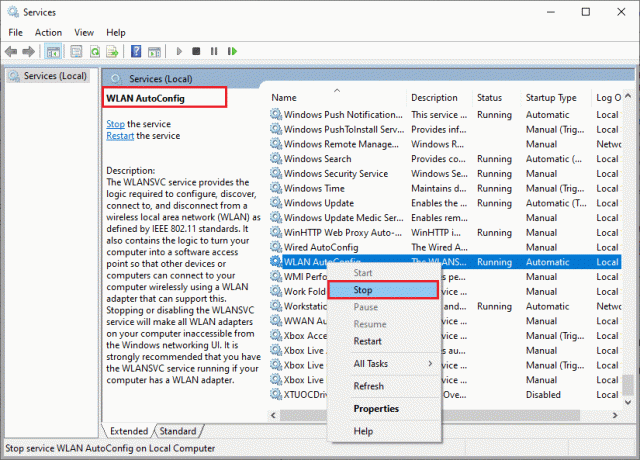
3. Dabar paspauskite ir palaikykite „Windows + E“ klavišai kartu atidaryti „Windows Explorer“..
4. Eikite į nurodytą vietą ir pasirinkite visus aplankus paspausdami Ctrl + A klavišai kartu.
C:\ProgramData\Microsoft\Wlansvc\Profiles\Interfaces
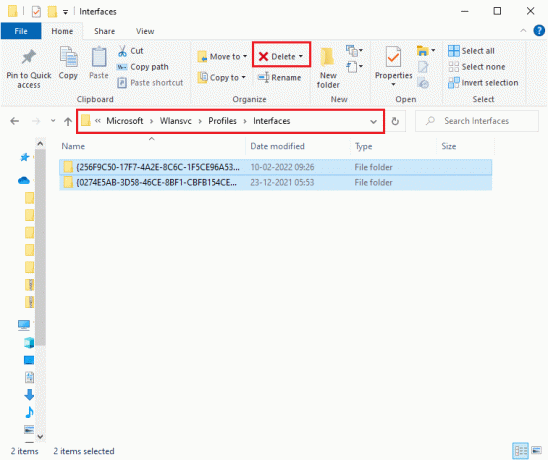
5. Dabar spustelėkite Ištrinti mygtuką, kaip parodyta aukščiau esančioje ekrano kopijoje. Jei ištrynimo metu būsite paraginti įvesti administratoriaus kredencialus, įveskite slaptažodį ir tęskite.
6. Dabar uždarykite Paslaugos langą ir iš naujo paleiskite kompiuterį.
7. Dar kartą paleiskite paslaugų langą ir pasirinkite Paleidimo tipas kaip Automatinis kaip darėte anksčiau aukščiau pateiktu metodu.
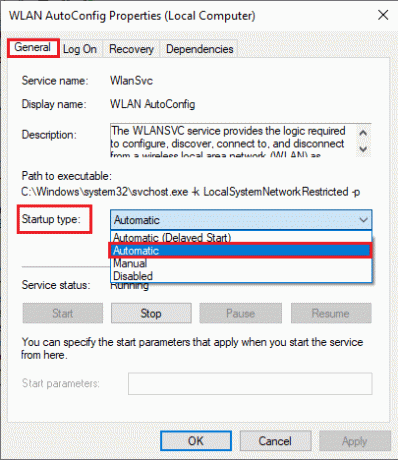
8. Galiausiai spustelėkite Taikyti > Gerai norėdami išsaugoti pakeitimus.
Patikrinkite, ar „WiFi“ parinktis dingo, „Windows 10“ problema išspręsta, ar ne.
Taip pat skaitykite:[IŠSPRĘSTA] „Windows“ aptiko standžiojo disko problemą
12 būdas: įgalinkite esmines paslaugas
Kad išvengtumėte ir neleistumėte, kad „Wi-Fi“ parinktis nebūtų rodoma „Windows 10“ problemos kompiuteryje, kai kurios pagrindinės paslaugos turi būti aktyvios. Kai kyla problemų dėl bet kurios iš šių paslaugų, susidursite su keliais konfliktais prisijungdami prie „WiFi“ tinklo. Štai keletas nurodymų, kaip patikrinti, ar pagrindinės paslaugos veikia jūsų kompiuteryje.
1. Atviras Paslaugos langą, kaip nurodyta aukščiau pateiktuose metoduose.
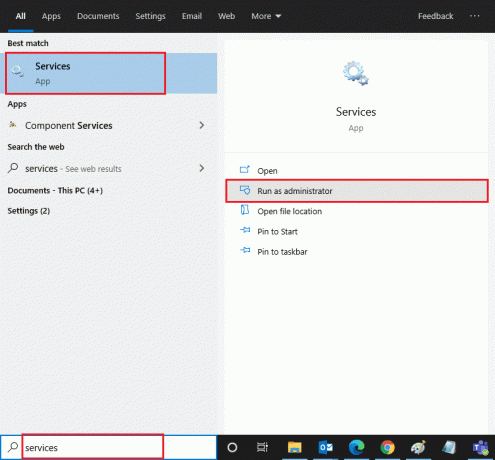
2. Dabar slinkite žemyn ir ieškokite „Windows“ įvykių žurnalas paslauga.
3. Patikrink Būsena paslaugos.
3A. Jei Būsena yra nustatytas Bėgimas, dešiniuoju pelės mygtuku spustelėkite paslaugą ir pasirinkite Sustabdyti variantas. Šiek tiek palaukite ir spustelėkite Pradėti vėl.
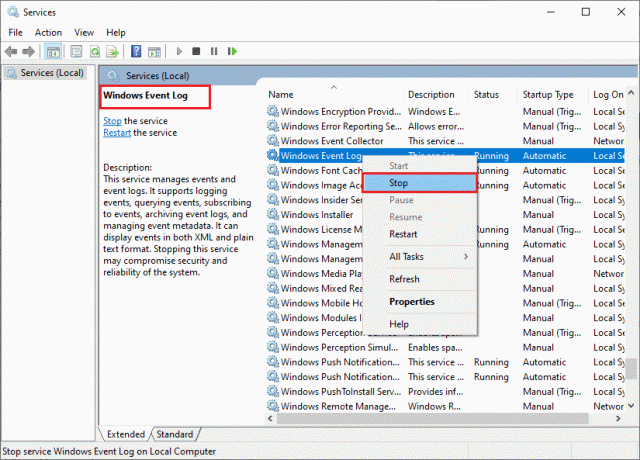
3B. Jei Būsena yra ne nustatytas į Bėgimas, dešiniuoju pelės mygtuku spustelėkite paslaugą ir pasirinkite Pradėti variantas.

4. Pakartokite šiuos veiksmus ir toliau nurodytoms paslaugoms.
- Nuotolinis procedūrų skambutis (RPC)
- Windows "naujinimo
- DHCP klientas
- Prie tinklo prijungtų įrenginių automatinė sąranka
- Tinklo ryšio tarpininkas
- Tinklo jungtys
- Tinklo ryšio asistentas
- Tinklo sąrašo paslauga
- Tinklo vietos suvokimas
- Tinklo sąrankos paslauga
- Tinklo parduotuvės sąsajos paslauga
Galiausiai patikrinkite, ar ištaisėte „WiFi“ parinktį, kuri nerodoma „Windows 10“ problemoje.
13 būdas: išjunkite energijos taupymo režimą
Tinklo adapteriai gali išsijungti automatiškai, jei įjungėte energijos taupymo režimą „Windows 10“ kompiuteryje. Dėl to „WiFi“ nerodomas „Windows 10“ problemos metu. Rekomenduojame išjungti energijos taupymo režimą, kaip nurodyta toliau.
1. Paleisti Įrenginių tvarkytuvė Įvesdami jį „Windows 10“ paieškos meniu ir spustelėdami Atviras.
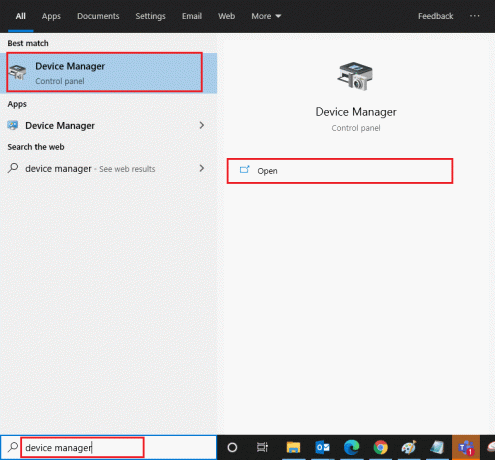
2. Dabar dukart spustelėkite Tinklo adapteriai skyrius.
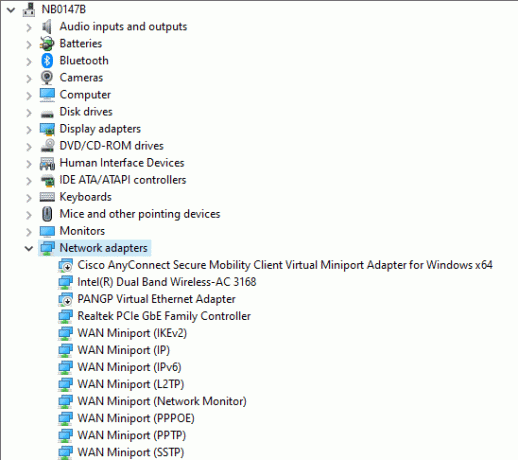
3. Tada dešiniuoju pelės mygtuku spustelėkite savo Tinklo adapteris ir pasirinkite Savybės parinktis, kaip parodyta.

4. Tada perjunkite į Galios valdymas langas Tinklo adapterio savybės langą ir atžymėkite laukelį šalia Kad taupytumėte energiją, leiskite kompiuteriui išjungti šį įrenginį.

5. Galiausiai spustelėkite Gerai norėdami išsaugoti pakeitimus.
Patikrinkite, ar ištaisėte „WiFi“ parinktį, dingo „Windows 10“ problema.
Taip pat skaitykite:Pataisyti Windows negalėjo automatiškai aptikti šio tinklo tarpinio serverio nustatymų
14 būdas: atnaujinkite „Windows“.
Kad išspręstumėte įprastas interneto ryšio problemas, pvz., „Wi-Fi“, trūksta tinklo ryšių, turite įsitikinti, kad jūsų kompiuteris atnaujintas į naujausią versiją. „Microsoft“ išleidžia periodinius naujinimus, kad ištaisytų visus klaidingus ankstesnių naujinimų leidimų naujinimus ir klaidas. Taip pat „Windows“ atnaujinimas išspręs visas kenkėjiškas atakas ir visada saugo jūsų kompiuterį. Vadovaukitės mūsų vadovu atnaujinti Windows operacinę sistemą ir įgyvendinkite instrukcijas savo „Windows 10“ sistemoje.

Atnaujinę „Windows 10“ kompiuterį patikrinkite, ar ištaisėte „WiFi“ parinktį, dingo „Windows 10“ problema.
15 būdas: išjunkite „Microsoft WiFi Direct“ virtualųjį adapterį
„Microsoft WiFi Direct“ virtualusis adapteris naudojamas bendrinti tinklo ryšį arba greičiau perkelti failus. Tačiau šis „WiFi Direct“ virtualusis adapteris gali sukelti painiavą tarp kitų tinklo adapterių, todėl „WiFi“ parinktis nerodoma „Windows 10“ gedime. Patariama išjungti „Microsoft WiFi Direct“ virtualųjį adapterį, atliekant veiksmus, aprašytus mūsų vadove Kaip išjungti „WiFi Direct“ sistemoje „Windows 10“.
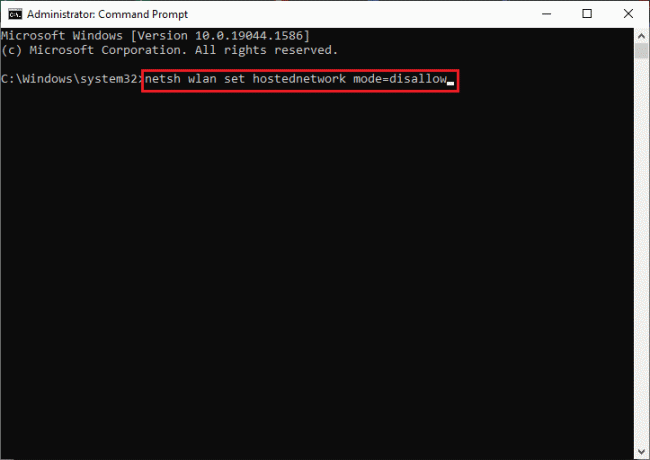
Išjungę „WiFi Direct“ virtualųjį adapterį, patikrinkite, ar ištaisėte „WiFi“ parinktį, kuri nerodo problemos.
16 būdas: atnaujinkite „Wi-Fi“ tvarkyklę
Vis dėlto, jei išbandę visus šiuos sprendimus susiduriate su „WiFi“, kuris nerodomas „Windows 10“ problemos atveju, patariama atnaujinti „WiFi“ tvarkyklę. Be to, tinklo tvarkyklių atnaujinimas pagerins modemo patikimumą ir padidins tinklo greitį. Taigi, norint padidinti kompiuterio patikimumą, patariama atnaujinti „WiFi“ tvarkykles tinklo plokštę, išspręskite suderinamumo problemas ir galiausiai ištaisykite tinklo jungčių trūkstamą WiFi sutrikimas. Vykdykite mūsų vadovą Kaip atnaujinti tinklo adapterio tvarkykles sistemoje „Windows 10“. tai padaryti.

17 būdas: iš naujo įdiekite „Wi-Fi“ tvarkyklę
Jei atnaujinus „WiFi“ tvarkykles problema nepadeda, pabandykite jas įdiegti iš naujo, kad pašalintumėte sugadintus failus. Iš naujo įdiegti „WiFi“ tvarkykles yra labai paprasta ir tai galite padaryti vadovaudamiesi instrukcijomis, kaip aptarta Kaip pašalinti ir iš naujo įdiegti tvarkykles sistemoje „Windows 10“.. Iš naujo įdiegę tinklo tvarkykles patikrinkite, ar ištaisėte „WiFi“ parinktį, kuri nerodo problemos.
Taip pat skaitykite:Pataisykite, kad „YouTube TV“ bendrinimas su šeima neveikia
18 būdas: įgalinkite „WiFi“ piktogramą naudodami grupės politiką
Jei susiduriate su „WiFi“ parinkties dingimo problema, gali būti, kad grupės strategijos rengyklėje yra klaidingas pakeitimas. Norėdami įjungti „WiFi“ piktogramą naudodami grupės strategijos rengyklę, vadovaukitės toliau pateiktomis instrukcijomis.
1. paspauskite ir palaikykite Windows + R klavišai kartu atidaryti Bėk dialogo langas.
2. Tipas gpedit.msc ir paspauskite Ctrl + Shift + Enter klavišai kartu atidaryti Vietos grupės strategijos redaktorius su administracinėmis teisėmis.
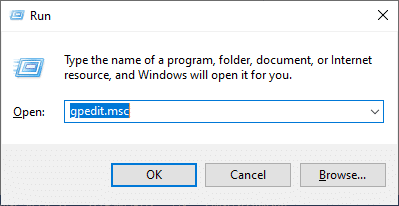
3. Dabar eikite į Vartotojo konfigūracija > Administravimo šablonai > Pradėti ir užduočių juosta aplanką.
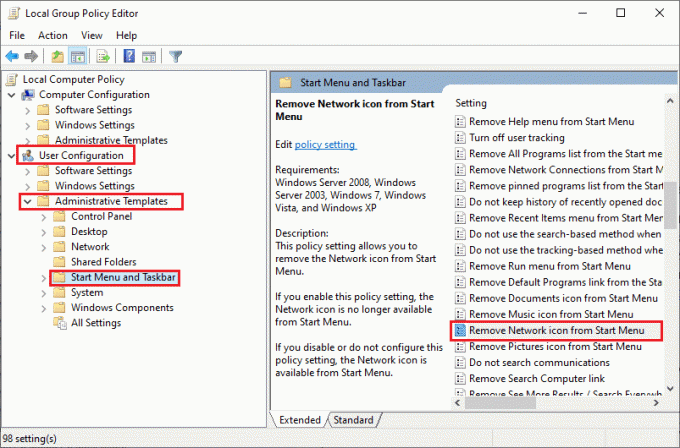
4. Dešinėje srityje slinkite žemyn ir dukart spustelėkite Pašalinkite tinklo piktogramą iš meniu Pradėti.
5. Tada spustelėkite Išjungta radijo mygtuką ir pasirinkite Taikyti > Gerai norėdami išsaugoti pakeitimus.
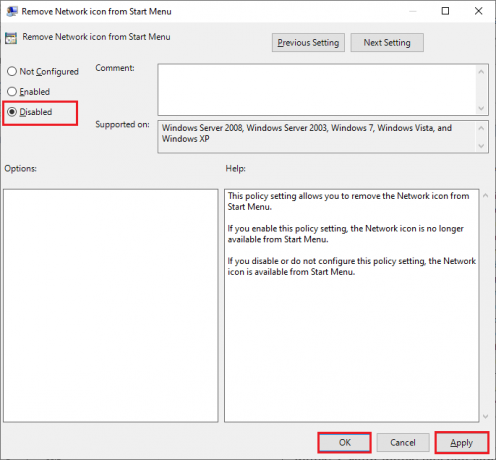
19 būdas: rankiniu būdu pridėkite „Wi-Fi“ tinklą
Vis dėlto nepavyko pataisyti „WiFi“ parinkties, kuri nerodoma „Windows 10“, galite rankiniu būdu pridėti „WiFi“ tinklą, kaip nurodyta toliau.
1. Pataikykite „Windows“ klavišas ir tipas Bevielis internetas nustatymus. Tada spustelėkite Atviras.
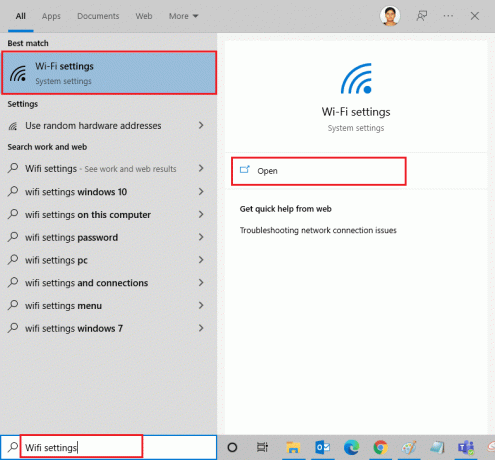
2. Dabar spustelėkite Tvarkykite žinomus tinklus taip, kaip parodyta.

3. Tada spustelėkite Pridėti naują tinklą.
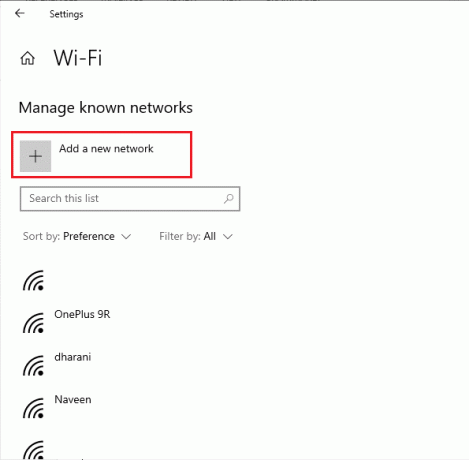
4. Tada užpildykite Tinklo pavadinimas ir tai Apsaugos tipas laukus ir spustelėkite Sutaupyti.
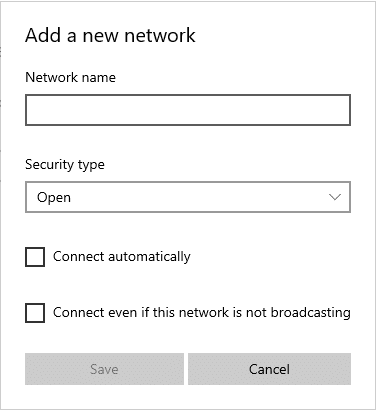
Taip pat skaitykite:Pataisykite kompiuterius, kurie nerodomi tinkle sistemoje „Windows 10“.
20 būdas: iš naujo nustatykite tinklo nustatymus
Jei negalite ištaisyti „WiFi“ parinkties, kuri nerodoma išbandžius visus šiuos metodus, iš naujo nustatykite visus tinklo nustatymus. Šis metodas įdiegia visus tinklo nustatymus į numatytuosius nustatymus, o visi tinklo komponentai nustatomi į numatytuosius nustatymus. Norėdami tai padaryti, vadovaukitės mūsų vadovu Kaip iš naujo nustatyti tinklo nustatymus sistemoje „Windows 10“.

21 būdas: švarus „Windows 10“ diegimas
Jei nė vienas iš būdų nepadėjo išspręsti „WiFi“, kuris nerodomas „Windows 10“ problemos atveju, turite išvalyti operacinę sistemą. Norėdami tai padaryti, atlikite veiksmus, kaip nurodyta mūsų vadove atlikti švarų „Windows 10“ diegimą.
Rekomenduojamas:
- 33 geriausi baisūs Roblox žaidimai, kuriuos galima žaisti su draugais
- Ištaisykite „Windows 10“ naujinimo klaidą 0x80072ee7
- Ištaisykite patikimos platformos modulio 80090016 klaidą sistemoje „Windows 10“.
- Pataisymas Nepavyko atsisiųsti iš „Microsoft Store“.
Tikrai sunku valdyti naudojant Ethernet kabelį, o ne „Wifi“. Bet dabar tu būtum pataisęs „WiFi“ parinktis nerodoma „Windows 10“. klausimas tikrai. Apsilankykite mūsų puslapyje, kad gautumėte daugiau įdomių patarimų ir gudrybių, ir palikite savo komentarus žemiau. Praneškite mums, kurią temą norite, kad toliau nagrinėtume.



