Kaip pakeisti piktogramas „Windows 11“.
Įvairios / / March 29, 2022
Nors „Windows 11“ pakuočių yra nemažai tinkinimo parinktys, piktogramų keitimas sistemoje „Windows 11“ yra puikus būdas suasmeninti „Windows“ kompiuterį. Taigi, jei norite pakeisti kompiuterio aplankų ir nuorodų išvaizdą, atėjote į reikiamą vietą.

Jei jums nepatinka numatytosios „Windows 11“ piktogramos arba norite tiesiog suteikti savo kompiuteriui unikalų vaizdą, parodysime, kaip pakeisti įvairias piktogramas sistemoje „Windows 11“. Taigi, pradėkime.
Pakeiskite darbalaukio ir užduočių juostos piktogramas sistemoje „Windows 11“.
Pradėkime nuo Darbalaukio piktogramos Pirmas. Galite naudoti „Windows 11“ nustatymų programą, kad pakeistumėte kompiuterio, vartotojo failų, tinklo, šiukšlinės ir valdymo skydelio piktogramas. Štai kaip.
1 žingsnis: Atidarykite meniu Pradėti ir spustelėkite krumpliaračio piktogramą, kad paleistumėte programą „Nustatymai“.

2 žingsnis: Eikite į kairėje pusėje esantį skirtuką Personalizavimas ir pasirinkite Temos.

3 veiksmas: Slinkite žemyn iki skyriaus Susiję nustatymai ir atidarykite darbalaukio piktogramų nustatymus.
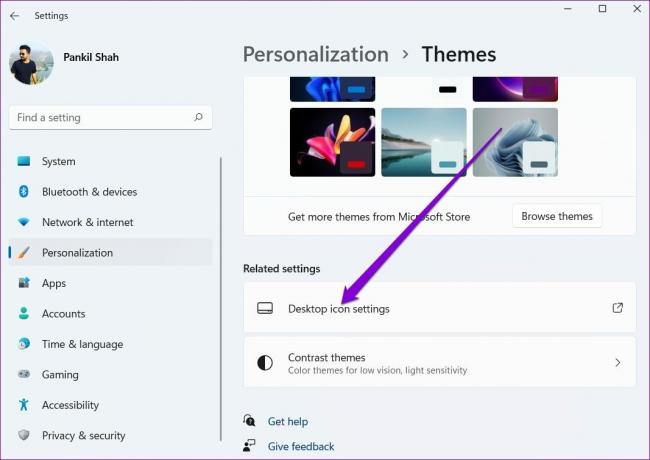
4 veiksmas: Pasirinkite darbalaukio piktogramą, kurią norite keisti, ir spustelėkite mygtuką Keisti piktogramą.

5 veiksmas: Lange Keisti piktogramą pasirinkite naują piktogramą iš galimų parinkčių. Arba taip pat galite naudoti naršymo mygtuką, kad surastumėte visas pasirinktines piktogramas, atsisiųstas iš trečiosios šalies svetainės.

6 veiksmas: Pasirinkę spustelėkite Gerai.

7 veiksmas: Spustelėkite Taikyti ir Gerai, kad išsaugotumėte pakeitimus.

Pakartokite aukščiau nurodytus veiksmus, kad pakeistumėte visas darbalaukio piktogramas. Tačiau jei norite pakeisti darbalaukio nuorodos piktogramą, turėsite pasiekti jos ypatybes. Štai kaip tai padaryti.
1 žingsnis: Dešiniuoju pelės mygtuku spustelėkite darbalaukio piktogramą ir pasirinkite Ypatybės.
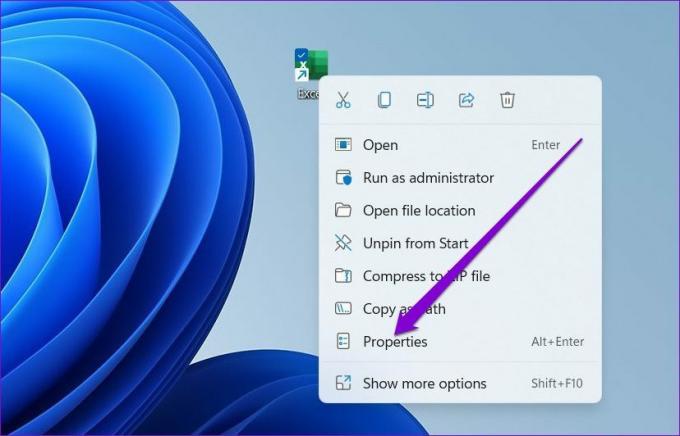
2 žingsnis: Skirtuke Spartusis klavišas spustelėkite mygtuką Keisti piktogramą.

3 veiksmas: Pasirinkite naują piktogramą ir spustelėkite Gerai.

4 veiksmas: Spustelėkite Taikyti, kad išsaugotumėte pakeitimus.

Taip pat galite pakeisti programos piktogramą prisegtas prie užduočių juostos prieiga prie jo ypatybių. Štai kaip.
1 žingsnis: Laikydami nuspaudę klavišą Shift, dešiniuoju pelės mygtuku spustelėkite programos piktogramą užduočių juostoje ir pasirinkite Ypatybės.

2 žingsnis: Skirtuke Spartusis klavišas spustelėkite Keisti piktogramą.

3 veiksmas: Pasirinkite naują piktogramą ir spustelėkite Gerai.

4 veiksmas: Spustelėkite Taikyti, kad išsaugotumėte pakeitimus.

Kaip pakeisti aplanko piktogramas „Windows 11“.
Be darbalaukio ir užduočių juostos piktogramų, „Windows“ taip pat leidžia keisti aplankų piktogramas „File Explorer“. Procesas yra gana panašus į keitimą darbalaukio piktograma piktogramos. Štai kaip.
1 žingsnis: Paspauskite „Windows“ klavišą + E, kad paleistumėte „File Explorer“.
2 žingsnis: Dešiniuoju pelės mygtuku spustelėkite aplanką ir atidarykite jo ypatybes.

3 veiksmas: Perjunkite į skirtuką Tinkinti ir spustelėkite mygtuką Keisti piktogramą.

4 veiksmas: Pasirinkite naują aplanko piktogramą ir paspauskite Gerai.

5 veiksmas: Galiausiai spustelėkite Taikyti, kad išsaugotumėte pakeitimus.

Kaip pakeisti disko piktogramas „Windows 11“.
Nors darbalaukio ir aplanko piktogramas modifikuoti lengva, „Windows“ nesiūlo paprasto būdo pakeisti disko piktogramas „File Explorer“. Norėdami tai padaryti, turėsite pakoreguoti registro failus.
Norėdami pakeisti disko piktogramą, turėsite atsisiųsti piktogramą iš trečiosios šalies svetainės, pvz., piktogramos-piktogramos arba konvertuokite paveikslėlį į ICO formatą naudodami internetinį įrankį. Kai turėsite pageidaujamą piktogramą, štai kaip nustatyti ją kaip disko piktogramą sistemoje „Windows 11“.
Atsargumo žodis. Kadangi registro rengyklėje yra svarbūs Windows ir jos programos nustatymai, rekomenduojama tai padaryti sukurkite atsargines registro failų kopijas prieš atlikdami bet kokius pakeitimus.
1 žingsnis: Dešiniuoju pelės mygtuku spustelėkite atsisiųstą ICO failą ir pasirinkite Kopijuoti kaip kelią.

2 žingsnis: Paspauskite Windows klavišą + R paleiskite komandą Vykdyti, įveskite regeditir paspauskite Enter.

3 veiksmas: Norėdami pereiti prie šio klavišo, naudokite viršuje esančią adreso juostą:
HKEY_LOCAL_MACHINE\SOFTWARE\Microsoft\Windows\CurrentVersion\Explorer\DriveIcons

4 veiksmas: Dešiniuoju pelės mygtuku spustelėkite DriveIcons klavišą, meniu pasirinkite New ir pasirinkite Key. Pavadinkite naują raktą naudodami disko raidę, kurią norite pakeisti.
Pavyzdžiui, jei norite pakeisti C disko piktogramą, pavadinkite raktą C.
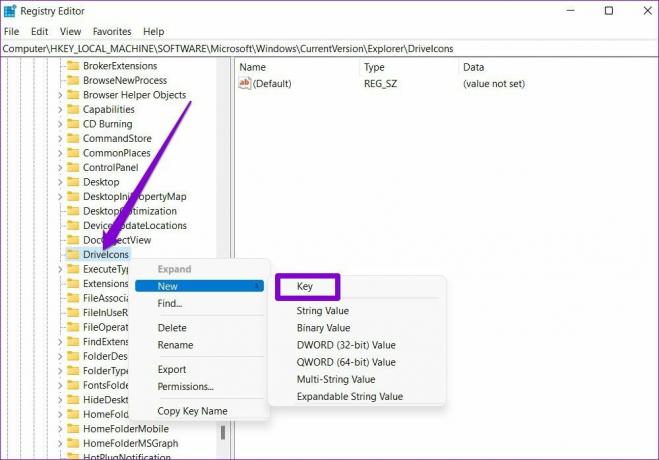
5 veiksmas: Dešiniuoju pelės mygtuku spustelėkite naujai sukurtą raktą, eikite į Naujas ir pasirinkite Raktas. Pavadinkite jį DefaultIcon.
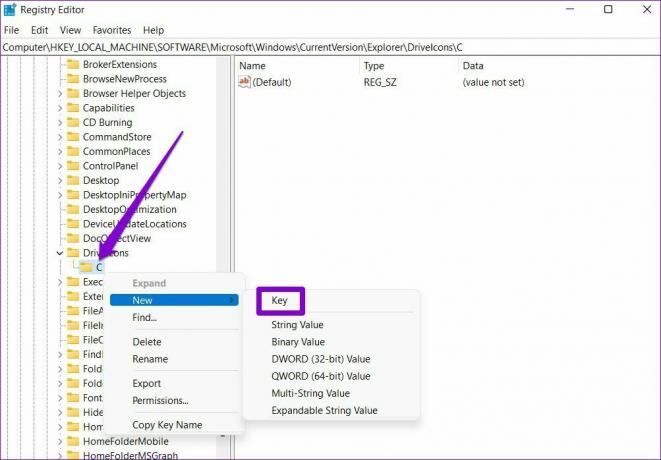
6 veiksmas: Pasirinkite naują DefaultIcon klavišą ir dukart spustelėkite reikšmę (Numatytoji) dešinėje.

7 veiksmas: Vertės duomenyse įklijuokite 1 veiksme nukopijuotą piktogramos pleistrą ir paspauskite Gerai.

Ir voila! Greitai pasirodys jūsų naujojo disko piktograma.
Premija: kaip pakeisti piktogramos dydį „Windows 11“ (darbalaukyje ir failų naršyklėje)
„Windows“ ne tik keičia darbalaukio ir failų naršyklės piktogramas, bet ir leidžia padidinti arba sumažinti jų dydį.
Norėdami pakeisti darbalaukio piktogramų dydį, dešiniuoju pelės mygtuku spustelėkite bet kurią tuščią darbalaukio vietą, eikite į Rodinys ir pasirinkite jums tinkantį dydį.

Panašiai, jei norite pakeisti failų ir aplankų piktogramų dydį „File Explorer“, galite išplėsti meniu Rodymas viršuje ir pasirinkti iš galimų dydžių.
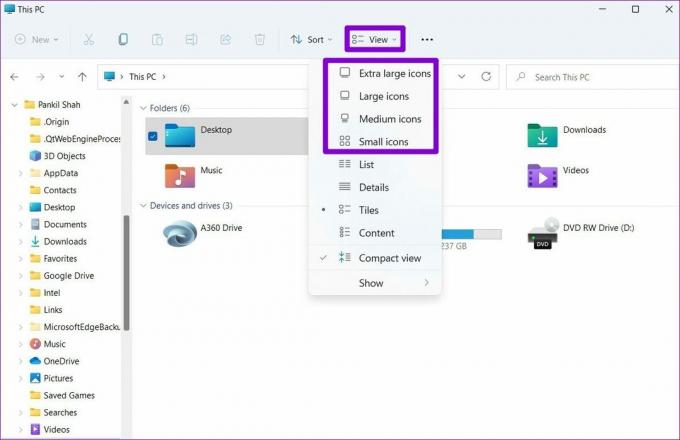
Tinkinkite savo piktogramas
Tikriausiai geriausia „Windows 11“ dalis yra ta, kad ji leidžia tinkinti kiekvieną elementą iš karto Užrakinti ekraną prie Pradžios meniu. Ir kaip ką tik matėme, pakeisti piktogramas „Windows 11“ taip pat nėra sunku. Norėdami pradėti keisti piktogramas sistemoje „Windows 11“, naudokite aukščiau paminėtus metodus.
Paskutinį kartą atnaujinta 2022 m. kovo 24 d
Aukščiau pateiktame straipsnyje gali būti filialų nuorodų, kurios padeda palaikyti „Guiding Tech“. Tačiau tai neturi įtakos mūsų redakciniam vientisumui. Turinys išlieka nešališkas ir autentiškas.

Parašyta
Pankilas pagal profesiją yra statybos inžinierius, kuris savo kelią pradėjo kaip rašytojas EOTO.tech. Neseniai jis prisijungė prie „Guiding Tech“ kaip laisvai samdomas rašytojas, kad apžvelgtų „Android“, „iOS“, „Windows“ ir žiniatinklio naudojimo instrukcijas, paaiškinimus, pirkimo vadovus, patarimus ir gudrybes.



