6 geriausi būdai, kaip ištaisyti „Windows 11“, įstrigusį paleidžiant iš naujo ekrane
Įvairios / / March 29, 2022
Ar jūsų „Windows 11“ kompiuteris įstrigo iš naujo paleidžiant ekraną? Nors „Windows 11“ labai pagerėjo stabilumo požiūriu, tokios problemos kaip lėtesnis įkrovos laikas ir atsitiktiniai išjungimai ir toliau vargina vartotojus. 
Nesvarbu, ar tai sugadinti sistemos failai, ar naujausias „Windows“ naujinys, dėl kurio „Windows“ įstrigo iš naujo paleidžiant ekraną, šiame vadove pateikiami veiksmingi sprendimai, padedantys išspręsti problemą.
1. Paleiskite „Windows“ saugiuoju režimu
Kadangi įstrigote paleidimo iš naujo ekrane ir negalite pasiekti „Windows“ įprastu režimu, pirmiausia turėsite priverstinai išjungti kompiuterį ir paleiskite į saugųjį režimą kad pašalintumėte pagrindinę problemą.
1 žingsnis: Paspauskite ir palaikykite fizinį maitinimo mygtuką, kol kompiuteris išsijungs. Prieš vėl įjungdami, palaukite minutę ar dvi.
2 žingsnis: Kai kompiuteris pradeda paleisti, paspauskite ir palaikykite maitinimo mygtuką kelias sekundes, kol kompiuteris bus paleistas iš naujo. Pakartokite šį veiksmą, kad tris kartus nutrauktumėte įkrovos procesą. Ketvirtąjį kartą, kai Windows pasveikina jus automatinio taisymo ekrane, pasirinkite Išplėstinės parinktys.

3 veiksmas: Tada spustelėkite Trikčių šalinimas.

4 veiksmas: Tada eikite į Išplėstinės parinktys.

5 veiksmas: Ekrane Išplėstinės parinktys spustelėkite Paleisties nustatymai.

6 veiksmas: Paspauskite mygtuką Paleisti iš naujo, kad pasiektumėte paleisties nustatymų meniu.
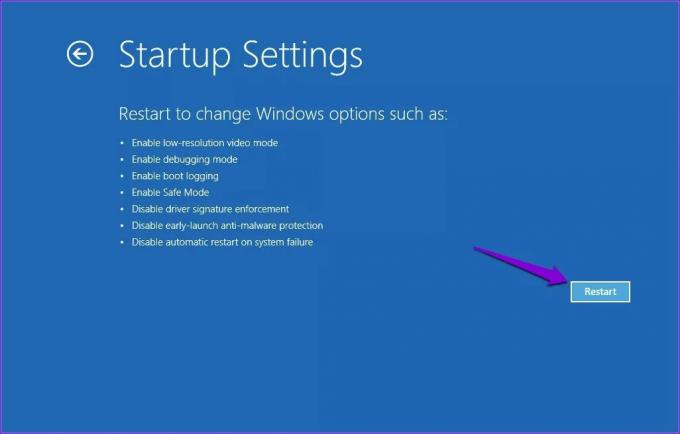
7 veiksmas: Galiausiai paspauskite 4 arba F4 klaviatūroje, kad iš naujo paleistumėte kompiuterį saugiuoju režimu.
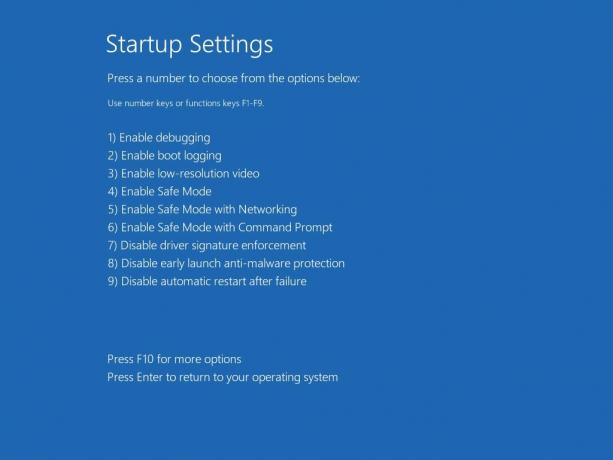
Paleidę kompiuterį saugiuoju režimu, galite naudoti toliau nurodytus metodus, kad „Windows“ neužstrigtų iš naujo paleidžiant ekraną.
2. Pašalinkite naujausius „Windows“ naujinimus
Kadangi problema dažniausiai iškyla iškart įdiegus naujausią „Windows 11“ naujinimą, gali padėti jo pašalinimas. Štai kaip.
1 žingsnis: Dešiniuoju pelės mygtuku spustelėkite meniu Pradėti ir sąraše pasirinkite Nustatymai.

2 žingsnis: Eikite į „Windows“ naujinimo skirtuką ir pasirinkite „Atnaujinimo istorija“.

3 veiksmas: Slinkite žemyn iki Susiję nustatymai ir spustelėkite Pašalinti naujinimus.

4 veiksmas: Iš sąrašo pasirinkite neseniai įdiegtą naujinimą ir spustelėkite viršuje esantį mygtuką Pašalinti.

3. Įgalinti saugų įkrovimą
Saugus įkrovimas yra esminė saugos funkcija, leidžianti paleisti kompiuterį tik naudojant patikimą originalios įrangos gamintojo (OEM) programinę įrangą. Jei jūsų kompiuteryje išjungtas saugus įkrovimas, Windows gali nepavykti tinkamai paleisti arba užstrigti paleidžiant iš naujo ekrane.
Norėdami patikrinti saugaus įkrovos būseną sistemoje „Windows 11“, atlikite toliau nurodytus veiksmus.
1 žingsnis: Dešiniuoju pelės mygtuku spustelėkite meniu Pradėti ir gautame meniu pasirinkite Vykdyti.

2 žingsnis: Įrašykite msinfo32 laukelyje ir paspauskite Enter.
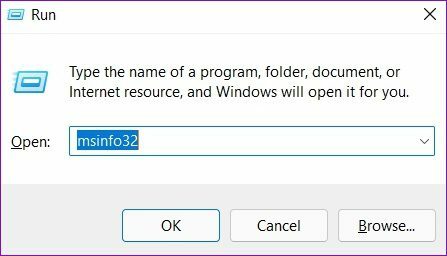
3 veiksmas: Atsidariusiame sistemos informacijos lange, skiltyje Sistemos suvestinė, dešinėje srityje patikrinkite saugios įkrovos būseną.

Jei įjungtas saugus įkrovimas, galite pereiti prie kito metodo. Jei ne, atlikite toliau nurodytus veiksmus, kad įgalintumėte saugų paleidimą sistemoje „Windows 11“.
1 žingsnis: Atidarykite meniu Pradėti ir spustelėkite krumpliaračio piktogramą, kad paleistumėte programą „Nustatymai“.

2 žingsnis: Skirtuke Sistema pasirinkite Atkūrimas.

3 veiksmas: Spustelėkite mygtuką Paleisti iš naujo dabar, esantį šalia Išplėstinis paleidimas.

4 veiksmas: Spustelėkite Trikčių šalinimas.

5 veiksmas: Tada eikite į Išplėstinės parinktys.

6 veiksmas: Skiltyje Išplėstinės parinktys pasirinkite parinktį UEFI Firmware Settings.
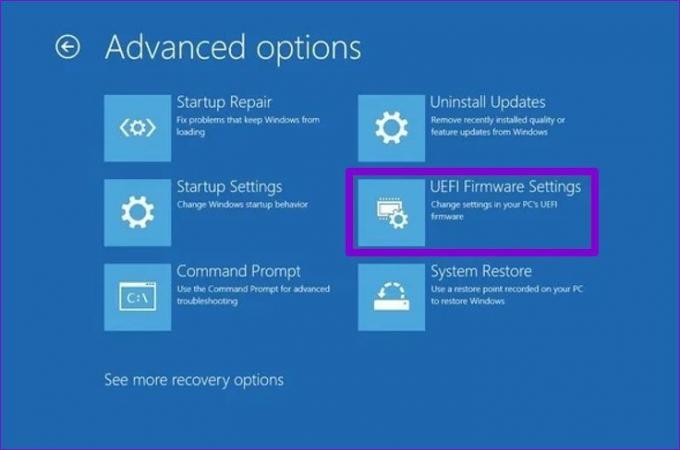
7 veiksmas: Spustelėkite Paleisti iš naujo.

Tada jūsų kompiuteris bus paleistas į BIOS. Atminkite, kad UEFI nustatymų ekranas skirsis priklausomai nuo gamintojo ir kompiuterio modelio.
8 veiksmas: Eikite į saugaus įkrovimo parinktį įkrovos meniu ir paspauskite Enter, kad ją įjungtumėte.
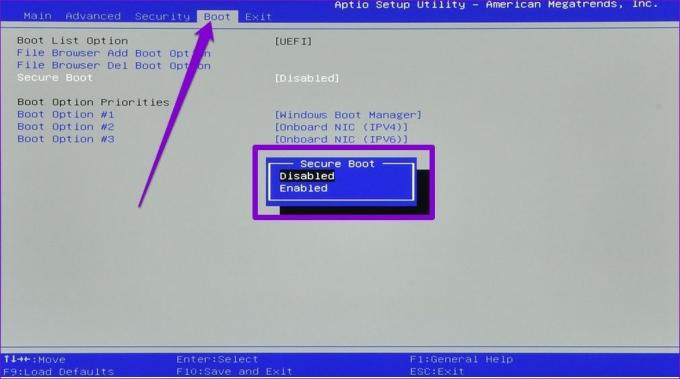
9 veiksmas: Galiausiai paspauskite F10, kad išsaugotumėte pakeitimus ir išeitumėte iš BIOS.
Pabandykite iš naujo paleisti kompiuterį, kad pamatytumėte, ar jis gali normaliai paleisti.
4. Paleiskite SFC Scan
Sugadinti arba trūkstami sistemos failai taip pat gali trukdyti Windows įkrovos procesui ir saugokite, kad jis neužsijungtų. SFC (System File Checker) nuskaitymas yra patogi priemonė, galinti nuskaityti ir taisyti tuos sistemos failus atskirai. Štai kaip galite jį naudoti.
1 žingsnis: Dešiniuoju pelės mygtuku spustelėkite meniu Pradėti piktogramą ir pasirodžiusiame meniu pasirinkite parinktį Windows terminalas (administratorius).

2 žingsnis: Įveskite toliau nurodytą komandą ir paspauskite Enter.
SFC /scannow

Jei yra failų, kuriuos verta atkurti, vadovaukitės instrukcijomis, kad juos atkurtumėte ir iš naujo paleiskite kompiuterį.
5. Ištrinkite failus iš programinės įrangos platinimo aplanko
Windows išsaugo atsisiųstus naujinimo failus aplanke SoftwareDistrubution, prieš juos įdiegdama. Jei tie failai dėl kokios nors priežasties tapo nepasiekiami, galite juos ištrinti ir dar kartą atsisiųsti „Windows Update“. Štai kaip.
1 žingsnis: Dešiniuoju pelės mygtuku spustelėkite meniu Pradėti ir gautame meniu pasirinkite Vykdyti.

2 žingsnis: Tipas C:\Windows\SoftwareDistribution teksto lauke ir paspauskite Enter.

3 veiksmas: Pasirinkite visus failus aplanke Software Distribution ir spustelėkite šiukšliadėžės piktogramą, kad juos ištrintumėte.

Dabar atidarykite „Nustatymų“ programą ir patikrinkite, ar nėra naujų „Windows“ naujinimų.
6. Atnaujinkite „Windows 11“.
Galiausiai galite atsisiųsti bet kurį laukiantį „Windows“ naujinimą. Jei viskas bus gerai, „Windows“ bus sėkmingai atnaujintas ir jūsų kompiuteris bus paleistas įprastai.
Norėdami atsisiųsti laukiančius „Windows“ naujinimus, atlikite toliau nurodytus veiksmus.
1 žingsnis: Dešiniuoju pelės mygtuku spustelėkite meniu Pradėti ir pasirodžiusiame meniu pasirinkite Nustatymai.

2 žingsnis: Eikite į „Windows“ naujinimo skyrių ir spustelėkite Tikrinti, ar nėra naujinimų, kad atsisiųstumėte ir įdiegtumėte visus laukiančius naujinimus.

Venkite įstrigti
Tokios „Windows“ įkrovos problemos gali būti varginančios ir neleisti jums valandų valandas naudotis kompiuteriu. Atlikę pirmiau minėtus sprendimus, tikrai turėtumėte išspręsti problemą už jus.
Paskutinį kartą atnaujinta 2022 m. kovo 24 d
Aukščiau pateiktame straipsnyje gali būti filialų nuorodų, kurios padeda palaikyti „Guiding Tech“. Tačiau tai neturi įtakos mūsų redakciniam vientisumui. Turinys išlieka nešališkas ir autentiškas.

Parašyta
Pankilas pagal profesiją yra statybos inžinierius, kuris savo kelią pradėjo kaip rašytojas EOTO.tech. Neseniai jis prisijungė prie „Guiding Tech“ kaip laisvai samdomas rašytojas, kad apžvelgtų „Android“, „iOS“, „Windows“ ir žiniatinklio naudojimo instrukcijas, paaiškinimus, pirkimo vadovus, patarimus ir gudrybes.



