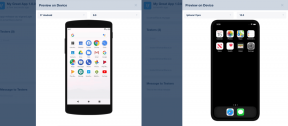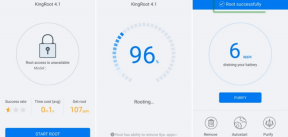Pataisykite „MoUSO Core Worker“ procesą sistemoje „Windows 10“.
Įvairios / / March 30, 2022

„Windows“ pakartotinai pažadindama kompiuterį iš miego režimo gali erzinti ir sukelti keletą problemų. MoUSO Core Worker Process atsakingas už šią klaidą. Tai programa, kuri koordinuoja „Windows Update“ veikimą. Jis veikia tik galinėje dalyje ir netrukdo įprastiems procesams. Tačiau kartais miego režimu ji dažnai pažadina jūsų sistemą be leidimo. Pateikiame puikų vadovą, kaip išspręsti MoUsoCoreWorker.exe proceso problemą sistemoje „Windows 10“.

Turinys
- Kaip pataisyti „MoUSO Core Worker Process“ sistemoje „Windows 10“.
- 1 būdas: pašalinkite GoodSync
- 2 būdas: išjunkite pažadinimo laikmačius
- 3 būdas: sustabdykite naujinimo „Orchestrator“ paslaugą
- 4 būdas: išjunkite užduočių planuoklį
- 5 būdas: atnaujinkite „Windows“.
- 6 būdas: naudokite registro rengyklę
- 7 būdas: iš naujo paleiskite „Windows Update Service“.
- 8 būdas: pakeiskite „Windows Update Service“ paleisties režimą
- 9 būdas: paleiskite „Windows Update“ trikčių šalinimo įrankį ir „Power“.
- 10 būdas: paleiskite maitinimo trikčių šalinimo įrankį
- 11 būdas: atkurkite numatytuosius maitinimo nustatymus
- 12 būdas: nepaisykite MoUSO pagrindinio darbuotojo proceso užklausos
- 13 būdas: išjunkite trikdžius keliančius aparatūros komponentus
- 14 būdas: atlikite sistemos atkūrimą
Kaip pataisyti „MoUSO Core Worker Process“ sistemoje „Windows 10“.
Štai keletas pagrįstų priežasčių, kodėl „MoUSO Core Worker Process“ gali pažadinti jūsų kompiuterį iš miego režimo.
- Pasenusi Windows
- Neteisingi maitinimo nustatymai
- Trečiųjų šalių taikomųjų programų trikdžiai
- Orkestro paslaugos problemos
Supratę, kodėl MoUsoCoreWorker.exe vis pažadina kompiuterį iš miego režimo, pereikime prie šios MoUsoCoreWorker.exe proceso klaidos sprendimo metodo. Windows 10.
1 būdas: pašalinkite GoodSync
Sinchronizavus trečiųjų šalių programas, jūsų kompiuteris gali likti įjungtas, todėl „MoUSO Core Worker Process“ veiks nuolat. Jie gali sukelti šią MoUsoCoreWorker.exe proceso klaidą. „GoodSync“ programa yra gerai žinoma, kad sukelia tokias problemas. Tai galite išspręsti išjungdami arba pašalindami tokias programas atlikdami toliau nurodytus veiksmus.
1. Paspauskite „Windows + I“ klavišai kartu atidaryti Nustatymai.
2. Pasirinkite Programėlės variantas iš Nustatymai langas.

3. Pasirinkite Programos ir funkcijos kairiajame lange. Po to dešinėje srityje slinkite žemyn ir pasirinkite GoodSync programą ir spustelėkite Pašalinkite mygtuką.

4. Spustelėkite Pašalinkite patvirtinimo ragelyje.

5. Dar kartą spustelėkite Pašalinkite įjungta Pašalinkite GoodSync langas.
Pastaba: Galite pažymėti langelį, pažymėtą Ištrinti privačius duomenis (darbus, kredencialus, žurnalus), jei turite atsarginę privačių duomenų kopiją.
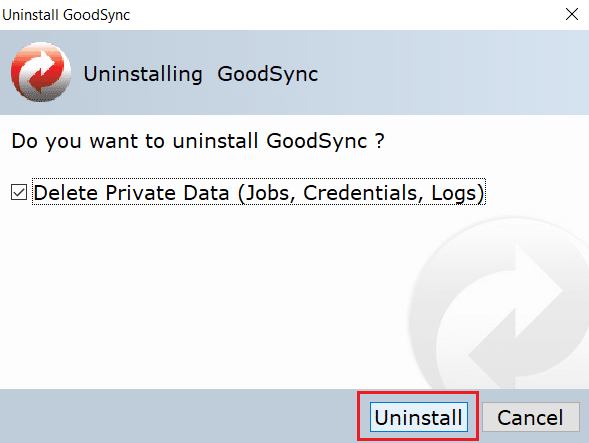
6. Spustelėkite Taip įjungta GoodSyncBėgikas iššokantis langas.

7. Kai pašalinimas bus baigtas, perkrauti PC.
2 būdas: išjunkite pažadinimo laikmačius
Pažadinimo laikmačiai naudojami kompiuteriui automatiškai pažadinti, kad tam tikru laiku atliktų nurodytas užduotis. Kartais jie gali sutrikdyti kompiuterį, kai jis veikia miego režimu, taip sukeldami šią MoUsoCoreWorker.exe proceso klaidą. Atlikite toliau nurodytus veiksmus ir išjunkite juos.
1. Paspauskite Windows raktas ir tipas kontrolės skydelisir spustelėkite Atviras.

2. Pasirinkite Aparatūra ir garsas variantas.

3. Pasirinkite Maitinimo parinktys įjungta Aparatūra ir garsas puslapį.

4. Spustelėkite Pakeiskite plano nustatymus taip, kaip parodyta.

5. Spustelėkite Pakeiskite išplėstinius maitinimo nustatymus. Maitinimo parinktys atsidarys langas.
Pastaba: Galite atidaryti tiesiogiai Maitinimo parinktys iš darbalaukio paleisdami control.exe powercfg.cpl,, 3 komanduoti Bėk dialogo langas.

6. Raskite Miegoti ir spustelėkite + piktograma ją išplėsti. Pamatysi Leisti pažadinimo laikmačius variantas.

7. Dar kartą spustelėkite + piktograma išplėsti Leisti pažadinimo laikmačius ir pasirinkite Išjungti tiek Ant akumuliatoriaus ir Prijungtas.

8. Spustelėkite Taikyti ir Gerai norėdami išsaugoti pakeitimus.

9. Po to perkraukite kompiuterį.
Patikrinkite, ar ši MoUsoCoreWorker.exe proceso klaida ištaisyta.
Taip pat skaitykite:Pataisykite kelis veikiančius Google Chrome procesus
3 būdas: sustabdykite naujinimo „Orchestrator“ paslaugą
„UsoSVC“ arba „Update Orchestrator Service“ organizuoja „Windows“ išleistus naujinimus ir atlieka tokias užduotis kaip naujinimų atsisiuntimas, tikrinimas ir diegimas. Tai gali suaktyvinti „MoUSO Core Worker Process“ ir gali būti šios klaidos priežastis. Norėdami išspręsti šią problemą, galite išjungti UsoSVC atlikdami šiuos veiksmus.
Pastaba: Kiekvieną kartą atnaujindami kompiuterį turėsite įjungti naujinimo organizatoriaus paslaugą.
1. Pataikykite „Windows“ klavišas, tipas paslaugosir spustelėkite Paleisti kaip administratorius.

2. Raskite ir dešiniuoju pelės mygtuku spustelėkite Atnaujinkite Orchestrator paslaugą ir pasirinkite Savybės.
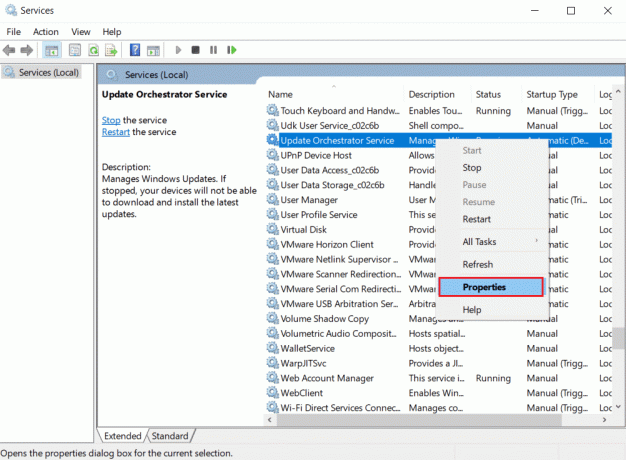
3. Viduje Generolas skirtukas, keisti Pradėtitipo į Išjungta.
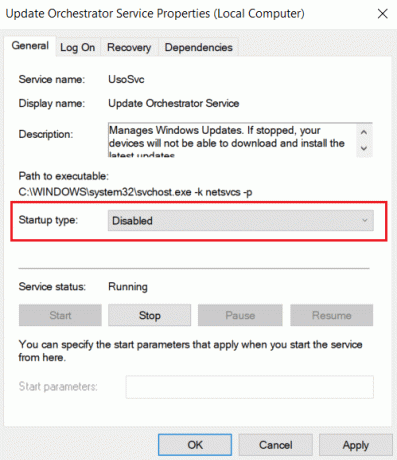
4. Spustelėkite Taikyti ir Gerai kad patvirtintumėte pakeitimus.
4 būdas: išjunkite užduočių planuoklį
Užduočių planuoklis yra paslauga, leidžianti planuoti ir atlikti bet kokią užduotį kompiuteryje be rankinio įsikišimo bet kuriuo konkrečiu metu. Kartais suplanuota automatizuota užduotis gali pažadinti kompiuterį iš miego režimo ir sukelti šią MoUsoCoreWorker.exe proceso problemą. Vykdykite toliau pateiktas instrukcijas, kad išjungtumėte užduočių planuoklį.
1. Paspauskite Windows + Rraktai vienu metu atidaryti Bėk dialogo langas.

2. Tipas taskchd.msc įjungta Vykdyti dialogo langą ir paspauskite Įeikite pradėti Darbų planuotojas.
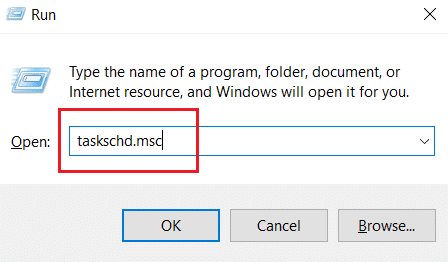
3. Į Darbų planuotojas Langas, eikite į Užduočių planuoklio biblioteka > Microsoft > Windows > UpdateOrchestrator aplanką kairėje srityje.
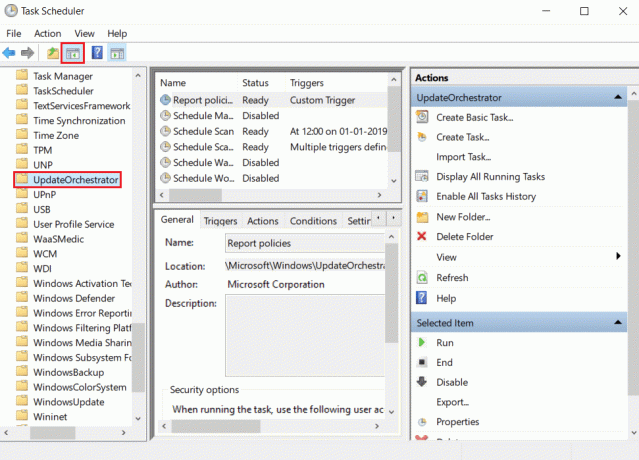
4. Viduje Atnaujinkite „Orchestrator“. aplanką, suraskite ir dešiniuoju pelės mygtuku spustelėkite Suplanuokite nuskaitymo užduotį ir pasirinkite Išjungti.

5. Išeikite iš užduočių planuoklio ir perkrautiPC.
Taip pat skaitykite: Kaip patikrinti, kiek VRAM turiu sistemoje „Windows 10“.
5 būdas: atnaujinkite „Windows“.
Pasenęs „Windows“ kompiuteris gali sukelti suderinamumo problemų. „Microsoft“ komanda išleidžia naujinimus, kad ištaisytų klaidas ir pridėtų kitų naudingų funkcijų. „Windows“ atnaujinimas gali išspręsti šią MoUsoCoreWorker.exe proceso problemą. Norėdami tai padaryti, vadovaukitės šiais nurodymais.
1. Paspauskite „Windows + I“ klavišai vienu metu paleisti Nustatymai.
2. Spustelėkite ant Atnaujinimas ir sauga plytelė, kaip parodyta.

3. Viduje Windows "naujinimo skirtuką, spustelėkite Tikrinti, ar yra atnaujinimų mygtuką.

4A. Jei yra naujas naujinimas, spustelėkite Įdiegti dabar ir vadovaukitės instrukcijomis, kad atnaujintumėte.

4B. Priešingu atveju, jei „Windows“ yra atnaujinta, jis bus rodomas Jūs esate atnaujintas žinutę.

6 būdas: naudokite registro rengyklę
Registro rengyklė yra saugykla, kurioje yra visos „Windows“ konfigūracijos, reikšmės ir parametrai. Galime jį naudoti norėdami sukurti NoAutoRebootWithLoggedOnUsers DWORD, kuris sustabdys kompiuterio automatinį paleidimą iš naujo ir gali ištaisyti šią MoUsoCoreWorker.exe MoUSO Core Worker proceso klaidą. Norėdami tai padaryti, atlikite toliau nurodytus veiksmus.
Pastaba: Keičiant registro rengyklę gali kilti problemų. Prieš atlikdami šį metodą, kaip parodyta toliau, sukurkite atsarginę registro kopiją.
1. Paspauskite Windows + Rraktai kartu atidaryti Bėk dialogo langas.

2. Tipas regedit ir spustelėkite Gerai pradėti Registro redaktorius.

3. Spustelėkite Failas ir pasirinkite Eksportuoti… variantas. Jis atsidarys Eksportuoti registro failą langas.

4. Pavadinkite jį atitinkamai ir spustelėkite Sutaupyti. Bus sukurta registro atsarginė kopija, kurią galėsite importuoti, jei kas nutiktų ne taip.

5. Sukūrę atsarginę kopiją, eikite į šį kelią Registro redaktorius.
HKEY_LOCAL_MACHINE\SOFTWARE\Policies\Microsoft\Windows\WindowsUpdate\AU

6. Dešinėje srityje suraskite ir dukart spustelėkite NoAutoRebootWithLoggedOnUsers Raktas.
7. Nustatyti Vertės duomenys kaip 1 iššokančiajame lange ir spustelėkite Gerai norėdami išsaugoti pakeitimus.

8. Išeikite iš registro rengyklės ir perkrautiPC.
Taip pat skaitykite:Kaip pataisyti hkcmd didelio procesoriaus naudojimą
7 būdas: iš naujo paleiskite „Windows Update Service“.
Jei jūsų kompiuteris negali užmigti, tai gali būti dėl to, kad „Windows Update“ paslauga tinkamai neveikia dėl įvairių klaidų. Norėdami tai išspręsti, iš naujo paleiskite „Windows Update“ paslaugą atlikdami šiuos veiksmus.
1. Paspauskite Windows raktas ir tipas paslaugos ir spustelėkite Paleisti kaip administratorius pradėti Paslaugos langas.

2. Raskite ir dešiniuoju pelės mygtuku spustelėkite Windows "naujinimo paslaugą ir pasirinkite Sustabdyti.

3. Po to sumažinkite Aptarnavimas langas.
4. Paspauskite Ctrl + Shift + Esc klavišai vienu metu atidaryti Užduočių tvarkyklė.
5. Spustelėkite Daugiau informacijos.
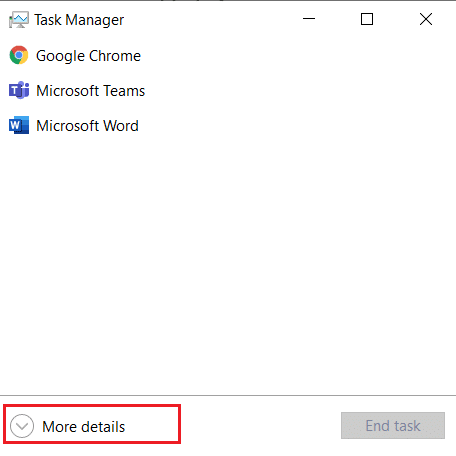
6. Raskite ir dešiniuoju pelės mygtuku spustelėkite MoUSO pagrindinis darbuotojo procesas ir pasirinkite Baigti užduotį.

7. Uždarykite užduočių tvarkytuvę ir padidinkite Paslaugos langas.
8. Dešiniuoju pelės mygtuku spustelėkite Windows "naujinimo ir pasirinkite Pradėti.

Iš naujo paleisdami Windows naujinimo paslaugą patikrinkite, ar ši MoUsoCoreWorker.exe proceso klaida pašalinta.
8 būdas: pakeiskite „Windows Update Service“ paleisties režimą
Jei „Windows“ naujinimo paslauga nustatyta kaip rankinė paleisties tipo, ji kartais gali užstrigti procesų metu, todėl kompiuteris gali pabusti iš miego režimo. Galite išspręsti šią problemą pakeisdami jos paleisties tipą į Automatinis ir tai padaryti atlikite toliau nurodytus veiksmus.
1. Sekite 1 žingsnis iš 7 būdas atidaryti Paslaugos.
2. Raskite ir dešiniuoju pelės mygtuku spustelėkite Windows "naujinimo paslaugą ir pasirinkite Savybės norėdami atidaryti ypatybių langą.
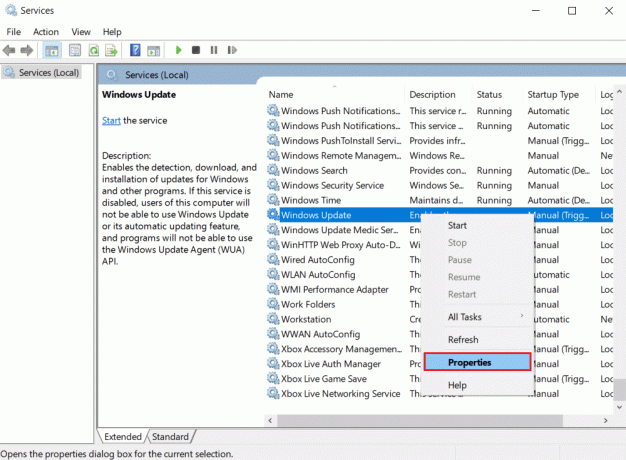
3. Į Generolas skirtukas, keisti Paleidimo tipas į Automatinis iš išskleidžiamojo sąrašo.

4. Spustelėkite Taikyti ir Gerai norėdami išsaugoti pakeitimus.
5. Į Paslaugos langą spustelėkite dešiniuoju pelės mygtuku Windows "naujinimo paslauga dar kartą ir pasirinkite Perkrauti.

6. Kai „Windows“ naujinimas bus paleistas iš naujo, uždarykite Paslaugos langas.
Pastaba: Jei klaida išlieka, pabandykite sustabdyti automatinius atnaujinimus ir patikrinkite, ar tai tinka jums.
9 būdas: paleiskite „Windows Update“ trikčių šalinimo įrankį ir „Power“.
Trikčių šalinimas aptinka ir išsprendžia bet kokią programoje esančią problemą. Kadangi „MoUSO Core Worker Process“ yra susijęs su „Windows“ naujinimais, „Windows“ naujinimo trikčių šalinimo įrankis gali išspręsti klaidą. Tai galite padaryti vadovaudamiesi mūsų vadovu Norėdami paleisti „Windows Update“ trikčių šalinimo įrankį.
Taip pat skaitykite:Pataisykite .NET Runtime Optimization Service didelį procesoriaus naudojimą
10 būdas: paleiskite maitinimo trikčių šalinimo įrankį
Jei paleidę „Windows“ naujinimo trikčių šalinimo įrankį vis dar susiduriate su šia problema, pabandykite paleisti „Power“ trikčių šalinimo įrankį, kad sužinotumėte, ar ji ją išsprendžia. Atlikite veiksmus, kad padarytumėte tą patį.
1. Pataikykite „Windows + I“ klavišai kartu atidaryti Nustatymai.
2. Pasirinkite Atnaujinimai ir sauga įjungta Nustatymai puslapį.
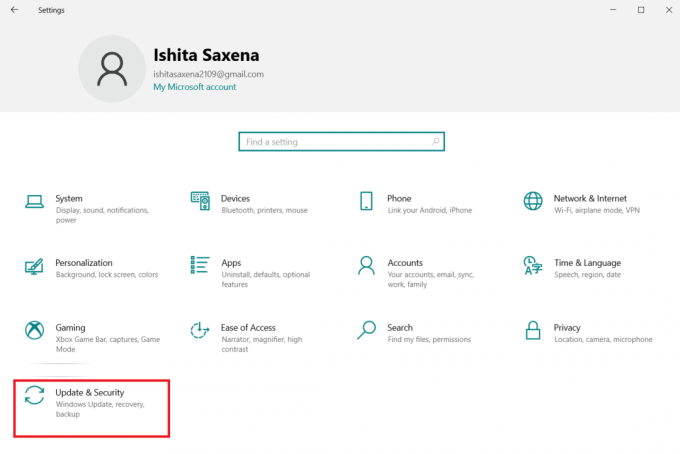
3. Spustelėkite ant Trikčių šalinimas meniu kairėje srityje.
4. Tada pasirinkite Galia parinktis pagal Raskite ir išspręskite kitas problemas skyrių ir spustelėkite Paleiskite trikčių šalinimo įrankį mygtuką.

5. Palaukite, kol baigsis trikčių šalinimo procesas ir iš naujo paleiskite kompiuterį.
11 būdas: atkurkite numatytuosius maitinimo nustatymus
Jei maitinimo parametrai yra neteisingai sukonfigūruoti, tai gali turėti įtakos miego režimo veikimui kompiuteryje. Pabandykite pakeisti maitinimo nustatymus į numatytuosius ir pažiūrėkite, ar tai išsprendžia šią MoUsoCoreWorker.exe proceso problemą. Norėdami tai padaryti, atlikite nurodytus veiksmus.
1. Paspauskite Windows raktas ir tipas komandinė eilutė ir pasirinkite Paleisti kaip administratorius pradėti Komandinė eilutė.

2. Įveskite šią komandą Komandinė eilutė ir paspauskite Įveskite raktą jį įvykdyti. Įvykdžius komandą, galios nustatymai grįš į numatytuosius nustatymus.
powercfg -restoredfaultschemes
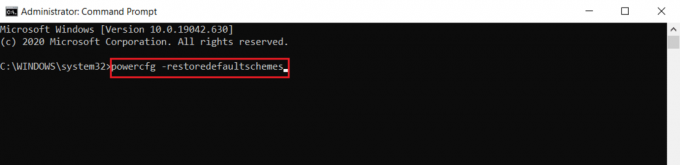
3. Išeikite iš komandinės eilutės ir perkraukite kompiuterį.
12 būdas: nepaisykite MoUSO pagrindinio darbuotojo proceso užklausos
Kitas būdas išspręsti šią problemą yra pakeisti maitinimo parametrus, kad būtų panaikinta „MoUSO Core Worker Process“ užklausa. Norėdami tai padaryti, atidžiai vykdykite šias instrukcijas.
1. Sekite 1 žingsnis iš 11 būdas atidaryti Komandinė eilutė kaip administratorius.
2. Įveskite šią komandą, kad panaikintumėte MoUSO Core Worker Process užklausą, ir paspauskite Įveskite raktą.
powercfg /requestsoverride proceso MoUsoCoreWorker.exe vykdymas
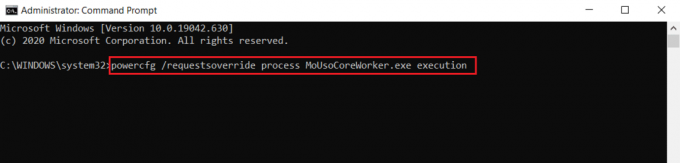
3. Įvykdę ankstesnę komandą, įveskite šią komandą, kad patikrintumėte nepaisymo procesą ir paspauskite Įveskite raktą.
powercfg /requestsoverride
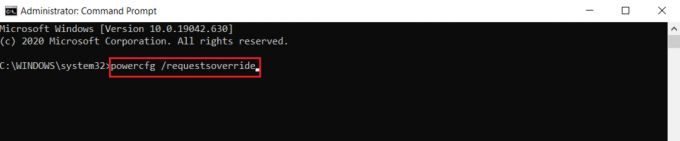
Pastaba: Jei norite nustoti nepaisyti MoUSO Core Worker Process užklausos, tiesiog vykdykite šią komandą Komandinė eilutė.
powercfg /requests nepaisymo proceso MoUsoCoreWorker.exe

Taip pat skaitykite:Pataisykite DISM pagrindinio kompiuterio aptarnavimo procesą dėl didelio procesoriaus naudojimo
13 būdas: išjunkite trikdžius keliančius aparatūros komponentus
MoUSO Core Worker Process gali likti, jei jis negali išjungti tam tikrų aparatūros komponentų. Ją galima išspręsti atjungus tokius aparatūros įrenginius, leidžiant kompiuteriui juos išjungti. Atlikite toliau nurodytus veiksmus
1. Paspauskite „Windows“ klavišas, tipas Įrenginių tvarkytuvė ir spustelėkite Atviras.

2. Pasirinkite ir išplėskite Universalios nuosekliosios magistralės valdikliai. Pasirinkite įrenginį, dešiniuoju pelės mygtuku spustelėkite jį ir pasirinkite Savybės. Bus atidarytas ypatybių langas.

3. Eiti į Galios valdymas skirtuką, pažymėkite pažymėtą langelį Kad taupytumėte energiją, leiskite kompiuteriui išjungti šį įrenginį ir spustelėkite Gerai norėdami išsaugoti pakeitimus.
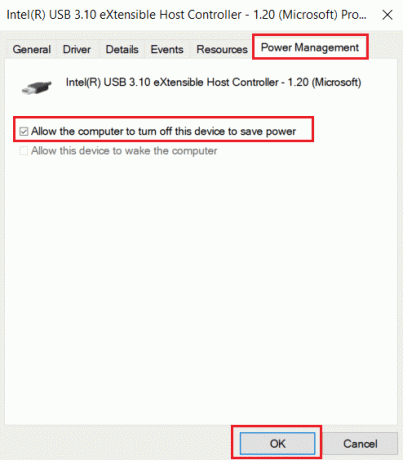
4. Pakartokite procesą visiems kitiems įrenginiams, kad nustatytumėte, kurie iš jų yra probleminiai aparatinės įrangos įrenginiai, ir juos išjunkite.
5. Jei problema išlieka, galite paleisti šią komandą, kad patikrintumėte, kurie įrenginiai nėra išjungti, ir paspauskite Įveskite raktą.
powercfg -devicequery wake_armed
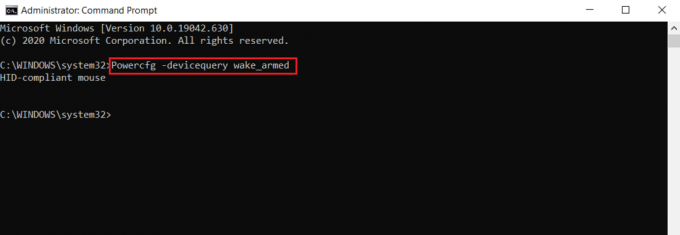
6. Įvykdę šią komandą, atjunkite komandų eilutėje paminėtą įrenginį arba pakeiskite jo savybes eidami į Galios valdymas skirtuką, kaip parodyta 3 veiksmas.
14 būdas: atlikite sistemos atkūrimą
Jei nė vienas iš aukščiau pateiktų sprendimų nepadeda, paskutinė galimybė yra atlikti sistemos atkūrimą. Jei negalite nustatyti jokios programos ar tvarkyklės, dėl kurios MoUSO Core Worker Process nuolat pažadina kompiuterį iš miego režimo, atkurkite savo kompiuterį į ankstesnę datą vadovaudamiesi mūsų vadovu. Norėdami naudoti sistemos atkūrimą sistemoje „Windows 10“.. Šis metodas tikrai išspręs problemą.
Rekomenduojamas:
- 30 geriausių IRC klientų, skirtų „Windows“.
- Kaip ištaisyti WDF_VIOLATION klaidą sistemoje „Windows 10“.
- 14 būdų, kaip išvalyti talpyklą sistemoje „Windows 11“.
- Pataisymas Šiuo metu „Active Directory“ domeno paslaugos nepasiekiamos
Tikimės, kad šis vadovas buvo naudingas ir jums pavyko sustoti MoUSO pagrindinis darbuotojo procesas iš miego pažadinimo. Praneškite mums, kuris metodas jums buvo geriausias. Jei turite klausimų ar pasiūlymų, nedvejodami palikite juos komentarų skiltyje.