Pataisykite „Microsoft Store“ neveikiančią „Windows 10“.
Įvairios / / April 22, 2022
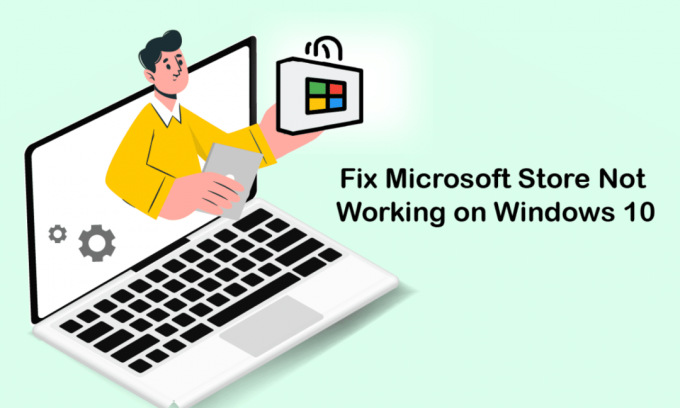
„Microsoft Store“ arba „Windows Store“ yra žinomos dėl populiarios vartotojo sąsajos ir nuostabių programų kolekcijų. Jis platina universalias „Windows“ platformos programas su visais naujais dalykais ir patobulintomis funkcijomis. Tačiau kartais galite susidurti su „Microsoft Store“ neveikiančia „Windows 10“ problema, kai bandote ją įkelti arba atidaryti. Daugelis vartotojų susiduria su ta pačia problema, tačiau yra tiek daug trikčių šalinimo metodų, kurie padės išspręsti tą patį. Toliau skaitykite vadovą, kad sužinotumėte veiksmingų būdų, kaip pataisyti „Microsoft Store“, kuri neatsidaro „Windows 10“ kompiuteriuose.

Turinys
- Kaip pataisyti „Microsoft Store“, kuri neveikia „Windows 10“.
- 1 būdas: pagrindiniai trikčių šalinimo veiksmai
- 2 būdas: prisijunkite dar kartą
- 3 būdas: iš naujo paleiskite „Microsoft Store“ procesus
- 4 būdas: uždarykite nesuderinamus foninius procesus
- 5 būdas: sinchronizuokite datos ir laiko nustatymus
- 6 būdas: paleiskite „Windows Store Apps“ trikčių šalinimo įrankį
- 7 būdas: ištrinkite „Windows Store“ talpyklą
- 8 būdas: įdiekite programos naujinimus
- 9 būdas: atnaujinkite „Windows“.
- 10 būdas: išjunkite tarpinį serverį ir VPN
- 11 būdas: perjunkite į Google DNS adresą
- 12 būdas: iš naujo paleiskite „Windows Update“ paslaugas
- 13 būdas: iš naujo nustatykite „Windows Update“ komponentus
- 14 būdas: koreguokite registro raktus
- 15 būdas: iš naujo nustatykite „Microsoft Store“.
- 16 būdas: iš naujo užregistruokite „Microsoft Store“.
- 17 būdas: iš naujo įdiekite „Microsoft Store“.
- 18 būdas: sukurkite naują vartotojo profilį
- 19 būdas: atlikite švarų įkrovimą
- 20 būdas: atlikite sistemos atkūrimą
Kaip pataisyti „Microsoft Store“, kuri neveikia „Windows 10“.
Šiame skyriuje sužinosite apie priežastis, dėl kurių „Microsoft Store“ neatidaro „Windows 10“ problemos. Nuodugniai juos išanalizuokite, kad suprastumėte, kokio trikčių šalinimo metodo turite atitinkamai vadovautis.
- Interneto ryšio problemos.
- Pasenusi Windows OS.
- Neteisingi datos ir laiko nustatymai.
- Sugadinta „Microsoft Store“ talpykla ir komponentai.
- Antivirusinės ir ugniasienės trukdžiai.
- Tarpinio serverio / VPN trukdžiai.
- Kenkėjiškų programų ar virusų ataka.
- Probleminės programos kompiuteryje.
- Vartotojo profilio trūkumai.
- Nepakanka vietos kompiuteriui.
Šiame skyriuje pateikiama trikčių šalinimo idėjų rinkinys, skirtas išspręsti „Microsoft Store“, kuri neatsidaro „Windows 10“ problema. Vykdykite juos taip, kaip nurodyta, kad pasiektumėte puikių rezultatų.
Visada sukurkite a Sistemos atkūrimo taškas atkurti kompiuterį, jei proceso metu kažkas negerai.
1 būdas: pagrindiniai trikčių šalinimo veiksmai
1. Norėdami pašalinti laikinus kompiuterio trikdžius, iš naujo paleiskite kompiuterį.
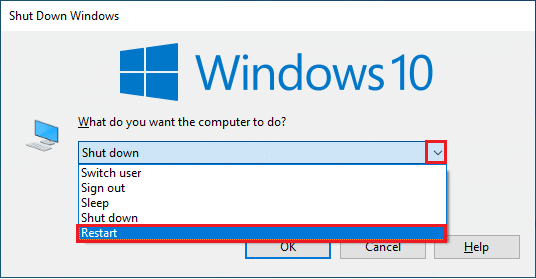
2. Turite turėti pakankamas interneto ryšys Norėdami atsisiųsti bet kurias programas iš „Microsoft Store“.

3. Išjunkite visą saugos programinę įrangą ir VPN paslaugos iš savo kompiuterio.

4. Atnaujinkite visas tvarkykles pasiekiamas jūsų kompiuteryje.

5. Užtikrinkite, kad Datos ir laiko nustatymai yra teisingi ir sinchronizuojami jūsų kompiuteryje.

6. Įsitikinkite, kad jūsų kompiuteryje yra pakankamai vietos Norėdami kompiuteryje įdiegti žaidimus ar programas.

2 būdas: prisijunkite dar kartą
Keletas įprastų prisijungimo klaidų gali prisidėti prie to, kad „Microsoft Store“ neatsidarys „Windows 10“ problema. Tokiu atveju atsijungimas nuo „Microsoft“ paskyros ir vėl prisijungimas padės išspręsti paskyros sinchronizavimo problemas „Windows 10“ kompiuteryje. Štai kaip tai padaryti.
1. Pataikykite „Windows“ klavišas ir tipas „Microsoft“ parduotuvė. Tada spustelėkite Atviras.
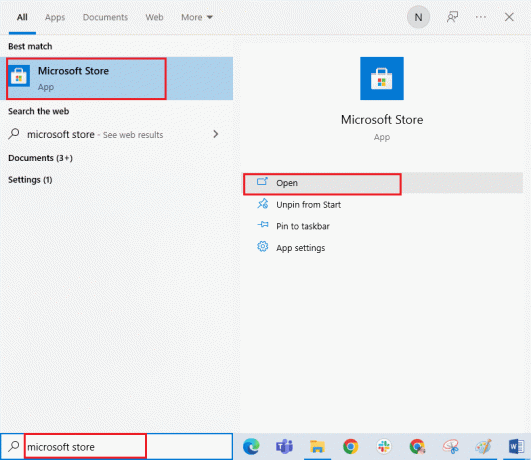
2. Spustelėkite savo profilio piktograma ir tada pasirinkite Atsijungti variantas.

3. Dabar spustelėkite Prisijungti taip, kaip parodyta.

4. Pasirinkite savo Microsoft "paskyrą ir spustelėkite Tęsti mygtuką.
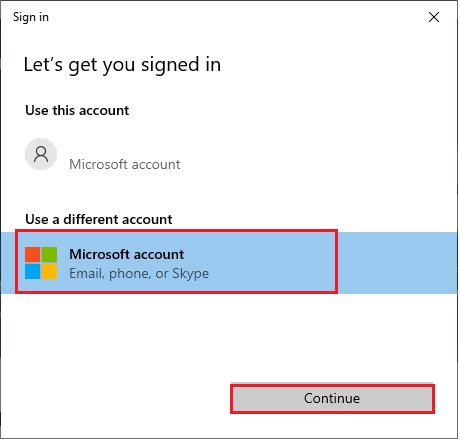
5. Įveskite prisijungimo duomenys ir vėl prisijunkite prie „Microsoft“ paskyros.
Taip pat skaitykite:Pataisymas Nepavyko atsisiųsti iš „Microsoft Store“.
3 būdas: iš naujo paleiskite „Microsoft Store“ procesus
Jei „Microsoft“ paskyroje nėra prisijungimo problemų, bet vis tiek susiduriate su „Microsoft Store“ neįkėlimo problema, turite pabandyti iš naujo paleisti „Microsoft Store“ procesus, kaip nurodyta toliau.
1. paspauskite ir palaikykite Ctrl + Shift + Esc klavišai kartu atidaryti Užduočių tvarkyklė langas.
2. Dabar, į Procesai skirtuką, spustelėkite „Microsoft“ parduotuvė po to seka Baigti užduotį mygtuką.

3. Atidarykite iš naujo „Microsoft“ parduotuvė ir patikrinkite, ar „Microsoft Store“, neatidariusi „Windows 10“, yra išspręsta, ar ne.
4 būdas: uždarykite nesuderinamus foninius procesus
Kai kurie foniniai procesai jūsų „Windows 10“ kompiuteryje gali trukdyti „Windows Store“ procesams. Prieš atidarydami „Windows Store“, pabandykite uždaryti visus foninius procesus ir tada nesusidursite su „Microsoft Store“ neveikiančia „Windows 10“ problema. Norėdami tai padaryti, vadovaukitės mūsų vadovu Kaip užbaigti užduotį „Windows 10“..
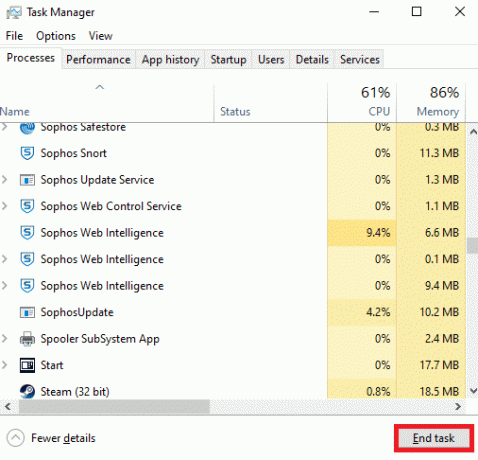
Be to, vadovaudamiesi mūsų vadovu, išjunkite paleisties procesus „Windows 10“ kompiuteryje 4 būdai, kaip išjungti paleisties programas sistemoje „Windows 10“.
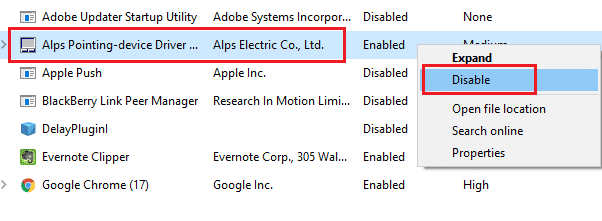
Taip pat skaitykite:Kaip išspręsti „Microsoft Store“ lėto atsisiuntimo problemą?
5 būdas: sinchronizuokite datos ir laiko nustatymus
Netinkami datos ir laiko nustatymai jūsų kompiuteryje neveiks diegiant „Microsoft“ programų ir programų. Visada sinchronizuokite datos, regiono ir laiko parametrus, kad išspręstumėte nesuderinamumo problemas, dėl kurių „Microsoft Store“ neatsidaro sistemoje „Windows 10“. Vykdykite toliau pateiktus nurodymus.
1. paspauskite ir palaikykite „Windows + I“ klavišai kartu atidaryti „Windows“ nustatymai.
2. Dabar spustelėkite Laikas ir kalba.
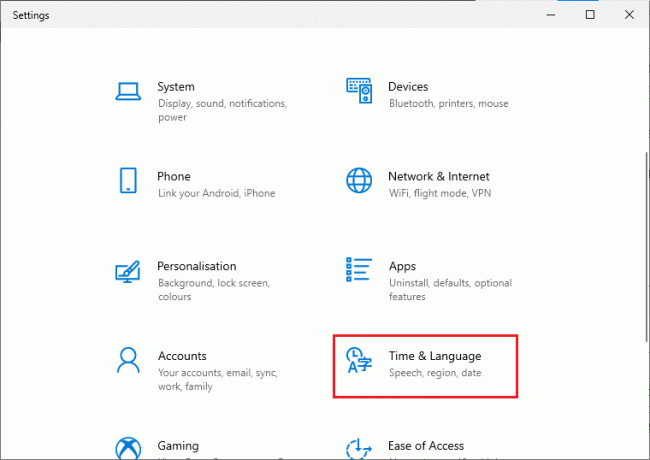
3. Viduje konors Data ir laikas skirtuką, įsitikinkite Automatiškai nustatykite laiką ir Automatiškai nustatykite laiko juostą parinktys yra įjungtos. Tada spustelėkite Sinchronizuoti dabar
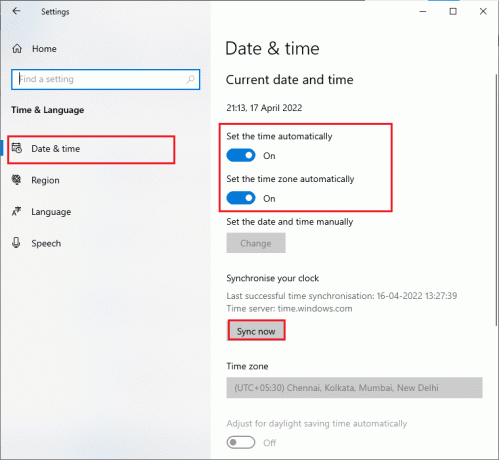
6 būdas: paleiskite „Windows Store Apps“ trikčių šalinimo įrankį
Laimei, „Windows“ turi integruotą trikčių šalinimo įrankį, leidžiantį nustatyti ir išspręsti visas „Microsoft Store“ problemas. Atlikite toliau nurodytus veiksmus, kad paleistumėte „Windows Store Apps“ trikčių šalinimo įrankį.
1. Pataikykite „Windows“ klavišas ir tipas Nustatymų trikčių šalinimas, tada spustelėkite Atviras.

2. Kairiojoje srityje spustelėkite Trikčių šalinimo parinktį.
3. Pasirinkite „Windows Store“ programos ir spustelėkite Paleiskite trikčių šalinimo įrankį.

4. Jei atlikus trikčių šalinimo procesą aptinkama kokių nors problemų, spustelėkite Taikykite šį pataisą.
5. Galiausiai vykdykite, kaip nurodyta sekančiuose raginimuose ir iš naujo paleiskite kompiuterį.
Taip pat skaitykite:Ištaisykite „Windows Store“ klaidą 0x80072ee7
7 būdas: ištrinkite „Windows Store“ talpyklą
Pašalinus „Microsoft Store“ talpyklą, „Microsoft Store“ nebus atidaryta „Windows 10“. Ištrinti „Windows Store“ talpyklą galima tiesiog naudojant komandą Vykdyti.
1. paspauskite ir palaikykite Windows + R klavišai kartu atidaryti Bėk dialogo langas.
2. Dabar įveskite wsreset.exe ir pataikė Įveskite raktą.
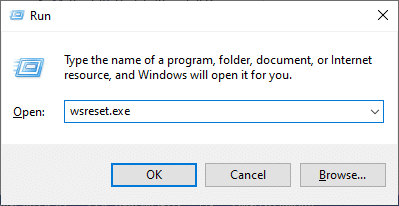
Įsitikinkite, kad išsprendėte „Microsoft Store“ neveikiančią „Windows 10“ problemą.
8 būdas: įdiekite programos naujinimus
Kad išspręstumėte „Microsoft Store“ neatsidarančios „Windows 10“ problemą, įsitikinkite, kad jūsų kompiuteryje yra naujausių „Microsoft Store“ programų, kurios atnaujintos į naujausią versiją. Jau dabar, jei laukiama daugybės naujinimų, negalite tęsti naujų diegimų. Taigi, įdiekite visus laukiančius naujinimus, kaip nurodyta toliau.
1. Paleisti „Microsoft“ parduotuvė iš „Windows“ paieška.
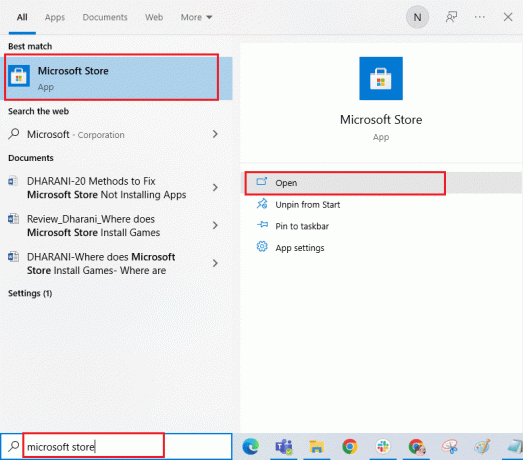
2. Tada spustelėkite biblioteka piktogramą apatiniame kairiajame kampe „Microsoft“ parduotuvė langas.
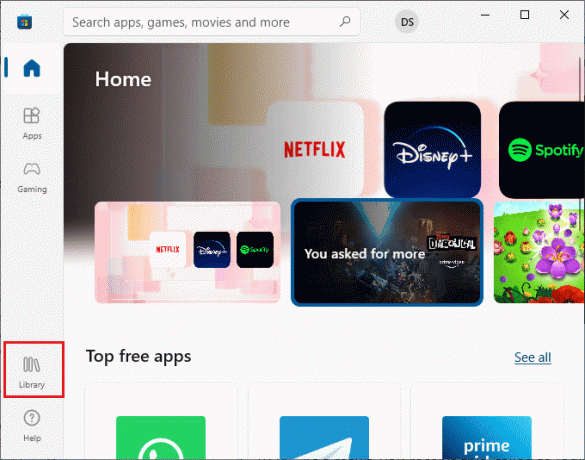
3. Spustelėkite ant Gaukite atnaujinimus mygtuką.

4. Spustelėkite ant Atnaujinti viską mygtuką.
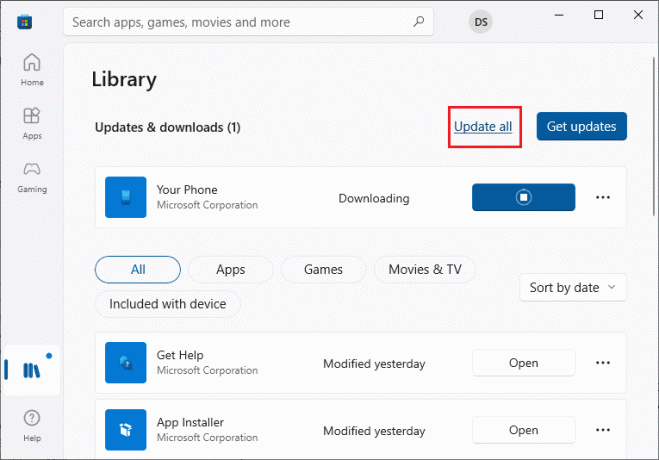
5. Palaukite, kol naujinimai bus atsisiųsti į jūsų „Windows 10“ kompiuterį, ir įsitikinkite, kad juos gausite Jūsų programos ir žaidimai yra atnaujinti paraginti.
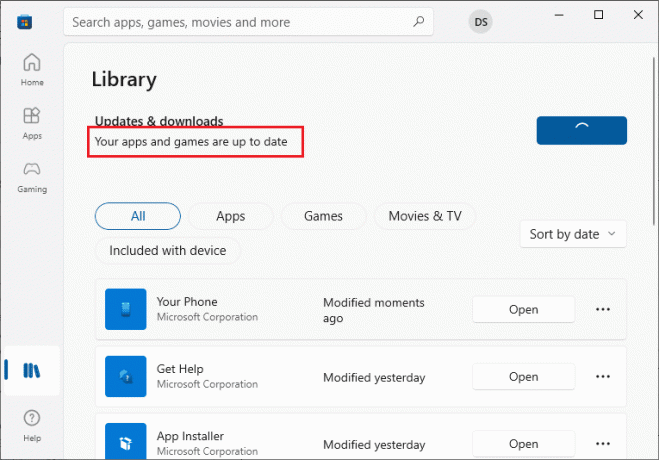
Patikrinkite, ar išsprendėte „Microsoft Store“ neįdiegs programų problemą.
Taip pat Skaitykite: Kaip pakeisti šalį „Microsoft Store“ sistemoje „Windows 11“.
9 būdas: atnaujinkite „Windows“.
Jei jūsų kompiuteryje yra klaidų ir sugedusių pataisų, „Microsoft Store“ neatidarys „Windows 10“ problemos. Visas šias problemas galima išspręsti įdiegus a Windows "naujinimo. Taigi įsitikinkite, ar naudojate atnaujintą „Windows“ operacinės sistemos versiją, ir jei naujinimai laukiami, atlikite veiksmus, kaip nurodyta mūsų vadove. Kaip atsisiųsti ir įdiegti naujausią Windows 10 naujinimą

Atnaujinę „Windows“ operacinę sistemą patikrinkite, ar išsprendėte „Microsoft Store“ neįkėlimo problemą.
10 būdas: išjunkite tarpinį serverį ir VPN
Kartais dėl netinkamo tinklo ryšio problemų jūsų kompiuteryje, kuriame veikia „Windows 10“, „Microsoft Store“ neveikia „Windows 10“ problema. Jei esate VPN arba tarpinio serverio vartotojas, perskaitykite mūsų Kaip išjungti VPN ir tarpinį serverį sistemoje „Windows 10“. ir atlikite veiksmus, kaip nurodyta straipsnyje.
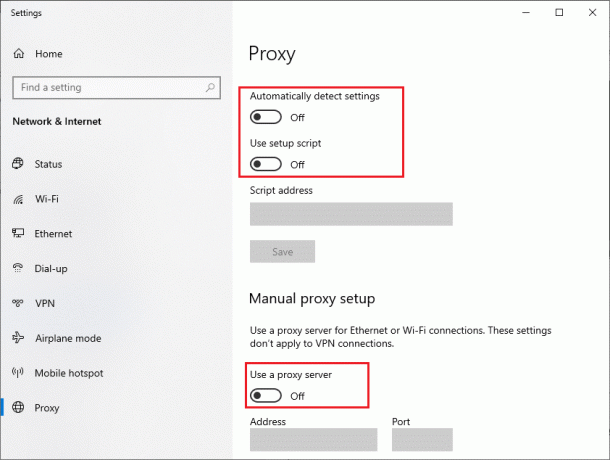
Išjungę VPN klientą ir tarpinius serverius patikrinkite, ar ištaisėte „Microsoft Store“, kuri neatidaro „Windows 10“ problemos. Vėlgi, jei problema jus erzina, prisijunkite prie a mobilusis viešosios interneto prieigos taškas ir patikrinkite, ar tai nepasikartos.
Taip pat skaitykite:Ištaisykite „Windows 10 0xc004f075“ klaidą
11 būdas: perjunkite į Google DNS adresą
Keletas vartotojų pranešė, kad perjungimas į „Google“ DNS adresus gali padėti išspręsti „Microsoft Store“ neatsidariusį „Windows 10“ problemą. Kai negalite atsisiųsti jokių programų į savo „Windows 10“ kompiuterį, vadovaukitės mūsų vadovu, kad pakeistumėte DNS adresą. Tai padės išspręsti visas DNS (domeno vardų sistemos) problemas, kad galėtumėte paleisti „Microsoft Store“ be klaidų ir raginimų.
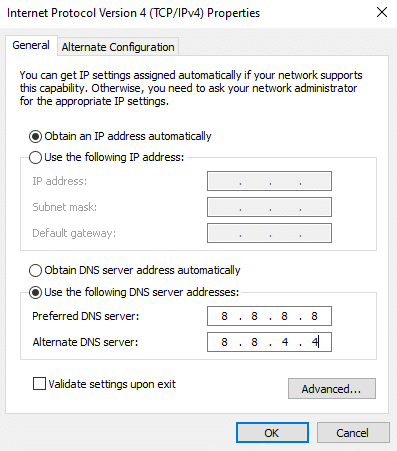
Pakeitę DNS adresą patikrinkite, ar galite paleisti „Microsoft Store“.
12 būdas: iš naujo paleiskite „Windows Update“ paslaugas
Daugelis vartotojų pasiūlė, kad „Microsoft Store“ neveikiančios „Windows 10“ problema bus išspręsta paleidus iš naujo „Windows“ naujinimo paslaugos. Žemiau pateiktos instrukcijos padės atlikti užduotį be jokių problemų.
1. Paleiskite Bėk dialogo langą paspausdami Windows + R klavišai tuo pačiu metu.
2. Tipas paslaugos.msc taip ir pataikė Įveskite raktą atidaryti Paslaugos langas.

3. Dabar slinkite ekranu žemyn ir dešiniuoju pelės mygtuku spustelėkite įjungta Windows "naujinimo.
Pastaba: Jei dabartinė būsena nėra Bėgimas, galite praleisti toliau pateiktą veiksmą.
4. Čia, spustelėkite Sustabdyti jei rodoma dabartinė būsena Bėgimas.
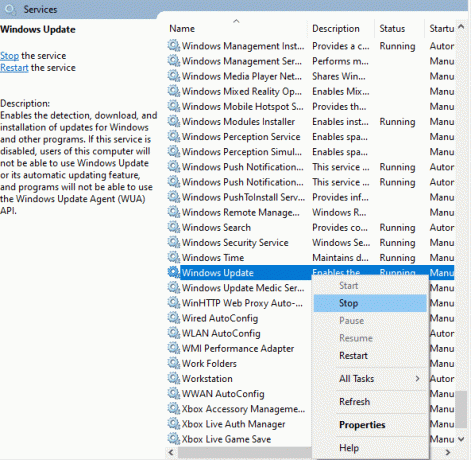
5. Jūs gausite raginimą, „Windows“ bando sustabdyti šią paslaugą vietiniame kompiuteryje… Palaukite, kol raginimas bus baigtas. Tai užtruks maždaug 3–5 sekundes.
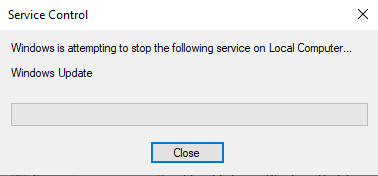
6. Dabar paspauskite „Windows + E“ klavišai kartu atidaryti Failų naršyklė ir eikite į pateiktą kelias.
C:\Windows\SoftwareDistribution\DataStore
7. Dabar pasirinkite visus failus ir aplankus ir spustelėkite Ištrinti variantas.
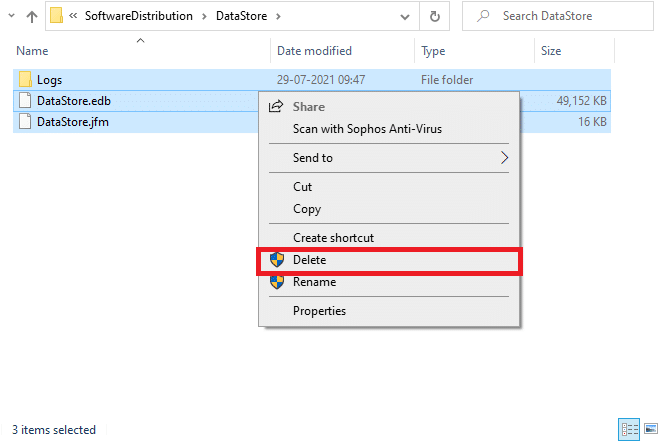
8. Eikite į pateiktą keliasir Ištrinti visus failus, kaip ir anksčiau.
C:\Windows\SoftwareDistribution\Download
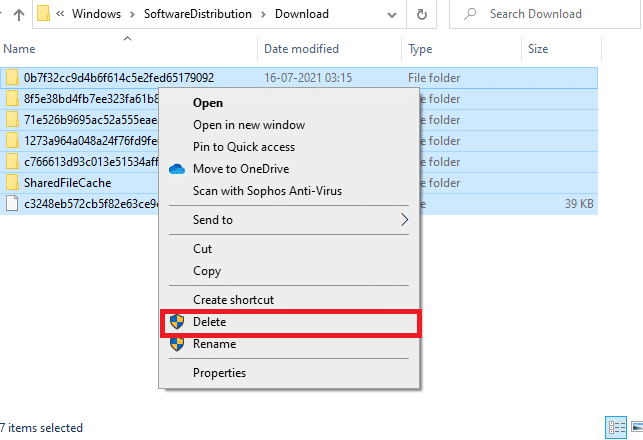
9. Dabar grįžkite į Paslaugos langas ir dešiniuoju pelės mygtuku spustelėkite ant Windows "naujinimo.
10. Čia pasirinkite Pradėti variantas.

11. Palaukite ir uždarykite toliau pateiktą raginimą.

12. Galiausiai patikrinkite, ar jūsų kompiuteryje išspręsta „Microsoft Store“ neįkėlimo problema.
Taip pat skaitykite: Ištaisykite „Windows“ naujinimo atsisiuntimo 0x800f0984 2H1 klaidą
13 būdas: iš naujo nustatykite „Windows Update“ komponentus
Kai jūsų „Windows 10“ kompiuteris įstrigo dėl bet kokių su „Windows“ naujinimo agentu susijusių problemų, negalite taip lengvai paleisti „Microsoft Store“. Jei jūsų kompiuteryje yra sugadintų arba neužbaigtų „Windows“ naujinimo komponentų, susidursite su „Microsoft Store“ neįkėlimo problema. Patariame vadovautis mūsų vadovu Kaip iš naujo nustatyti „Windows Update“ komponentus „Windows 10“.. Proceso pabaigoje kompiuteris iš naujo paleis kai kurias įprastas privalomas Windows paslaugas, pvz., BITS, MSI Installer, Cryptographic ir Windows Update Services.
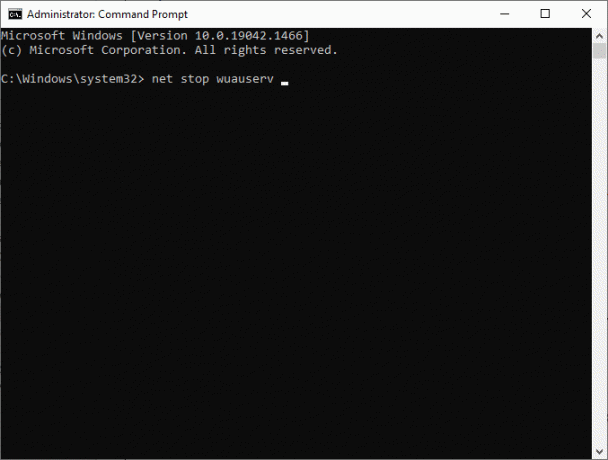
Pastaba: Be to, galite naudoti an automatinis remonto įrankis Norėdami išspręsti „Microsoft Store“ neatsidariusį „Windows 10“ problemą.
14 būdas: koreguokite registro raktus
Vis dėlto, jei susiduriate su tuo, kad „Microsoft Store“ neveikia „Windows 10“, net išbandę visus šiuos metodus, laikas pakeisti kai kuriuos registro raktus registro rengyklėje. Kai įgalinate funkciją Pakeiskite visus antrinio objekto leidimo įrašus paveldimomis šio objekto leidimo įrašais jūsų registro rengyklėje visi pirminio aplanko leidimai bus perkelti į visus jo poaplankius. Taip bus išspręstos visos ryšio klaidos, susijusios su „Microsoft Store“, prisidedančia prie „Microsoft Store“ neatidarant „Windows 10“ problemos.
1. Pataikykite „Windows“ klavišas ir tipas Registro redaktorius ir spustelėkite Paleisti kaip administratorius.

2. Dabar, į Registro redaktorius, eikite į toliau pateiktą informaciją kelias.
HKEY_LOCAL_MACHINE\SOFTWARE\Microsoft\WindowsNT\CurrentVersion\NetworkList\Profiles

3. Dešiniuoju pelės mygtuku spustelėkite Profiliai aplanką ir spustelėkite Leidimai…
4. Tada, į Profilių leidimai langą, spustelėkite Išplėstinė mygtuką, kaip parodyta.
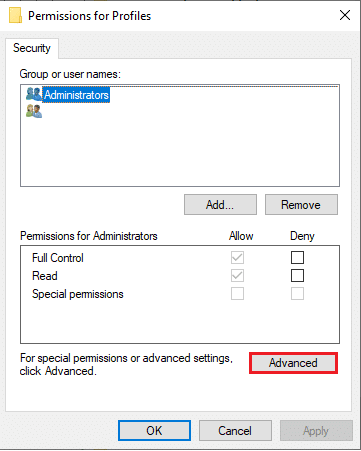
5. Kitame lange pažymėkite, kad Pakeiskite visus antrinio objekto leidimo įrašus paveldimomis šio objekto leidimo įrašais langelį, kaip paryškinta.
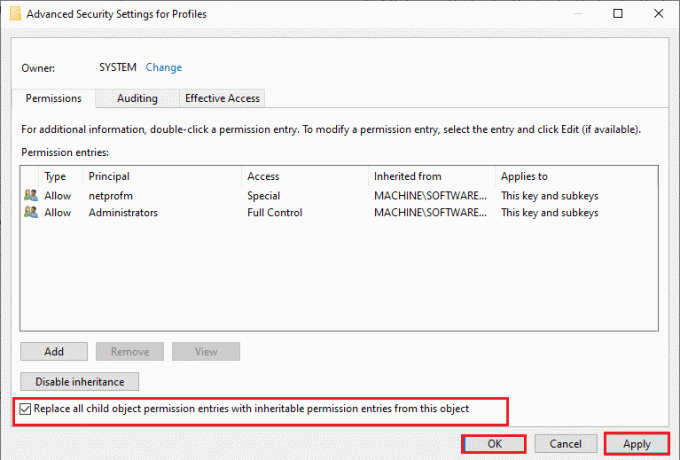
6. Galiausiai spustelėkite Taikyti > Gerai ir iš naujo paleiskite kompiuterį.
Patikrinkite, ar išsprendėte „Microsoft Store“ neveikiančią „Windows 10“ problemą, ar ne.
Taip patSkaityti:Kaip pataisyti „Microsoft Store“, kuri neatsidaro „Windows 11“.
15 būdas: iš naujo nustatykite „Microsoft Store“.
„Microsoft Store“ nustatymas iš naujo padės išspręsti „Microsoft Store“ neatsidariusį „Windows 10“ problemą. Šį metodą labai paprasta įgyvendinti, jis neištrina ir nepašalina jokių programų ir programų. Štai keletas nurodymų, kaip iš naujo nustatyti „Microsoft Store“.
1. Pataikykite „Windows“ klavišas ir tipas „Microsoft“ parduotuvė.
2. Dabar pasirinkite Programos nustatymai parinktis, kaip paryškinta.

3. Slinkite žemyn Nustatymai ekraną ir spustelėkite Nustatyti iš naujo parinktis, kaip paryškinta.
Pastaba: Nustačius iš naujo jūsų programos duomenys bus ištrinti „Microsoft“ parduotuvė.

4. Dabar patvirtinkite raginimą spustelėdami Nustatyti iš naujo ir iš naujo paleisti kompiuterį.

16 būdas: iš naujo užregistruokite „Microsoft Store“.
Jei „Microsoft Store“ nustatymas iš naujo nepadeda „Microsoft Store“ neatsidarymo sistemoje „Windows 10“ problemos, gali padėti iš naujo užregistruoti „Windows Store“. Vykdykite toliau pateiktus nurodymus.
1. Pataikykite „Windows“ klavišas, tipas powershell, ir spustelėkite Paleisti kaip administratorius.

2. Dabar įklijuokite šią komandą į „Windows PowerShell“. ir pataikė Įveskite raktą.
PowerShell - Vykdymo politika Neribota - Komanda "& {$manifest = (Get-AppxPackage Microsoft. WindowsStore).InstallLocation + 'AppxManifest.xml'; Add-AppxPackage -DisableDevelopmentMode -Registruoti $manifest}

3. Palaukite, kol vykdomos komandos ir dabar jūs nesusidursite su „Microsoft Store“ neatsidariusia „Windows 10“ problema.
Taip pat skaitykite:Kur „Microsoft Store“ diegia žaidimus?
17 būdas: iš naujo įdiekite „Microsoft Store“.
Jei nė vienas iš aukščiau aptartų metodų nepadėjo išspręsti „Microsoft Store“ neveikiančios „Windows 10“ problemos, neturite kitų galimybių, kaip tik iš naujo įdiegti „Microsoft Store“. Kaip darote reguliariai, iš naujo įdiegti „Microsoft Store“ negalima Kontrolės skydelis arba Nustatymai procedūra. „PowerShell“ komandos padės iš naujo įdiegti „Microsoft Store“, kaip aprašyta toliau.
1. Paleisti „Windows PowerShell“. kaip administratorius.
2. Dabar įveskite get-appxpackage – allusers ir pataikė Įveskite raktą.

3. Ieškoti Microsoft. „Windows Store“. Pavadinkite ir nukopijuokite įrašą PackageFullName.
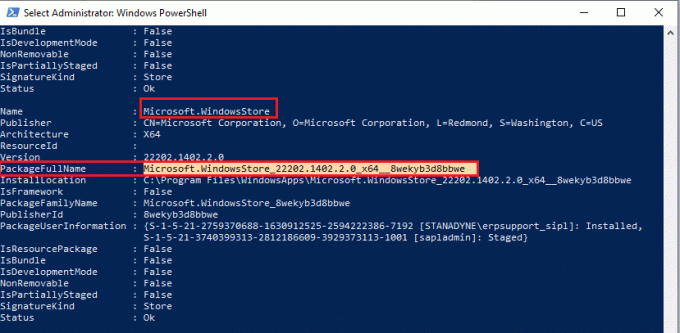
4. Dabar eikite į naują eilutę PowerShell lange ir įveskite Remove-appxpackage po kurio seka tarpas ir eilutę, kurią nukopijavote ankstesniame žingsnyje. Pavyzdžiui:
Remove-appxpackage Microsoft. WindowsStore_22202.1402.2.0_x64__8wekyb3d8bbwe
Pastaba: Komanda gali šiek tiek skirtis priklausomai nuo jūsų naudojamos „Windows“ versijos.
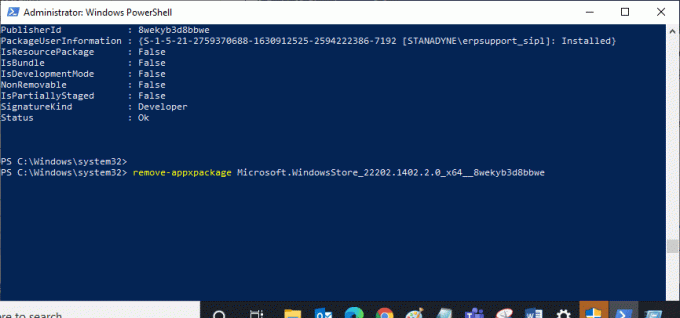
5. Dabar „Microsoft“ parduotuvė bus ištrinti iš jūsų kompiuterio. Perkraukite jūsų „Windows 10“ kompiuteryje.
6. Tada, norėdami jį įdiegti iš naujo, vėl atidarykite „Windows PowerShell“. kaip administratorius ir įveskite šią komandą.
„Add-AppxPackage“ - registras „C:\Program Files\WindowsApps\Microsoft. WindowsStore_11804.1001.8.0_x64__8wekyb3d8bbwe\AppxManifest.xml" – Išjungti kūrimo režimą

Galiausiai, „Microsoft Store“ bus iš naujo įdiegta jūsų kompiuteryje ir jūs nesusidursite su „Microsoft Store“, kad neatidarytumėte „Windows 10“ problemos.
18 būdas: sukurkite naują vartotojo profilį
Kai kurie vartotojai pranešė, kad kuriant naują vartotojo profilį ištaisyta „Microsoft Store“ neįkėlimo problema. Galite sukurti naują vartotojo profilį atlikdami mūsų vadove aprašytus veiksmus, Kaip sukurti vietinį vartotojo abonementą „Windows 10“.
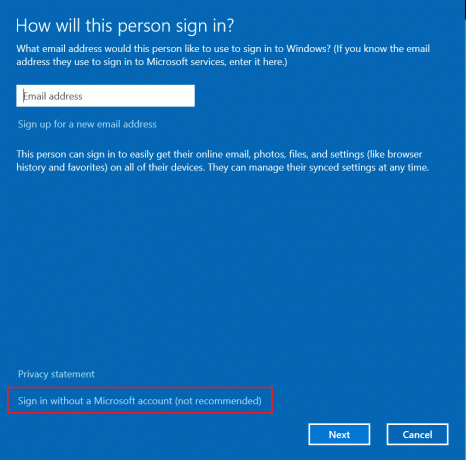
Sukūrę naują vartotojo profilį patikrinkite, ar išsprendėte „Microsoft Store“ neveikiančią „Windows 10“ problemą.
Taip pat skaitykite: Kur saugomi „Microsoft Teams“ įrašai?
19 būdas: atlikite švarų įkrovimą
Jei neradote problemų su „Microsoft Store“, bet vis tiek susiduriate su „Microsoft Store“ neveikiančia „Windows 10“ problema, patariame iš naujo nustatyti kompiuterį. Norėdami išspręsti aptartą problemą, perskaitykite ir įgyvendinkite mūsų vadovo veiksmus Kaip iš naujo nustatyti „Windows 10“ neprarandant duomenų.

20 būdas: atlikite sistemos atkūrimą
Jei nė vienas iš būdų jums nepadėjo, pabandykite atkurti ankstesnę kompiuterio versiją, kurioje jis veikė gerai. Tą patį galite lengvai įgyvendinti vadovaudamiesi mūsų vadovu Kaip naudoti sistemos atkūrimą sistemoje „Windows 10“..
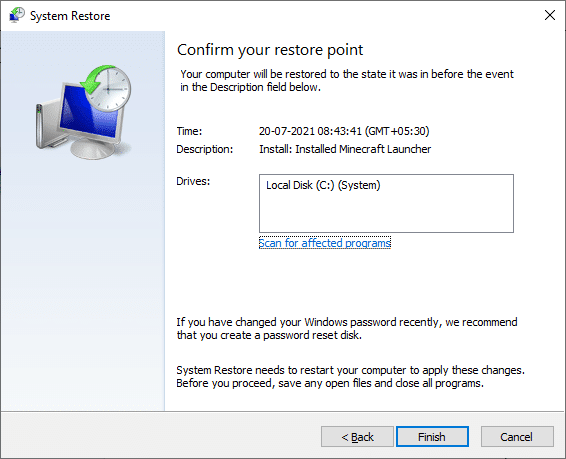
Jau sukurto sistemos atkūrimo taško dėka. Dabar būtumėte ištaisę „Microsoft Store“ neatidarius „Windows 10“ problemos.
Rekomenduojamas:
- 11 geriausių „WiFi“ temperatūros ir drėgmės jutiklių
- Kaip neleisti „Windows 10“ prašyti leidimo
- Kaip pašalinti „McAfee LiveSafe“ sistemoje „Windows 10“.
- Pataisykite „Microsoft Store“ nediegiančias programas
Tikimės, kad vadovas buvo naudingas ir jums pavyko jį pataisyti „Microsoft Store“ neveikia „Windows 10“.. Apsilankykite mūsų puslapyje, kad gautumėte daugiau įdomių patarimų ir gudrybių, ir palikite savo komentarus žemiau. Praneškite mums, apie ką norite sužinoti toliau.



