Kaip rankiniu būdu pridėti žaidimą prie „GeForce Experience“.
Įvairios / / April 22, 2022

„GeForce Experience“ yra vienoje platformoje, kuri leidžia daryti ekrano kopijas, bendrinti vaizdo įrašus, tiesiogiai transliuoti su draugais, nuolat atnaujinti tvarkykles ir optimizuoti žaidimus. GeForce Experience rankiniu būdu prideda žaidimą į sąrašą ir jį optimizuoja. Jis įrašys „GeForce Experience“ palaikomus žaidimus HD kokybe, todėl verta dalytis su draugais. Viskas, ko jums reikia, yra kompiuteris su „Nvidia“ kortele. GeForce Experience nesudaro jokio viruso. Tai nėra kenkėjiška programa. Taigi, programinė įranga yra saugi naudoti.
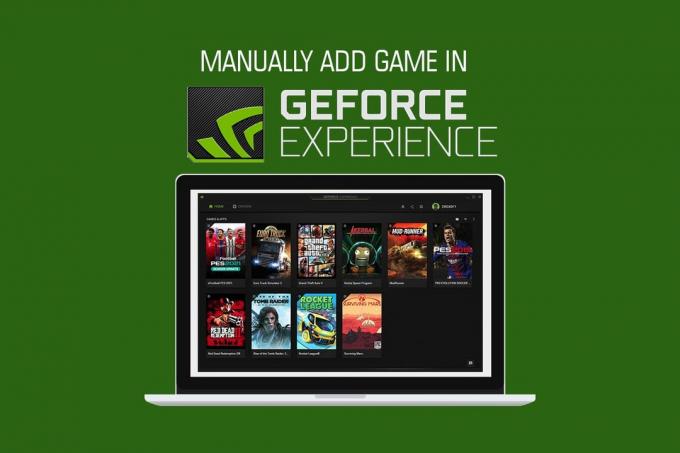
Turinys
- Kaip rankiniu būdu pridėti žaidimą prie „GeForce Experience“.
- 1 būdas: automatiškai nuskaitykite, kad pridėtumėte žaidimą
- 2 būdas: rankiniu būdu pridėkite žaidimą
- Kaip peržiūrėti „GeForce Experience“ palaikomus žaidimus
Kaip rankiniu būdu pridėti žaidimą prie „GeForce Experience“.
Paprastai, kai įdiegiate „GeForce Experience“, jis nuskaitys jūsų kompiuterį suderinamiems žaidimams ir įtrauks juos į sąrašą, kad optimizuotų. Jei jūsų žaidimo nėra sąraše, „GeForce Experience“ leidžia rankiniu būdu pridėti žaidimų. Norėdami sužinoti daugiau, vadovaukitės vadovu.
1 būdas: automatiškai nuskaitykite, kad pridėtumėte žaidimą
„GeForce Experience“ gali automatiškai nuskaityti ir optimizuoti jūsų žaidimus atlikdama kelis paprastus veiksmus. Vykdykite juos žemiau:
1. Paleiskite Nvidia GeForce patirtis įrankis.
2. Spustelėkite ant trys taškaipiktogramą pagrindinio ekrano viršuje dešinėje.

3. Pasirinkite Optimizuokite visus žaidimus parinktys iš sąrašo.
4. Dar kartą spustelėkite trys taškaipiktogramą ir pasirinkite Ieškokite žaidimų variantas.
5. Palaukite, kol baigsis nuskaitymas. The Pradinis ekranas rodomi žaidimai, kurie buvo nuskaityti ir rasti.
„GeForce Experience“ palaiko žaidimus suteikdama žalią varnelės ženklelį.
Taip pat skaitykite:Kaip išjungti arba pašalinti „NVIDIA GeForce Experience“.
2 būdas: rankiniu būdu pridėkite žaidimą
Kartais „GeForce Experience“ gali praleisti žaidimą „Windows“ kompiuteryje. Norėdami rankiniu būdu pridėti žaidimą, programoje turite paminėti žaidimo failo vietą. Atidžiai atlikite toliau nurodytus veiksmus.
1. Paleisti GeForce patirtis darbalaukyje.
2. Spustelėkite ant trys taškaipiktogramą pagrindinio ekrano viršuje dešinėje.
3. Pasirinkite Optimizuokite visus žaidimus iš sąrašo.
4. Spustelėkite ant Nustatymai piktogramą.

5. Kairėje pusėje spustelėkite ŽAIDIMAI skirtuką, kaip parodyta.
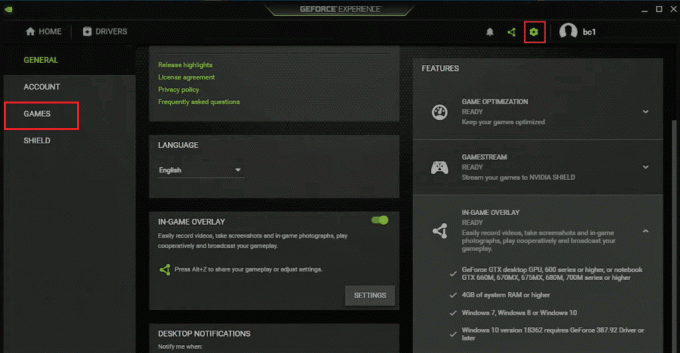
6. Eikite į NUSKAITYMO VIETAir spustelėkite PAPILDYTI mygtuką.
7. Pasirinkite aplanką, kurį sudaro žaidimo įdiegti failai.
8. Dabar spustelėkite SKENUOTI DABAR mygtuką.
9. Palaukite, kol baigsis nuskaitymas. The Pradinis ekranas rodomi žaidimai, kurie buvo nuskaityti ir rasti.
Taip pat skaitykite:Ištaisykite „Geforce Experience“ klaidos kodą 0x0003
Kaip peržiūrėti „GeForce Experience“ palaikomus žaidimus
GeForce Experience palaiko tūkstančius žaidimų. Čia yra oficialus žaidimų sąrašas abėcėlės tvarka, išleistas „GeForce“ palaikomų kompiuterinių žaidimų puslapyje. Jūs netgi galite pasirinkti nustatymų tipą, taip pat galite peržiūrėti palaikomą žaidimą. Nustatymų tipai yra šie:
- Optimalūs žaidimo nustatymai
- Optimalūs programos nustatymai
- Pabrėžia
- Ansel
- Laisvasis stilius
1. Eikite į Palaikomi kompiuteriniai žaidimai puslapis GeForce patirtis Interneto svetainė.
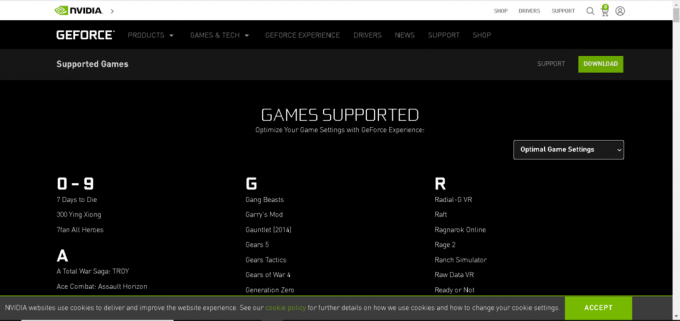
2. Spustelėkite ant rodyklės piktograma, taip, kaip parodyta.
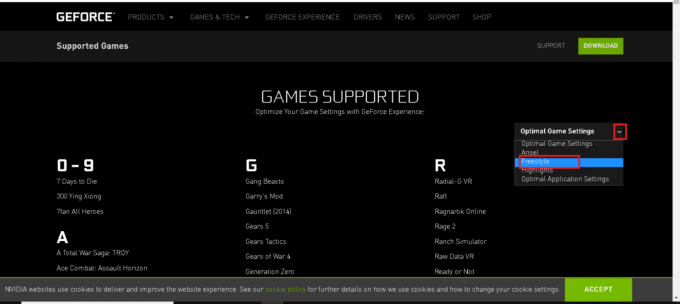
3. Pasirink nustatymų tipas iš išskleidžiamojo meniu, kaip parodyta.
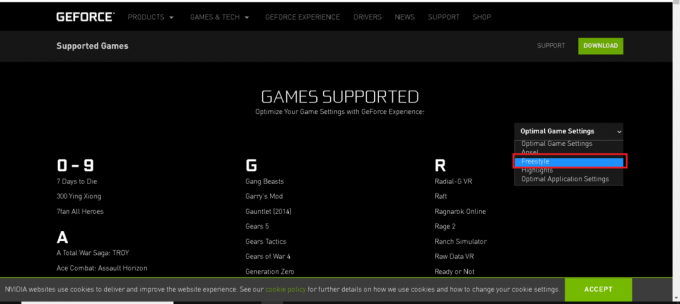
4. Galite išvardyti žaidimus abėcėlės tvarka, kuriuos palaiko GeForce patirtis.
Dažnai užduodami klausimai (DUK)
1 klausimas: kas yra „GeForce NOW“?
Atsakymas:GeForce DABAR yra NVIDIA debesies pagrindu sukurta žaidimų srautinio perdavimo paslauga. Jis teikia žaidimus realiuoju laiku tiesiai iš debesies į „Windows“, „Mac“, „Android“ įrenginius ir SHIELD televizorių. Prisijungę prie parduotuvės paskyrų, galite srautiniu būdu perduoti savo žaidimus iš bibliotekos. Naudodami debesį galite pasiimti žaidimą ten, kur sustojote.
2 klausimas: ar man reikia kortelės arba „PayPal“ paskyros, kad galėčiau nemokamai prisijungti prie „GeForce Experience“?
Atsakymas: Ne, jums nereikia jokios kredito kortelės ar a PayPal nemokama narystė.
3 klausimas: kokie yra „GeForce Experience“ sistemos reikalavimai?
Atsakymas: Žemiau pateikiami „GeForce Experience“ sistemos reikalavimai:
- Operacinė sistema – Galimos OS yra „Windows 7“, „Windows 8“ arba „Windows 10“.
- RAM - 2 GB sisteminės atminties
- Reikalinga vieta diske – 1 GB
- CPU – „Intel Pentium G“ serija, „Core i3“, „i5“, „i7“ arba naujesnė versija.
4 klausimas: „GeForce Experience“ negali optimizuoti mano žaidimų. Kodėl?
Atsakymas:GeForce patirtis negali optimizuoti konfigūracijos failų, kurie įdiegiami kartu su žaidimo failais. Taigi, jūs turite pašalinti šiuos konfigūracijos failus.
5 klausimas: koks yra prisijungimo prie „GeForce Experience“ pranašumas?
Atsakymas:NVIDIA paskyros vartotojai gali pasinaudoti dovanų ir prizų pranašumais, gali įkelti vaizdo įrašus, nuotraukas ir transliavimo funkcijas.
Rekomenduojamas:
- Kaip rodyti įrankių juostą „Chrome“.
- „Fix Minecraft Launcher“ šiuo metu jūsų paskyroje nepasiekiama
- Ištaisykite „Steam“ trūkstamų atsisiųstų failų klaidą
- Pataisykite „Intel RST Service“ neveikia „Windows 10“.
Aukščiau pateikti metodai turėtų padėti jums sužinoti GeForce Experience rankiniu būdu pridėkite žaidimą be jokių sunkumų. Tikimės, kad šis „GeForce“ patirties palaikomų žaidimų vadovas buvo naudingas. Praneškite mums, kuris metodas jums pasiteisino. Jei turite klausimų ar pasiūlymų, nedvejodami palikite juos komentarų skiltyje.



