Kaip atlikti mastelio keitimo vaizdo testą „Windows“ ir „Android“.
Įvairios / / April 22, 2022

Virtualūs susitikimai tapo svarbia šiuolaikinio gyvenimo dalimi. Vaizdo konferencijų programos užvaldė komunikacijos pasaulį. „Zoom“ yra viena iš tokių programų. Tai debesies pagrindu sukurta platforma, kuri siūlo vaizdo susitikimus, balso skambučius ir netgi leidžia trečiųjų šalių kūrėjams tinkinti. Prieš dalyvaujant „Google Zoom“ susitikime, svarbu suprasti, kaip atlikti mastelio keitimo bandomąjį vaizdo skambutį. Jei ieškote patarimų apie tą patį, pateikiame jums naudingą vadovą, kuris išmokys atlikti vaizdo mastelio keitimo testą, kad užtikrintai galėtumėte mėgautis vaizdo skambučiais.

Turinys
- Kaip atlikti mastelio keitimo vaizdo testą „Windows“ ir „Android“.
- 1 būdas: „Windows“.
- 2 būdas: „Android“.
Kaip atlikti mastelio keitimo vaizdo testą „Windows“ ir „Android“.
„Zoom“ yra aukščiausios kokybės programa, kurią naudoja verslininkai ir švietimo įstaigos. Jis siūlo platų funkcijų sąrašą, pavyzdžiui:
- Virtualūs fonai: Didžiulis integruotų fonų sąrašas, kurį galite pasirinkti, taip pat galite jį sukurti ir pritaikyti.
- Klaviatūros nuorodos: Įvairūs spartieji klavišai taupo jūsų laiką.
- Integruojantistrečiųjų šalių programos: Sklandžiai bendradarbiaukite su tokiomis programomis kaip „Microsoft Teams“, „Outlook“, „Slack“ ir kt.
- Patobulinkite savo išvaizdą: Padidinkite savo buvimą naudodami filtrus
- Garso nuorašai: Perrašykite svarbų pokalbį ir atsisiųskite jį. Galima tik Pro, Enterprise, Business ir Education paskyrose.
- Breakout kambariai: Padalinkite dideles dalyvių grupes į pogrupius.
- Automatinis garso arba vaizdo išjungimas: Automatiškai išjungia vaizdo ar garso įrašą, kai prisijungiate prie susitikimo.
Peržiūrėję kai kurias „Zoom“ funkcijas, sužinokime, kaip atlikti „Zoom“ bandomąjį vaizdo skambutį. Mastelio keitimas leidžia iš anksto patikrinti vaizdo kokybę ir kitus nustatymus, naudojant Zoom vaizdo testą. Tai galima padaryti naudojant stalinį kompiuterį arba mobilųjį telefoną.
1 būdas: „Windows“.
Priartinimo vaizdo testą reikėtų atlikti iš anksto, kad patikrintumėte, ar viskas veikia tinkamai. Tai parodo jūsų profesionalumą, kai prisijungiate prie „Google Zoom“ susitikimo. Norėdami atlikti mastelio keitimo vaizdo testą savo kompiuteryje, vadovaukitės toliau pateiktomis instrukcijomis.
1. Eiti į Padidinti bandymo nuorodos puslapį savo naršyklėje.

2. Spustelėkite Prisijunk mygtuką, kad pradėtumėte bandomąjį susitikimą.

3. Pasirinkite Pradėti susitikimą mygtuką, kaip parodyta. Prisijungsite prie bandomojo susitikimo.
Pastaba: Jei mastelio keitimo programa neįdiegta jūsų kompiuteryje, pasirodys raginimas ją nustatyti. Ignoruokite raginimą ir tęskite.

4. Patikrinkite vaizdo įrašo kokybę žiūrėdami į „Zoom“ susitikimas langas.

5. Jei esate patenkinti vaizdo kokybe, spustelėkite Taip patvirtinti Ar matai save? paraginti. Taip pat galite pakeisti fotoaparatą spustelėdami išskleidžiamąjį meniu Pasirinkite Kamera.

6. Dabar bus paleistas skambėjimo tonas. Jei girdite skambėjimo toną, jūsų garsiakalbiai veikia gerai. Spustelėkite Taip įjungta Ar girdi skambėjimo toną? paraginti.

Jei norite pakeisti garsiakalbius, spustelėkite išskleidžiamąjį meniu Pasirinkite Garsiakalbis ir pasirinkite norimą garsiakalbį.

7. Kitu raginimu jūsų bus paprašyta kalbėti. Kai pasakysite, sistema pakartos garsą, kad išbandytų mikrofoną. Jei aiškiai girdite savo tariamą balsą, spustelėkite Taip į vidų Kalbėkite ir pristabdykite, ar girdite atsakymą? paraginti.
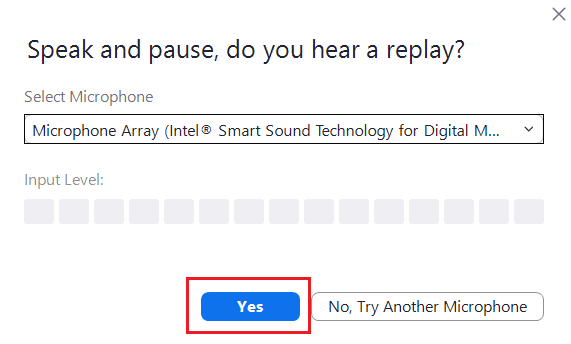
Jei susiduriate su mikrofono problemomis arba norite pakeisti mikrofoną, spustelėkite išskleidžiamąjį meniu Pasirinkite Mikrofonas norėdami pasirinkti pasirinktą mikrofono parinktį.

8. Jei visi jūsų įrenginiai (fotoaparatas, garsiakalbis ir mikrofonas) veikia tinkamai, spustelėkite Bandymo pabaiga mygtuką Jūsų įrenginys veikia tinkamai paraginti.
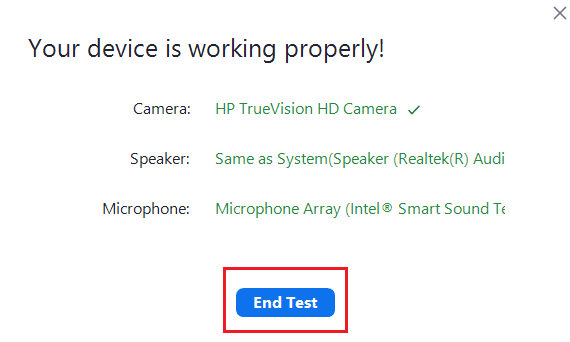
9. Jei pasirodo toliau iliustruotas dialogo langas, pasirinkite Prisijunkite prie kompiuterio garso kad susitikimo metu būtų nustatytas garsiakalbis ir mikrofonas.
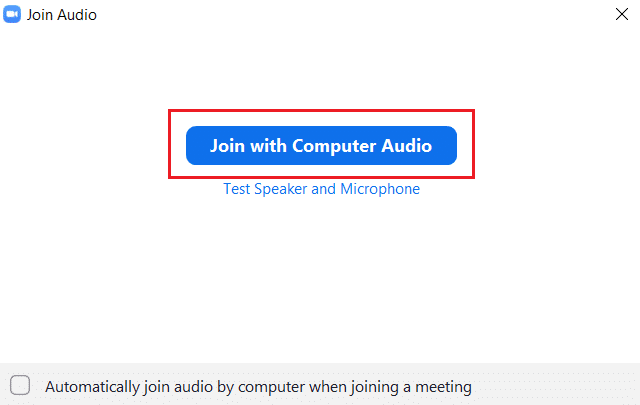
10. Kai visi aparatūros bandymai sėkmingi, spustelėkite Prisijunkite prie susitikimo jei norite prisijungti prie naujo susitikimo arba uždaryti „Zoom Cloud“ susitikimai langas.
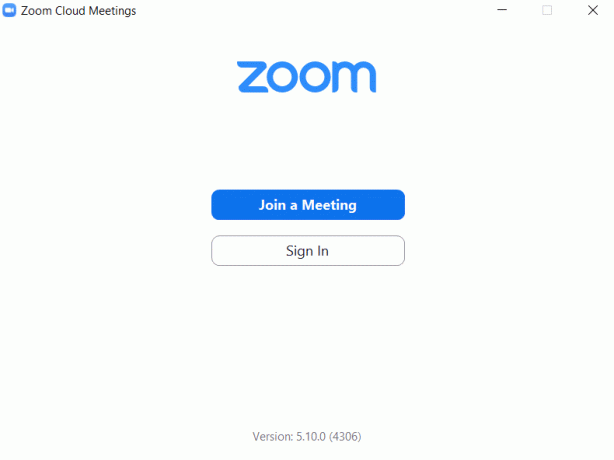
Taip pat skaitykite:Kaip žaisti „Outburst“ naudojant „Zoom“.
2 būdas: „Android“.
„Google Zoom“ susitikimą galima atlikti tiek „iOS“, tiek „Android“ įrenginiuose. Norint atlikti Zoom vaizdo testą, telefone turi būti įdiegta oficiali Zoom programa. Norėdami tai padaryti, atlikite toliau nurodytus veiksmus.
Pastaba: Išmanieji telefonai neturi tų pačių nustatymų parinkčių. Skirtingų gamintojų jie skiriasi, todėl prieš keisdami patikrinkite teisingus nustatymus.
1. Atidaryk Zaidimu parduotuve programa jūsų įrenginyje.
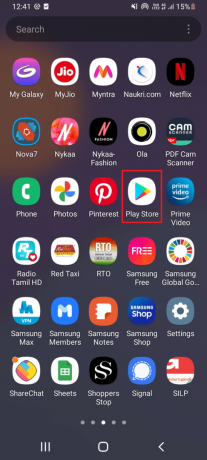
2. Paieška Padidinti ant Zaidimu parduotuve paieškos juosta ir diegti paraiška.
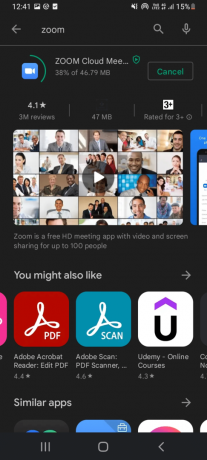
3. Atidaryk Zoom Test Meeting puslapis naršyklėje ir bakstelėkite Prisijunk.
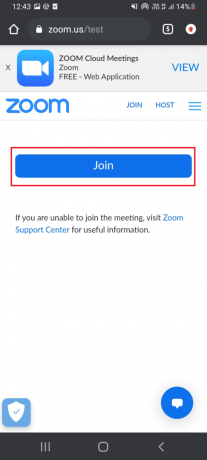
4. Leisti naršyklei atidaryti Zoom programą. Čia pasirinkite Padidinti programą ir bakstelėkite Visada.

Pastaba: Leiskite mastelio keitimo programai pasiekti fotoaparatą arba mikrofoną, jei būsite paraginti.
5. Norėdami pasiruošti bandomajam susitikimui, įveskite savo vardą ir bakstelėkite Gerai. Susitikimas prasidės pranešimu
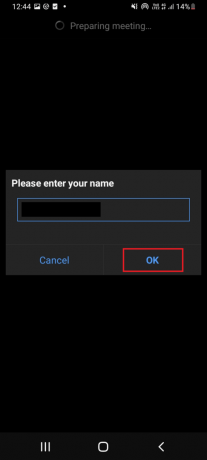
6. Jei mikrofonas ir fotoaparatas veikia tinkamai, šalia jų matysite žalias varneles, bakstelėkite Bandymo pabaiga baigti bandymo režimą.

7. Baigę bandomąjį susitikimą, galite prisijungti prie susitikimo arba uždaryti programą.
Taigi, taip galite atlikti „Zoom“ vaizdo įrašo testą „Android“.
Dažnai užduodami klausimai (DUK)
Q1. Ar „Bluetooth“ ausinės sklandžiai veikia „Zoom“ susitikimuose?
Ans.Taip, „Bluetooth“ ausinės veikia be trikdžių, jei yra prijungtos prie suderinamo kompiuterio ar mobiliojo telefono.
Q2. Ar Zoom nemokama?
Ans. Prie „Zoom“ susitikimų galima laisvai prisijungti kaip dalyvis. Tačiau norint surengti ir suplanuoti susitikimą, reikia prisiregistruoti ir susikurti paskyrą, o tai taip pat nemokama. Tačiau yra tam tikrų laiko ir funkcijų apribojimų, jei susitikimų yra daugiau nei 3 žmonės o susirinkimai išplečia ribą iki 40 minučių. Galite įsigyti planų atsižvelgdami į poreikį pašalinti tokius apribojimus.
Q3. Ar „Zoom“ galima naudoti per „Smart TV“?
Ans. Mastelio keitimo susitikimus galite peržiūrėti naudodami ekrano perdavimo parinktį. Turite susieti televizorių su įrenginiu, pvz., mobiliuoju telefonu ar planšetiniu kompiuteriu, ir įgalinti perdavimo parinktį. Taip pat galite naudoti Google Chromecast ir HDMI kabeliu, kad priartintumėte prie televizoriaus ekrano.
Rekomenduojamas:
- 10 geriausių „Kodi Fusion“ saugyklos alternatyvų
- Kaip konvertuoti M4B į MP3 sistemoje Windows 10
- Kas yra „Windows 10“ bandymo režimas?
- Ištaisykite netinkamo mastelio keitimo susitikimo ID klaidą sistemoje „Windows 10“.
Tikimės, kad šis vadovas buvo naudingas ir jums pavyko Priartinimo vaizdo testas. Jei turite klausimų ar pasiūlymų, nedvejodami palikite juos komentarų skiltyje. Be to, praneškite mums, ko norite išmokti toliau.



