Veiksmų centras neveikia „Windows 10“ [ISPRĘSTA]
Įvairios / / November 28, 2021
Pataisykite „Windows 10“ neveikiantį veiksmų centrą: Jei veiksmų centras neveikia arba kai užvedate pelės žymeklį virš pranešimų ir veiksmų centro piktogramos Windows 10 užduočių juostoje, jis praneša, kad turite naujų pranešimus, bet kai tik jį spustelėsite, veiksmų centre nieko nerodoma, tai reiškia, kad jūsų sistemos failai yra sugadinti arba dingęs. Su šia problema taip pat susiduria vartotojai, kurie neseniai atnaujino „Windows 10“, ir yra nedaug vartotojų iš viso negali pasiekti veiksmų centro, trumpai tariant, jų veiksmų centras neatsidaro ir jie negali jo pasiekti.

Be pirmiau minėtų problemų, atrodo, kad kai kurie vartotojai skundžiasi, kad veiksmų centras rodo tą patį pranešimą net tiek daug kartų jį išvalius. Taigi negaišdami laiko pažiūrėkime, kaip išspręsti „Windows 10“ neveikiančio veiksmų centro problemą, naudodamiesi toliau pateiktu trikčių šalinimo vadovu.
Turinys
- Veiksmų centras neveikia „Windows 10“ [ISPRĘSTA]
- 1 būdas: iš naujo paleiskite „Windows Explorer“.
- 2 būdas: paleiskite SFC ir DISM
- 3 būdas: įsitikinkite, kad „Windows“ yra atnaujinta
- 4 būdas: paleiskite disko defragmentavimą
- 5 būdas: pervardykite Usrclass.dat failą
- 6 būdas: išjunkite skaidrumo efektus
- 7 būdas: naudokite „PowerShell“.
- 8 būdas: atlikite švarų įkrovimą
- 9 būdas: paleiskite CHKDSK
- 10 būdas: registro taisymas
- 11 būdas: atlikite sistemos atkūrimą
- 12 būdas: paleiskite disko valymą
Veiksmų centras neveikia „Windows 10“ [ISPRĘSTA]
Būtinai sukurti atkūrimo tašką, jei kas nors nutiktų ne taip.
1 būdas: iš naujo paleiskite „Windows Explorer“.
1. Paspauskite Ctrl + Shift + Esc klavišus kartu, kad paleistumėte Užduočių tvarkyklė.
2.Rasti explorer.exe sąraše, tada dešiniuoju pelės mygtuku spustelėkite jį ir pasirinkite Baigti užduotį.

3. Dabar „Explorer“ bus uždarytas, o norint vėl jį paleisti, spustelėkite Failas > Vykdyti naują užduotį.

4. Tipas explorer.exe ir paspauskite Gerai, kad paleistumėte Explorer iš naujo.

5. Išeikite iš užduočių tvarkyklės ir tai turėtų būti Pataisykite „Windows 10“ neveikiantį veiksmų centrą.
2 būdas: paleiskite SFC ir DISM
1. Paspauskite Windows Key + X, tada spustelėkite Komandinė eilutė (administratorius).

2. Dabar į cmd įveskite šį tekstą ir paspauskite Enter:
Sfc /scannow. sfc /scannow /offbootdir=c:\ /offwindir=c:\windows (jei aukščiau aprašyta nepavyksta, išbandykite šį)

3. Palaukite, kol baigsis aukščiau nurodytas procesas, ir atlikę iš naujo paleiskite kompiuterį.
4. Dar kartą atidarykite cmd ir įveskite šią komandą ir po kiekvienos paspauskite Enter:
a) Dism /Prisijungęs /Išvalymo vaizdas /Patikrinkite sveikatą. b) Dism /Online /Cleanup-Image /ScanHealth. c) Dism /Online /Cleanup-Image /RestoreHealth

5. Paleiskite komandą DISM ir palaukite, kol ji baigsis.
6. Jei aukščiau pateikta komanda neveikia, pabandykite atlikti toliau nurodytus veiksmus.
Dism /Vaizdas: C:\offline /Cleanup-Image /RestoreHealth /Šaltinis: c:\test\mount\windows. Dism /Prisijungęs /Išvalymo vaizdas /RestoreHealth /Šaltinis: c:\test\mount\windows /LimitAccess
Pastaba: Pakeiskite C:\RepairSource\Windows į savo taisymo šaltinio vietą („Windows“ diegimo arba atkūrimo diską).
7. Iš naujo paleiskite kompiuterį, kad išsaugotumėte pakeitimus ir patikrintumėte, ar galite tai padaryti Pataisykite „Windows 10“ neveikiantį veiksmų centrą.
3 būdas: įsitikinkite, kad „Windows“ yra atnaujinta
1. Paspauskite Windows Key + I, tada pasirinkite Atnaujinimas ir sauga.

2. Kitas, dar kartą spustelėkite Tikrinti, ar yra atnaujinimų ir įsitikinkite, kad įdiegėte visus laukiančius naujinimus.

3. Įdiegę naujinimus iš naujo paleiskite kompiuterį ir patikrinkite, ar galite tai padaryti Pataisykite „Windows 10“ neveikiantį veiksmų centrą.
4 būdas: paleiskite disko defragmentavimą
1. Paspauskite „Windows“ klavišą + R, tada įveskite dfrgui ir paspauskite Enter, kad atidarytumėte Disko defragmentavimas.

2. Dabar spustelėkite vieną kartą Analizuoti tada spustelėkite Optimizuoti kiekvienam diskui vykdyti disko optimizavimą.

3. Uždarykite langą ir iš naujo paleiskite kompiuterį, kad išsaugotumėte pakeitimus.
4. Jei tai neišsprendžia problemos, tada parsisiųsti Advanced SystemCare.
5. Paleiskite Smart Defrag ir pažiūrėkite, ar galite Pataisykite „Windows 10“ neveikiantį veiksmų centrą.
5 būdas: pervardykite Usrclass.dat failą
1. Paspauskite „Windows“ klavišą + R, tada įveskite %localappdata%\Microsoft\Windows ir paspauskite Enter arba galite rankiniu būdu naršyti šiuo keliu:
C:\Users\Your_Username\AppData\Local\Microsoft\Windows
Pastaba: Įsitikinkite, kad aplanko parinktyse pažymėta parinktis Rodyti paslėptus failus, aplankus ir diskus.

2. Dabar ieškokite UsrClass.dat failą, tada dešiniuoju pelės mygtuku spustelėkite jį ir pasirinkite Pervardyti.
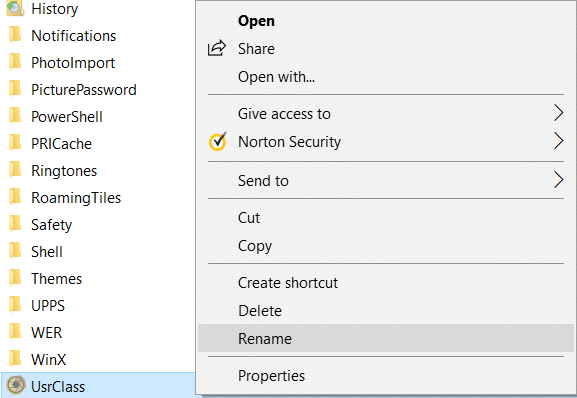
3. Pervardykite kaip UsrClass.old.dat ir paspauskite Enter, kad išsaugotumėte pakeitimus.
4. Jei gaunate klaidos pranešimą „Naudojamas aplankas, veiksmas negali būti užbaigtas“, vadovaukitės čia išvardyti žingsniai.
6 būdas: išjunkite skaidrumo efektus
1. Dešiniuoju pelės mygtuku spustelėkite darbalaukį tuščioje srityje ir pasirinkite Suasmeninti.

2. Kairiajame meniu pasirinkite Spalvos ir slinkite žemyn iki Daugiau pasirinkimų.
3.Skiltyje Daugiau parinkčių išjungti jungiklis "Skaidrumo efektai“.

4. Taip pat panaikinkite žymėjimą „Pradėti, užduočių juosta ir veiksmų centras“ ir „Pavadinimo juostos“.
5. Uždarykite nustatymus ir iš naujo paleiskite kompiuterį.
7 būdas: naudokite „PowerShell“.
1. Tipas powershell Windows paieškoje, tada dešiniuoju pelės mygtuku spustelėkite jį ir pasirinkite Vykdykite kaip administratoriai.

2. Nukopijuokite ir įklijuokite šią komandą PowerShell lange:
Get-AppXPackage -AllUsers |Where-Object {$_.InstallLocation -kaip „*SystemApps*“} | Foreach {Add-AppxPackage -DisableDevelopmentMode -Register “$($_.InstallLocation)\AppXManifest.xml”}

3. Paspauskite Enter, kad paleistumėte aukščiau pateiktą komandą ir palaukite, kol ji baigs apdoroti.
4. Iš naujo paleiskite kompiuterį, kad išsaugotumėte pakeitimus.
8 būdas: atlikite švarų įkrovimą
Kartais trečiosios šalies programinė įranga gali prieštarauti „Windows“ ir gali sukelti problemą. Tam, kad Ištaisykite neveikiančio veiksmų centro problemą, tau reikia atlikti švarų paleidimą kompiuteryje ir žingsnis po žingsnio diagnozuokite problemą.

9 būdas: paleiskite CHKDSK
1. Paspauskite „Windows“ klavišą + X, tada pasirinkite „Komandinė eilutė (administratorius).”

2. cmd lange įveskite šią komandą ir paspauskite Enter:
chkdsk C: /f /r /x

Pastaba: Aukščiau pateiktoje komandoje C: yra diskas, kuriame norime paleisti tikrinimo diską, / f reiškia vėliavėlę, kuri chkdsk suteikia leidimą ištaisyti visas susijusias klaidas su disku, /r leidžia chkdsk ieškoti blogų sektorių ir atlikti atkūrimą, o /x nurodo tikrinimo diskui išmontuoti diską prieš pradedant procesas.
3. Jis paprašys suplanuoti nuskaitymą kitą kartą paleidžiant sistemą iš naujo, tipas Y ir paspauskite įvesti.
Atminkite, kad CHKDSK procesas gali užtrukti daug laiko, nes jis turi atlikti daug sistemos lygio funkcijos, todėl būkite kantrūs, kol jis ištaisys sistemos klaidas, o kai procesas bus baigtas, jis parodys rezultatus.
10 būdas: registro taisymas
1. Paspauskite „Windows“ klavišą + R, tada įveskite regedit ir paspauskite Enter, kad atidarytumėte registro rengyklę.

2. Eikite į šį registro raktą:
HKEY_CURRENT_USER\SOFTWARE\Policies\Microsoft\Windows\
3.Ieškokite Explorer raktas „Windows“ sistemoje, jei jo nerandate, turite jį sukurti. Dešiniuoju pelės mygtuku spustelėkite „Windows“, tada pasirinkite Naujas > raktas.
4. Pavadinkite šį raktą kaip Tyrinėtojas tada dar kartą dešiniuoju pelės mygtuku spustelėkite jį ir pasirinkite Nauja > DWORD (32 bitų) reikšmė.

5. Tipas DisableNotificationCenter kaip šio naujai sukurto DWORD pavadinimas.
6. Dukart spustelėkite jį ir pakeiskite jo reikšmę į 0 ir spustelėkite Gerai.

7. Uždarykite registro rengyklę ir iš naujo paleiskite kompiuterį.
8. Pažiūrėkite, ar galite Pataisykite „Windows 10“ neveikiantį veiksmų centrą, jei ne, tęsk.
9. Dar kartą atidarykite registro rengyklę ir eikite į šį raktą:
HKEY_LOCAL_MACHINE\Software\Microsoft\Windows\CurrentVersion\ImmersiveShell
10. Dešiniuoju pelės mygtuku spustelėkite ImmersiveShell tada pasirinkite Nauja > DWORD (32 bitų) reikšmė.

11. Pavadinkite šį raktą kaip UseActionCenterExperience ir paspauskite Enter, kad išsaugotumėte pakeitimus.
12. Tada dukart spustelėkite šį DWORD pakeiskite jo reikšmę į 0 ir spustelėkite Gerai.
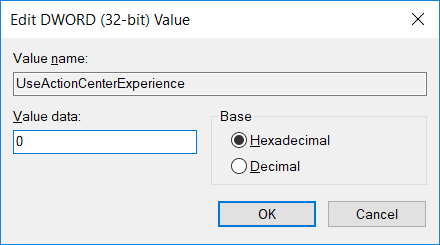
13. Uždarykite registro rengyklę ir iš naujo paleiskite kompiuterį.
11 būdas: atlikite sistemos atkūrimą
1. Paspauskite „Windows“ klavišą + R ir įveskite“sysdm.cpl“, tada paspauskite „Enter“.

2. Pasirinkite Sistemos apsauga skirtuką ir pasirinkite Sistemos atkūrimo.

3.Spustelėkite Next ir pasirinkite norimą Sistemos atkūrimo taškas.

4. Vadovaukitės ekrane pateikiamomis instrukcijomis, kad užbaigtumėte sistemos atkūrimą.
5. Paleidę iš naujo, galbūt galėsite Pataisykite „Windows 10“ neveikiantį veiksmų centrą.
12 būdas: paleiskite disko valymą
1. Eikite į Šis kompiuteris arba Mano kompiuteris ir dešiniuoju pelės mygtuku spustelėkite diską C:, kad pasirinktumėte Savybės.

3. Dabar iš Savybės spustelėkite langą Disko valymas pagal pajėgumą.

4. Skaičiavimas užtruks šiek tiek laiko kiek vietos disko valymas galės atlaisvinti.

5. Dabar spustelėkite Išvalykite sistemos failus apačioje, skiltyje Aprašas.

6. Kitame atsidariusiame lange pažymėkite viską, kas yra žemiau Failai, kuriuos reikia ištrinti tada spustelėkite Gerai, kad paleistumėte disko valymą. Pastaba: Mes ieškome "Ankstesnis (-i) „Windows“ diegimas (-ai)“ ir „Laikini Windows diegimo failai“, jei yra, įsitikinkite, kad jie yra patikrinti.

7. Palaukite, kol bus baigtas disko valymas, ir pažiūrėkite, ar galite tai padaryti Pataisykite „Windows 10“ neveikiantį veiksmų centrą.
Rekomenduojamas:
- Kaip rodyti failų plėtinius „Windows 10“.
- Kaip iš naujo nustatyti tinklo duomenų naudojimą sistemoje „Windows 10“.
- Pataisyti Nvidia branduolio režimo tvarkyklė nustojo reaguoti
- Kaip išjungti užduočių peržiūros mygtuką „Windows 10“.
Tai tau pavyko Pataisykite „Windows 10“ neveikiantį veiksmų centrą bet jei vis dar turite klausimų dėl šio įrašo, nedvejodami paklauskite jų komentarų skiltyje.
![Veiksmų centras neveikia „Windows 10“ [ISPRĘSTA]](/uploads/acceptor/source/69/a2e9bb1969514e868d156e4f6e558a8d__1_.png)


