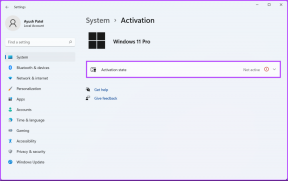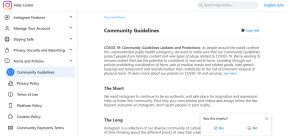Kaip pašalinti PIN prisijungimą iš „Windows 10“.
Įvairios / / April 22, 2022
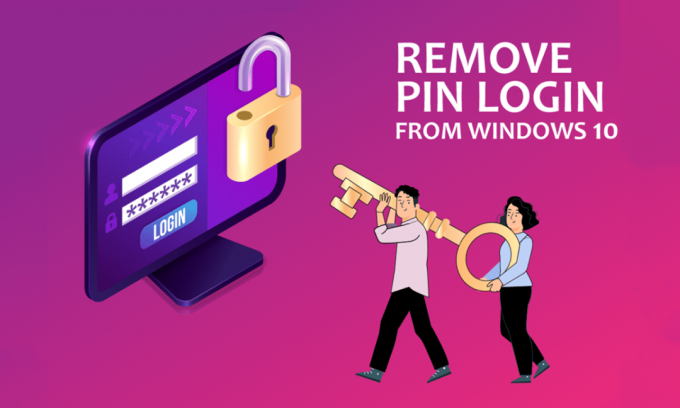
Prisijungimas prie kompiuterio naudojant „Microsoft“ paskyrą yra naudingas, palyginti su vietine vartotojo paskyra. Ką daryti, jei norite pašalinti savo paskyros PIN prisijungimo autentifikavimą? Jei ieškojote būdų, kaip pašalinti PIN iš savo kompiuterio, šis straipsnis gali būti naudingas. Jei norite sužinoti atsakymą, kaip pašalinti ženklą sistemoje „Windows 10“ arba kaip pašalinti „p-sign“ PIN kodą sistemoje „Windows 10“, perskaitykite straipsnį iki galo. Šiame straipsnyje bus paaiškinti, kaip pašalinti PIN prisijungimą iš Windows 10.

Turinys
- Kaip pašalinti PIN prisijungimą iš „Windows 10“.
- 1 būdas: naudokite „Windows“ nustatymus
- 2 būdas: naudokite vartotojo abonementus
- 3 būdas: naudokite grupės strategijos rengyklę
- 4 būdas: pašalinkite Ngc aplanką
- 5 būdas: naudokite registro rengyklę
- 6 būdas: naudokite „Windows PowerShell“.
Kaip pašalinti PIN prisijungimą iš „Windows 10“.
„Windows Hello“. PIN naudojamas kaip parinktis prisijungiant prie „Microsoft“ paskyros jūsų kompiuteryje. Šį PIN kodą taip pat galite naudoti norėdami pasiekti „Microsoft“ programas savo kompiuteryje.
1 būdas: naudokite „Windows“ nustatymus
Norėdami pašalinti „Windows Hello“ PIN kodą, galite naudoti nustatymų programą. Naudodami šį nustatymą galite pakeisti arba pašalinti bet kurį prisijungimo būdą.
1. Paspauskite klavišus „Windows + I“ klavišai kartu atidaryti Nustatymai programėlė.
2. Spustelėkite ant Sąskaitos parinktis rodomame meniu.

3. Spustelėkite ant Prisijungimo parinktys skirtuką kairėje lango srityje.

4. Spustelėkite ant „Windows Hello“ PIN kodas nustatymą sąraše.

5. Spustelėkite ant Pašalinti mygtuką, kad pašalintumėte savo kompiuteryje nustatytą PIN kodą.
6. Spustelėkite mygtuką Pašalinti kad patvirtintumėte savo pasirinkimą.
7. Įveskite slaptažodį ir spustelėkite Gerai mygtuką, kad pašalintumėte PIN kodą.
Taip pat skaitykite:Pataisyti „Windows Hello“ nepasiekiama šiame įrenginyje, kuriame veikia „Windows 10“.
2 būdas: naudokite vartotojo abonementus
Galite naudoti Vartotojo abonementų langą, kad išjungtumėte poreikį įvesti slaptažodį prisijungiant. Šis metodas bus atsakymas, kaip pašalinti PIN prisijungimą iš „Windows 10“. Atlikite toliau nurodytus veiksmus, kad pašalintumėte PIN naudodami vartotojo abonemento langą.
1. Atidaryk Bėk dialogo langą paspausdami Windows + R klavišai tuo pačiu metu.
2. Įrašykite netplwiz ir spustelėkite Gerai mygtuką, kad atidarytumėte Vartotojų paskyros langas.

3. Panaikinkite langelio pasirinkimą Norėdami naudotis šiuo kompiuteriu, vartotojai turi įvesti vartotojo vardą ir slaptažodį.

4. Galiausiai spustelėkite Taikyti ir tada Gerai padaryti šį pakeitimą.
3 būdas: naudokite grupės strategijos rengyklę
Galite naudoti grupės strategijos rengyklę, kad išjungtumėte parinktį prisijungti naudojant PIN, atlikdami šiame metode nurodytus veiksmus.
1. Paspauskite Windows+ R klavišai vienu metu atidaryti Bėk dialogo langas.
2. Tipas gpedit.msc ir spustelėkite Gerai mygtuką, kad paleistumėte grupės strategijos rengyklės langą.

3. Po aplanku Kompiuterio konfigūracija, išplėskite aplanką Administravimo šablonai.
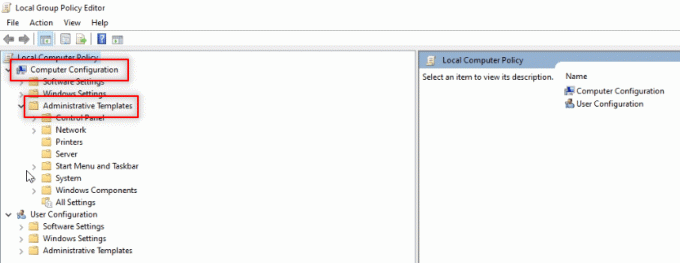
4. Išskleiskite aplanką Sistema sąraše.
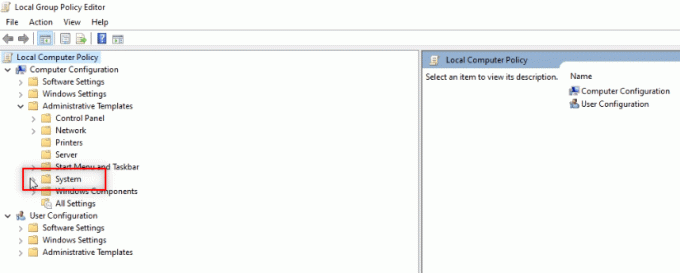
5. Pasirinkite aplanką Prisijungti rodomame sąraše.

6. Dešinėje srityje dukart spustelėkite Įjunkite patogų prisijungimą naudojant PIN kodą variantas.
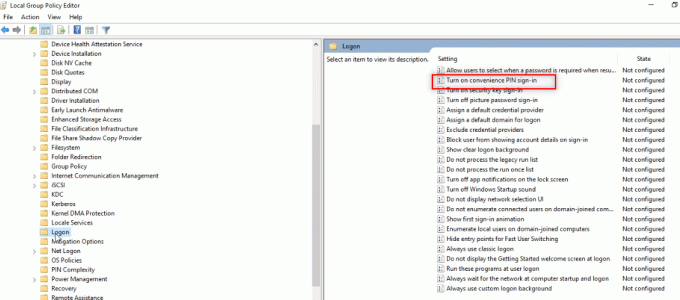
7. Spustelėkite parinktį Išjungta kitame lange.
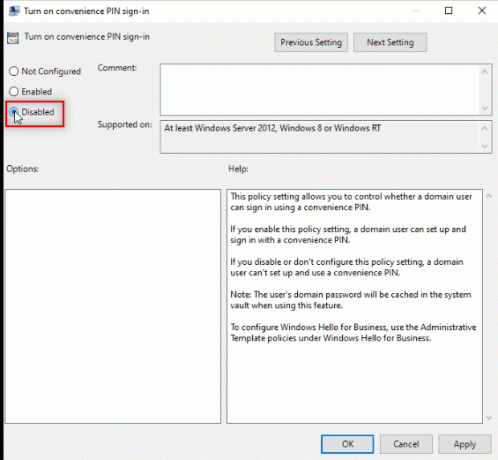
8. Spustelėkite ant Taikyti ir tada Gerai mygtukai pakeitimui perteikti.

9. Pagaliau, perkrautisavo kompiuterį kad atliktumėte pakeitimus savo kompiuteryje.
Taip pat skaitykite:Įdiekite grupės strategijos rengyklę (gpedit.msc) sistemoje „Windows 10 Home“.
4 būdas: pašalinkite Ngc aplanką
Ngc yra aplankas, kuriame saugomi visi „Windows Hello“ PIN duomenys jūsų kompiuteryje. Galite pašalinti PIN kodą išjungę ir ištrindami šį aplanką. Ngc aplanko išjungimas bus sprendimas, kaip pašalinti PIN prisijungimą iš „Windows 10“.
1. Paspauskite „Windows“ klavišas, tipas Komandinė eilutė, ir spustelėkite Paleisti kaip administratorius.

2. Įveskite komandą ir paspauskite Įveskite raktą.
takeown /f %windir%\ServiceProfiles\LocalService\AppData\Local\Microsoft\NGC /r /d y

3. Palaukite kelias minutes, kol pamatysite sėkmės pranešimą Komandinė eilutė.
4. Tada įveskite nurodytą komandą ir paspauskite Įveskite raktą.
icacls %windir%\ServiceProfiles\LocalService\AppData\Local\Microsoft\NGC /grant administrators: F /t

5. Paspauskite „Windows + E“ klavišai kartu paleisti „Windows Explorer“. ir eikite į kitą vietos kelią.
C:\Windows\ServiceProfiles\LocalService\AppData\Local\Microsoft

6. Ieškokite aplanko Ngc ir ištrinkite visus aplanke esančius failus.

5 būdas: naudokite registro rengyklę
Naudodami registro rengyklės langą, galite nustatyti PIN prisijungimo įvesties reikšmę į nulį. Tai būtų traktuojama kaip nulinis įrašas ir būtų suteikta prieiga prie kompiuterio be PIN kodo.
1. Atidaryk Bėk dialogo langą paspausdami Windows + R klavišai tuo pačiu metu.
2. Įrašykite regedit ir spustelėkite Gerai mygtuką, kad atidarytumėte Registro redaktorius langas.

3. Išplėskite HKEY_LOCAL_MACHINE aplanką, tada išplėskite PROGRAMINĖ ĮRANGA aplanką.

4. Išplėskite politika aplanką, tada išplėskite Microsoft aplanką.

5. Išplėskite Windows aplanką ir dukart spustelėkite Sistema aplanką sąraše.
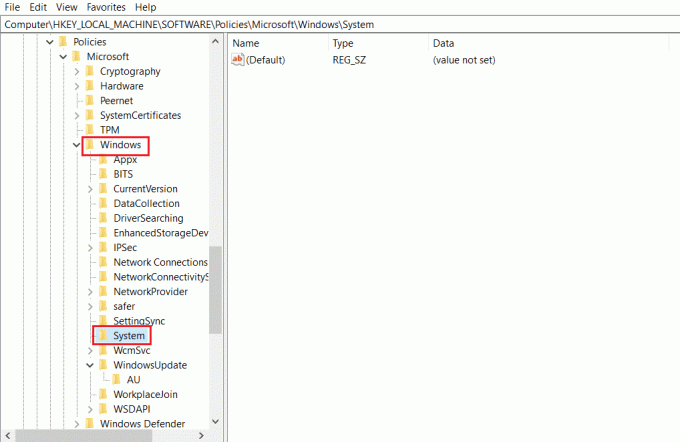
6. Dešinėje srityje dešiniuoju pelės mygtuku spustelėkite tuščią vietą ir perkelkite žymeklį ant Nauja variantas. Dabar pasirinkite Eilutės reikšmė rodomose parinktyse.

7. Pavadinkite failą kaip AllowDomainPINLogon ir paspauskite ĮeikiteRaktas.

8. Dukart spustelėkite failą AllowDomainPINLogon, nustatykite reikšmę 0 juostoje ir spustelėkite Gerai mygtuką.

9. Pagaliau, iš naujo paleiskite kompiuterį perteikti šį pakeitimą.
Taip pat skaitykite:Išspręskite klaviatūros nespausdinimo problemą „Windows 10“.
6 būdas: naudokite „Windows PowerShell“.
„PowerShell“ langas valdo „Windows“ programas jūsų kompiuteryje. Galite išjungti PIN nustatymą savo kompiuteryje vykdydami komandą PowerShell lange.
1. Paspauskite „Windows“ klavišas, tipas PowerShell ir spustelėkite Paleisti kaip administratorius.
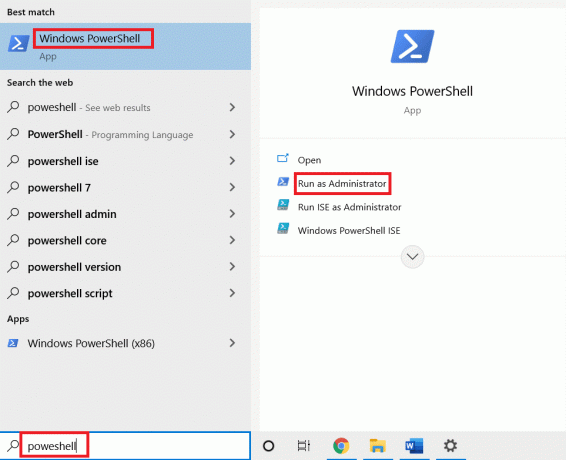
2. Įveskite šią komandą ir paspauskite Įveskite raktą.
#Išjungti PIN reikalavimą $path = "HKLM:\SOFTWARE\Policies\Microsoft" $key = "PassportForWork" $name = "Įjungta" $value = "0" Naujas elementas -Kelias $kelis -Pavadinimas $key -Priversti Naujas elemento ypatybė - Kelias $kelis\$raktas -Pavadinimas $pavadinimas -Vertė $vertė -Ypatybės tipas DWORD -Priverstinai #Ištrinti esamus kaiščius $passportFolder = "C:\Windows\ServiceProfiles\LocalService\AppData\Local\Microsoft\Ngc" if (Test-Path -Path $passportFolder) { Takeown /f $passportFolder /r /d "Y" ICACLS $passportFolder /atstatyti /T /C /L /Q Pašalinti elementą – kelias $passportFolder –recurse –force }

3. Paspauskite ĮeikiteRaktas ir palaukite kelias minutes, kol komanda pradės veikti.
4. Pagaliau, iš naujo paleiskite kompiuterį ir pabandykite prisijungti prie kompiuterio.
Taigi, kaip pašalinti p-sign PIN iš Windows 10.
Dažnai užduodami klausimai (DUK)
Q1. Ar patartina pašalinti Windows PIN iš kompiuterio?
Ans. „Windows“ PIN kodą galite naudoti kaip papildomą apsaugą, norėdami pasiekti „Microsoft“ programas arba naudodami savo Microsoftsąskaitą. Patartina PIN prisijungimą naudoti kaip papildomą saugumo funkciją ir jį pašalinti tik esant reikalui.
Q2. Ar galiu naudoti „Windows“ PIN kodą prisijungdamas prie „Microsoft“ paskyros bet kuriame kitame įrenginyje?
Ans. The „Windows Hello“ PIN kodas yra susietas ir susietas su šiuo metu naudojamu įrenginiu. Taigi PIN kodas negali būti naudojamas norint pasiekti „Microsoft“ paskyrą jokiame kitame įrenginyje, išskyrus tą, kurį nustatėte.
Rekomenduojamas:
- 4 būdai, kaip žiūrėti „Hallmark“ kanalą be laido
- Pataisykite belaidžio automatinio konfigūravimo paslaugą wlansvc neveikia sistemoje „Windows 10“.
- Pataisykite „MoUSO Core Worker“ procesą sistemoje „Windows 10“.
- Kaip išpirkti dovanų kortelę „Microsoft“ paskyroje
Šiame straipsnyje buvo paaiškinti būdai, kaip išspręsti klausimą kaip pašalinti prisijungimo prie PIN kodą iš Windows 10. Jei bandote rasti atsakymus naudodami terminus, kaip pašalinti p-sign PIN sistemoje Windows 10 arba kaip pašalinti prisijungimą sistemoje Windows 10, galite naudoti šį straipsnį kaip nuorodos failą. Prašome palikti savo pasiūlymus ir paskelbti savo užklausas komentarų skiltyje.