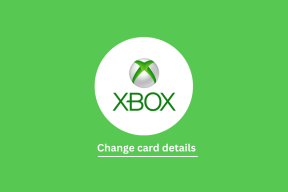Kaip pakeisti grįžtamojo ryšio dažnį sistemoje „Windows 10“.
Įvairios / / November 28, 2021
Kaip pakeisti grįžtamojo ryšio dažnį sistemoje „Windows 10“: Atsiliepimų dažnis yra „Windows 10“ nustatymas, leidžiantis pasirinkti, kaip dažnai norite, kad „Microsoft“ susisiektų su jumis dėl jūsų problemų ar problemų, susijusių su „Windows 10“. Pagal numatytuosius nustatymus pasirinkta Automatiškai, tokiu atveju jūsų gali būti paprašyta reguliariai pateikti atsiliepimų, o tai gali suerzinti nemažai vartotojų. Bet kokiu atveju, pateikdami atsiliepimą sutinkate, kad „Microsoft“ gali naudoti jūsų pasiūlymus ar atsiliepimus savo paslaugoms ar produktams tobulinti.

„Windows 10“ leidžia tiesiog pakeisti atsiliepimų dažnio nustatymus naudodami privatumo valdymą programoje „Nustatymai“. Bet jei jums reikia visiškai išjungti grįžtamojo ryšio pranešimą, turite naudoti registro koregavimą, nes „Windows“ nepateikia jokių nustatymų, leidžiančių išjungti „Windows“ atsiliepimų pranešimus. Taigi, negaišdami laiko, pažiūrėkime, kaip pakeisti grįžtamojo ryšio dažnį sistemoje „Windows 10“, naudodami toliau pateiktą mokymo programą.
Turinys
- Kaip pakeisti grįžtamojo ryšio dažnį sistemoje „Windows 10“.
- 1 būdas: pakeiskite atsiliepimų dažnį „Windows 10“ nustatymuose
- 2 būdas: įgalinkite arba išjunkite „Windows“ atsiliepimų pranešimus naudodami registrą
- 3 būdas: grupės strategijos rengyklėje įjunkite arba išjunkite „Windows“ atsiliepimų pranešimus
Kaip pakeisti grįžtamojo ryšio dažnį sistemoje „Windows 10“.
Būtinai sukurti atkūrimo tašką tik tuo atveju, jei kas nors negerai.
1 būdas: pakeiskite atsiliepimų dažnį „Windows 10“ nustatymuose
1. Paspauskite Windows Key + I, kad atidarytumėte nustatymus, tada spustelėkite Privatumas.

2. Kairiajame meniu spustelėkite Diagnostika ir atsiliepimai.
3. Dabar dešinėje lango srityje slinkite žemyn iki apačios, kur rasite Grįžtamojo ryšio dažnis.
4. Iš „„Windows“ turėtų paprašyti mano atsiliepimų“ išskleidžiamajame meniu pasirinkite Visada, Kartą per dieną, Kartą per savaitę arba Niekada pagal savo pasirinkimą.
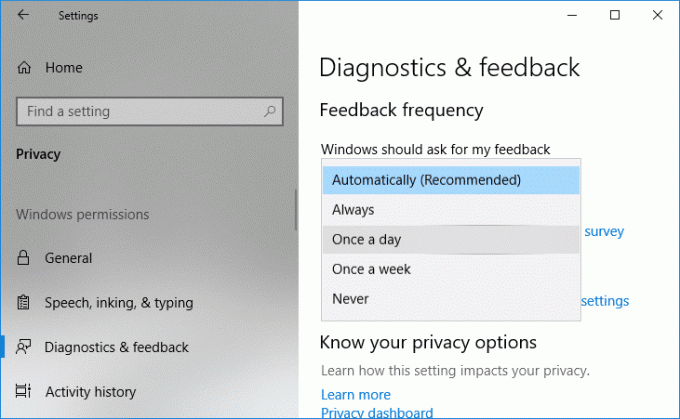
Pastaba: Pagal numatytuosius nustatymus pasirinkta Automatiškai (Rekomenduojama).
5. Baigę galite uždaryti nustatymus ir iš naujo paleisti kompiuterį.
2 būdas: įgalinkite arba išjunkite „Windows“ atsiliepimų pranešimus naudodami registrą
1. Paspauskite „Windows“ klavišą + R, tada įveskite regedit ir paspauskite Enter, kad atidarytumėte Registro redaktorius.

2. Eikite į šį registro raktą:
HKEY_LOCAL_MACHINE\SOFTWARE\Policies\Microsoft\Windows\DataCollection
3. Dešiniuoju pelės mygtuku spustelėkite Duomenų rinkimas tada pasirinkite Nauja > DWORD (32 bitų) reikšmė.
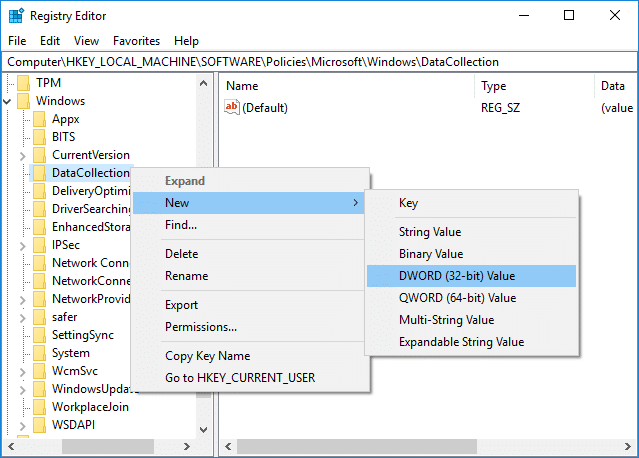
4. Pavadinkite šį naujai sukurtą DWORD kaip DoNotShowFeedbackNotifications ir paspauskite Enter.

5. Tada dukart spustelėkite DoNotShowFeedbackNotifications DWORD ir pakeiskite jo reikšmę pagal:
Norėdami įjungti „Windows“ atsiliepimų pranešimus: 0
Norėdami išjungti „Windows“ atsiliepimų pranešimus: 1
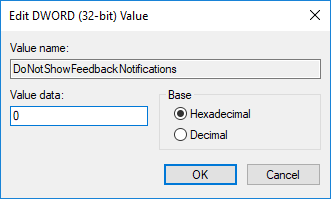
6. Spustelėkite Gerai, kad išsaugotumėte pakeitimus ir uždarytumėte registro rengyklę.
7. Iš naujo paleiskite kompiuterį, kad išsaugotumėte pakeitimus.
3 būdas: grupės strategijos rengyklėje įjunkite arba išjunkite „Windows“ atsiliepimų pranešimus
Pastaba: Šis metodas neveiks „Windows 10 Home Edition“, jis veiks tik „Windows 10 Pro“, „Education“ ir „Enterprise Edition“.
1. Paspauskite „Windows“ klavišą + R, tada įveskite gpedit.msc ir paspauskite Enter, kad atidarytumėte Grupės strategijos redaktorius.

2. Eikite į šią politiką:
Kompiuterio konfigūracija > Administravimo šablonai > „Windows“ komponentai > Duomenų rinkimo ir peržiūros versijos
3. Įsitikinkite, kad pasirinkote Duomenų rinkimas ir peržiūra, tada dešiniajame lango srityje dukart spustelėkite „Nerodyti atsiliepimų pranešimų“ politika.
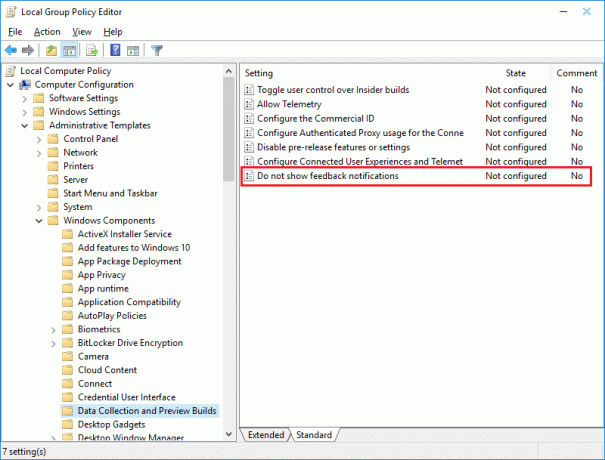
4. Pakeiskite Nerodyti atsiliepimų pranešimų politikos nustatymą pagal:
Norėdami įjungti „Windows“ atsiliepimų pranešimus: nesukonfigūruota arba išjungta
Norėdami išjungti „Windows“ atsiliepimų pranešimus: Įjungta
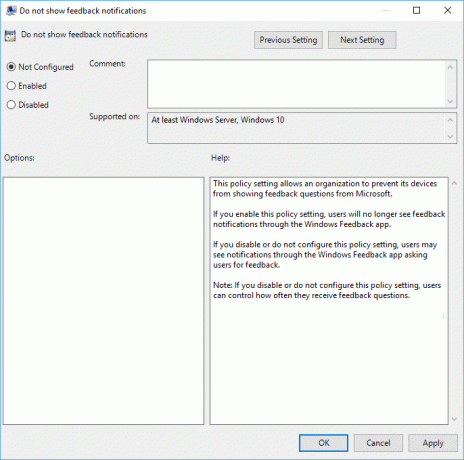
Pastaba: Įjungus pirmiau nurodytą politiką, grįžtamojo ryšio dažnis bus nustatytas kaip Niekada ir to negalima pakeisti naudojant pirmą parinktį.
5. Spustelėkite Taikyti, tada OK ir viską uždarykite.
6. Norėdami išsaugoti pakeitimus, būtinai iš naujo paleiskite kompiuterį.
Rekomenduojamas:
- Įgalinkite arba išjunkite „Windows“ klaidų ataskaitų teikimą sistemoje „Windows 10“.
- Šifruokite failus ir aplankus naudodami šifravimo failų sistemą (EFS) sistemoje „Windows 10“.
- Kaip išvalyti visus įvykių žurnalus įvykių peržiūros priemonėje sistemoje „Windows 10“.
- Sukurkite atsarginę EFS sertifikato ir rakto kopiją sistemoje „Windows 10“.
Tai jūs sėkmingai išmokote Kaip pakeisti grįžtamojo ryšio dažnį sistemoje „Windows 10“. bet jei vis dar turite klausimų dėl šios pamokos, nedvejodami paklauskite jų komentarų skiltyje.