Pataisykite „Windows 10“ kritinę klaidą Pradėti ir „Cortana“ neveikia
Įvairios / / April 22, 2022

Dvi pagrindinės funkcijos, leidžiančios gauti gerą prieigą prie programų ir informacijos „Windows PC“, yra „Start“ ir „Cortana“. Ar gavote pranešimą, nurodantį kritinę klaidą Pradėti meniu ir „Cortana“ neveikia? Šis straipsnis bus atsakymas, jei ieškojote „Windows 10“ kritinės klaidos Pradėti meniu ir „Cortana“ neveikia. Šiame straipsnyje pateikti metodai padės išspręsti klausimą, kaip ištaisyti kritinę „Windows 10“ klaidą. Perskaitykite visus skyrius, kad gerai suprastumėte šią problemą.

Turinys
- Kaip ištaisyti „Windows 10“ kritinę klaidą Pradėti ir „Cortana“ neveikia
- 1 būdas: pagrindiniai trikčių šalinimo metodai
- 2 būdas: naudokite „Windows PowerShell“.
- 3 būdas: naudokite komandų eilutę
- 4 būdas: įgalinkite „Windows“ paieškos paslaugą
- 5 būdas: atstatyti indeksą
- 6 būdas: padidinkite pradžios reikšmę registro rengyklėje
- 7 būdas: naudokite Xaml Start Menu registro rengyklę
Kaip ištaisyti „Windows 10“ kritinę klaidą Pradėti ir „Cortana“ neveikia
Šiame straipsnyje mes parodėme visus galimus trikčių šalinimo būdus, kaip ištaisyti kritinę Windows 10 klaidą Meniu Pradėti ir Cortana neveikia problema.
1 būdas: pagrindiniai trikčių šalinimo metodai
Iš pradžių pabandykite naudoti čia išvardytus pagrindinius trikčių šalinimo metodus. „Start“ ir „Cortana“ gali neveikti dėl nedidelio gedimo. Čia nurodyti metodai gali išspręsti problemą.
- Bandomasis mikrofonas: „Cortana“ yra programa, kurią valdo mikrofonas. Patikrinkite, ar jūsų mikrofonas veikia, naudodami jį bet kurioje kitoje programoje.
- DISM ir SFC nuskaitymai: Jei jūsų kompiuteryje yra sugadintų failų, tai gali neleisti jums naudoti „Start“ ir „Cortana“ programų. Norėdami išvalyti sugadintus failus, turite paleisti sistemos failų tikrinimo programą ir ištrinti visus sugadintus failus. Norėdami sužinoti daugiau apie šiuos nuskaitymus, perskaitykite mūsų straipsnį pataisyti sistemos failus.
- Atlikite chkdsk nuskaitymą: Jei jūsų kompiuterio diskuose ir skaidiniuose yra sugadintų failų, programos „Start“ ir „Cortana“ gali neveikti. Šis nuskaitymas nuskaitys, ar skaidinyje ir diskuose nėra kenkėjiškų programų, ir ją išvalys. Skaitykite apie chkdsk nuskaitymas naudojant pateiktą nuorodą.
- Patikrinkite regiono nustatymus: Jei jūsų kompiuteryje nustatytas regionas neatitinka jūsų įrenginio vietos, gali tekti pakeisti regiono nustatymą savo kompiuteryje. Į pakeisti regioną, atlikite veiksmus, pateiktus pateiktoje nuorodoje.
- Pašalinkite trečiosios šalies antivirusinę programą iš savo kompiuterio: Naudojant trečiosios šalies antivirusinę programinę įrangą, programos Start ir Cortana gali neveikti tinkamai. Šio tipo programinė įranga trikdo „Windows“ programų veikimą. Norėdami naudoti šias programas, turite pašalinti programinę įrangą. Tu gali pašalinkite programinę įrangą vadovaudamiesi šiame straipsnyje aprašytais metodais.
- Sukurkite kitą vietinio vartotojo paskyrą: Kartais naudojant vartotojo abonementą ilgą laiką gali užstrigti kompiuteris, todėl reikia pereiti prie kitos paskyros. Galite sukurti kitą vietinio vartotojo paskyrą ir po kurio laiko prisijungti prie esamos paskyros. Norėdami sužinoti daugiau apie sukurti vietinę vartotojo paskyrą, spustelėkite pateiktą nuorodą.
- Kompiuterio trikčių šalinimas saugiuoju režimu: Tam tikros programos arba tvarkyklės gali trukdyti naudoti šias programas. Tau reikia Saugus paleiskite kompiuterį ir tada pašalinkite triktis išspręsti problemą. Daugiau apie trikčių šalinimo procesą galite perskaityti šiame straipsnyje.
- Patikrinkite, ar nėra „Windows“ naujinimų: Jei norite naudoti pagrindines programas, gali tekti atnaujinti „Windows“ kompiuteryje. Tu gali atnaujinti Windows atlikdami šiame straipsnyje nurodytus veiksmus.
- Atnaujinti grafikos tvarkyklę: Tokios programos kaip „Start“ ir „Cortana“ teikia vaizdinę informaciją ir reikalauja tinkamos grafikos tvarkyklės. Kadangi „Start“ ir „Cortana“ yra programos, kurioms reikia tinkamos ir funkcionalios grafikos tvarkyklės, todėl pasenusi tvarkyklė gali sumažinti jos našumą. Galite naudoti nuorodą į atnaujinkite savo grafikos tvarkyklę tinkamam veikimui.
- Atkurti kompiuterį į ankstesnį nustatymą: Problemą gali sukelti kai kurios naujos programos arba bendrosios programos pakeitimas. Turite atkurti kompiuterio nustatymus, kuriuose jis buvo daug funkcionalesnis. Kai kurie vartotojai pranešė, kad „Windows 11“ negalėjo palaikyti pagrindinių „Windows“ programų. Tu gali atkurti savo kompiuterį sekant nuorodą.
- Iš naujo nustatyti kompiuterį: Jei atrodo, kad nė vienas iš būdų jums netinka, gali tekti iš naujo nustatyti kompiuterį. Tai pašalins visas kompiuterio problemas ir pateiks ją iš naujo. Iš naujo nustatykite kompiuterį vadovaudamiesi šioje nuorodoje pateiktomis instrukcijomis.
- Iš naujo paleiskite kompiuterį: Dėl nedidelio gedimo galėjo sutrikti programų veikimas. Iš naujo paleisdami kompiuterį, galite pašalinti RAM sukeltus trikdžius ir galite naudoti kompiuterį iš naujo. Galite naudoti straipsnį apie Kompiuterio paleidimas iš naujo ir išbandykite šį metodą, kad išspręstumėte problemą.
- Leisti „Start“ ir „Cortana“ per ugniasienę: Jei užkarda neleidžia naudoti programų Start ir Cortana, gali būti sunku naudoti programas kompiuteryje. Leiskite programas užkardoje naudojant nuorodoje aprašytą metodą.
- Atsijunkite ir vėl prisijunkite prie paskyros: Jei „Start“ ir „Cortana“ programos neveikia ilgą laiką, galite pabandyti atsijungti nuo šiuo metu naudojamo profilio ir vėl prisijungti prie to paties profilio. Jei esate prisijungę prie kompiuterio naudodami „Microsoft“ paskyrą, turite atsijungti ir naudoti vietinę vartotojo paskyrą. Paspauskite klavišus Ctrl + Alt + Delete ir pasirinkite parinktį Atsijungti. Po kurio laiko vėl prisijunkite prie to paties profilio.
- Nenaudokite planšetinio kompiuterio režimo: Jei naudojate kompiuterį planšetinio kompiuterio režimu, gali būti, kad negalėsite naudoti „Start“ arba „Cortana“ programų. Išjunkite planšetinio kompiuterio režimą naudodami „Windows“ veiksmų centras.
- Užrakinti užduočių juostą: Kartais gali nepavykti pasiekti programų Start ir Cortana, jei jos paslėptos užduočių juostoje. Turite padaryti užduočių juostą matomą arba užrakinti užduočių juostą. Norėdami tai padaryti, dešiniuoju pelės mygtuku spustelėkite tuščią vietą užduočių juostoje ir pasirinkite parinktį Užrakinti užduočių juostą.
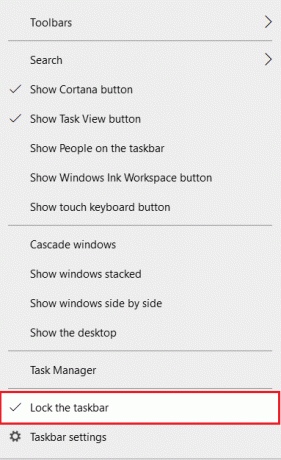
- Iš naujo paleiskite „Windows Explorer“: Jei „Windows Explorer“ įstrigo, gali būti, kad ji trukdo jūsų „Start“ ir „Cortana“ programoms. Norėdami naudoti programas, turite jį paleisti iš naujo. Eiti į Užduočių tvarkyklė, spustelėkite dešiniuoju pelės mygtuku „Windows Explorer“. ir pasirinkite Perkrauti variantas.

- Nerodyti Cortana: Dažnai „Cortana“ nerodoma užduočių juostoje. Turite įsitikinti, kad „Cortana“ nėra paslėpta užduočių juostoje. Dešiniuoju pelės mygtuku spustelėkite tuščią užduočių juostos vietą ir pasirinkite parinktį Rodyti Cortana mygtuką.
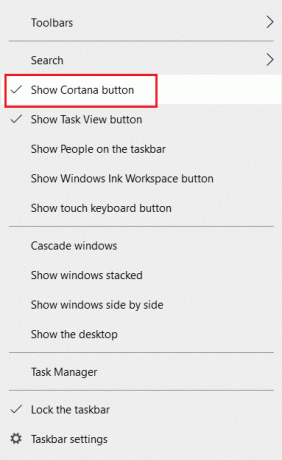
2 būdas: naudokite „Windows PowerShell“.
„PowerShell“ naudojama pagrindinėms „Windows“ programoms valdyti. Jei programos „Start“ ir „Cortana“ neveikia, galite pabandyti iš naujo užsiregistruoti „PowerShell“ naudodami paprastą komandą.
1. Pataikykite „Windows“ klavišas, tipas PowerShell ir spustelėkite Paleisti kaip administratorius.
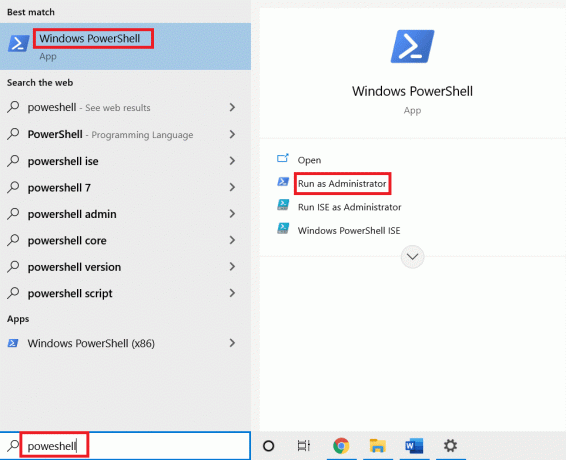
2. Įveskite komandą ir paspauskite Įveskite raktą.
$manifest = (Get-AppxPackage Microsoft. WindowsStore).InstallLocation + '\AppxManifest.xml'; Add-AppxPackage -DisableDevelopmentMode -Registruoti $manifest
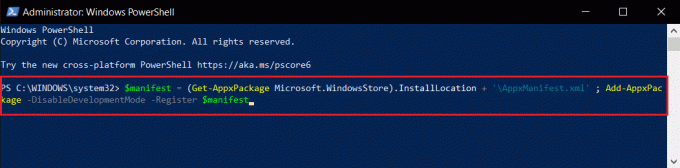
5. Paspauskite Įveskite raktą ir palaukite kurį laiką.
Turėtumėte turėti galimybę naudoti „Start“ ir „Cortana“ programas dabar.
Taip pat skaitykite:Kaip ištaisyti 0x80070002 klaidą „Windows 10“.
3 būdas: naudokite komandų eilutę
Jei „Start“ ir „Cortana“ jūsų kompiuteryje yra įdiegti kaip papildiniai, jie gali neveikti taip. Šią problemą galite pašalinti naudodami komandų eilutės komandą.
1. Paspauskite „Windows“ klavišas, tipas cmd ir spustelėkite Paleisti kaip administratorius variantas.

2. Įveskite komandą ir paspauskite Įveskite raktą.
ren %windir%\System32\AppLocker\Plugin*.* *.bak

4 būdas: įgalinkite „Windows“ paieškos paslaugą
„Windows Search“ yra paslauga, padedanti kompiuteryje ieškoti programų. Kadangi „Start“ ir „Cortana“ yra susietos su šia paslauga, būtina, kad ši paslauga veiktų.
1. Paspauskite Windows + Rraktai vienu metu atidaryti Bėk dialogo langas.
2. Tipas paslaugos.msc ir spustelėkite Gerai mygtuką, kad paleistumėte Paslaugos langas.

3. Ieškoti „Windows“ paieška sąraše ir patikrinkite, ar būsena yra Bėgimas.
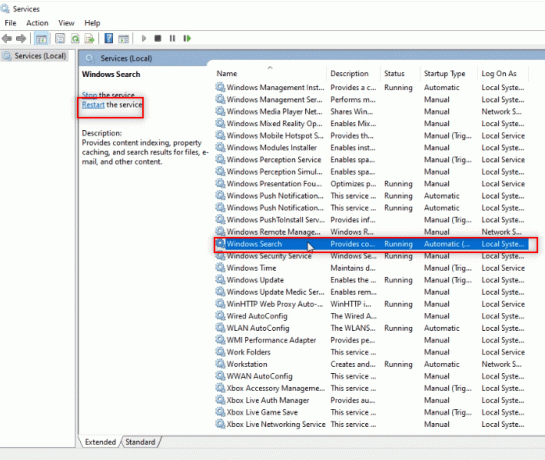
4. Dukart spustelėkite „Windows“ paieška ir spustelėkite Pradėti mygtuką ir tada ant Gerai mygtuką.
Pastaba: Šis veiksmas taikomas tik tuo atveju, jei būsena nėra Vykdoma.
Taip pat skaitykite:Kaip ištaisyti sugadintą registrą sistemoje „Windows 10“.
5 būdas: atstatyti indeksą
Jei „Start“ ir „Cortana“ programos ilgą laiką neveikia, gali tekti iš naujo sukurti rodyklę kompiuteryje. Tai leis jums atnaujinti programų veikimą. Atlikite šiuos veiksmus, kad atkurtumėte indeksą naudodami valdymo skydelį ir ištaisytumėte kritinę klaidą, meniu Pradėti ir „Cortana“ neveikia sistemoje „Windows 10“.
1. Ieškoti Kontrolės skydelis ir paleiskite programą.
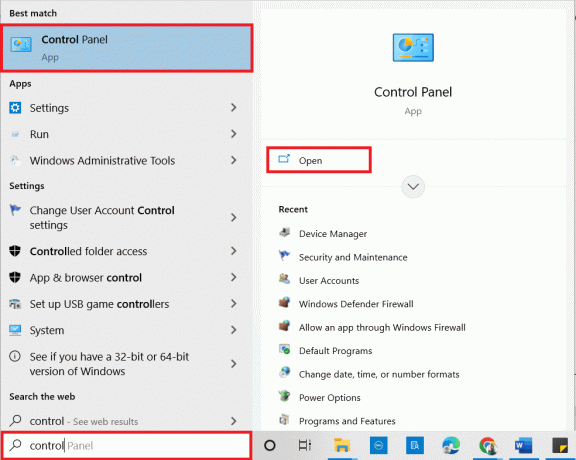
2. Nustatyti Kategorija kaip Mažos piktogramos, tada spustelėkite Indeksavimo parinktys.

3. Spustelėkite ant Modifikuoti mygtuką apačioje.
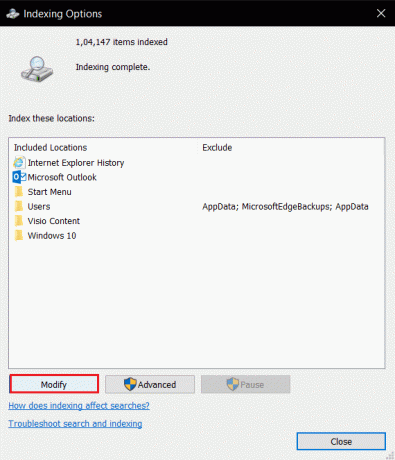
4. Varnelė C:\Programų failai (x86)\ ir panaikinkite kitų sąrašo elementų pasirinkimą. Spustelėkite ant Gerai mygtuką, kad patvirtintumėte savo pasirinkimą.
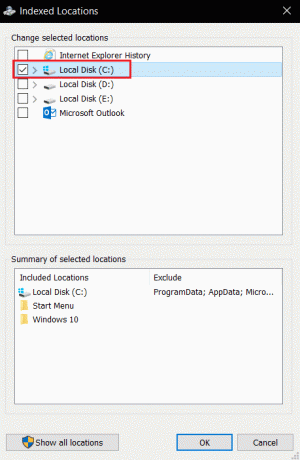
5. Lange Indeksavimo parinktys spustelėkite Išplėstinė mygtuką.
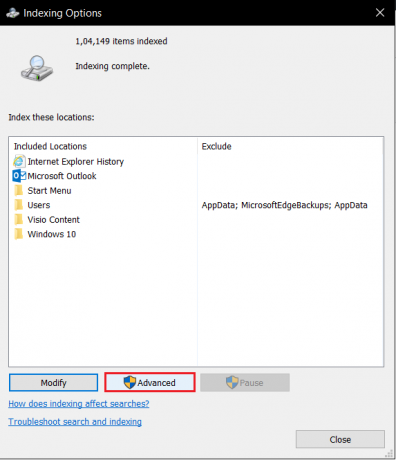
6. Eikite į Rodyklės nustatymai skirtuką kitame lange. Spustelėkite ant Atstatyti mygtuką ant lango.

7. Spustelėkite ant Gerai mygtuką ant Atstatyti indeksą langas.

8. Spustelėkite ant Uždaryti mygtuką ir iš naujo paleiskite kompiuterį.
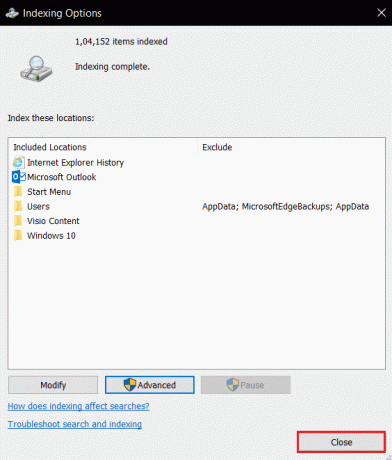
6 būdas: padidinkite pradžios reikšmę registro rengyklėje
Pradėti reikšmė registro rengyklės lange yra minimali pagal numatytuosius nustatymus ir yra 2. Gali reikėti patobulinti šią reikšmę, kad galėtumėte efektyviai naudoti „Start“, kad ištaisytumėte svarbią klaidą Pradėti meniu, o „Cortana“ neveikia sistemoje „Windows 10“.
1. Atidaryk Bėk dialogo langą paspausdami klavišus Windows + Rraktai tuo pačiu metu.
2. Įrašykite regedit ir spustelėkite Gerai mygtuką, kad atidarytumėte Registro redaktorius.

3. Eikite į toliau nurodytą vietą kelias in Registro redaktorius.
Kompiuteris\HKEY_LOCAL_MACHINE\SYSTEM\CurrentControlSet\Services\WpnService
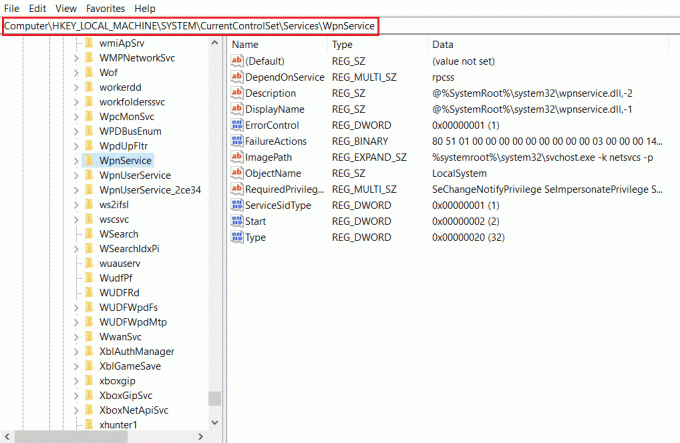
4. Dukart spustelėkite Pradėti styga.
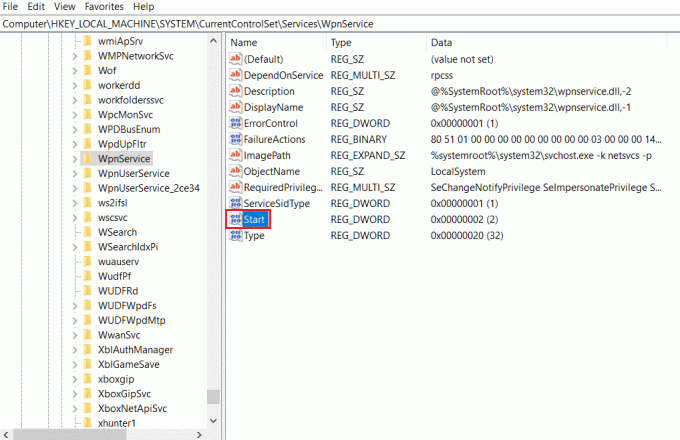
5. Dukart spustelėkite Pradėti sąraše ir įveskite vertę 4 viduje konors Vertės duomenys baras. Spustelėkite ant Gerai mygtuką, kad patvirtintumėte įrašą.

Taip pat skaitykite:Ištaisykite „Steam“ sugadintą disko klaidą „Windows 10“.
7 būdas: naudokite Xaml Start Menu registro rengyklę
Galite naudoti papildomą įrašą kaip Pradėti, įtraukdami naują įrašą prie registro rengyklės lango, kad ištaisytumėte kritinę klaidą Pradėti meniu ir Cortana neveikia sistemoje Windows 10.
1. Atidaryk Registro redaktorius naudojant Bėk dialogo langas.

2. Eikite į nurodytą aplanką kelias in Registro redaktorius.
Kompiuteris\HKEY_CURRENT_USER\Software\Microsoft\Windows\CurrentVersion\Explorer\Advanced
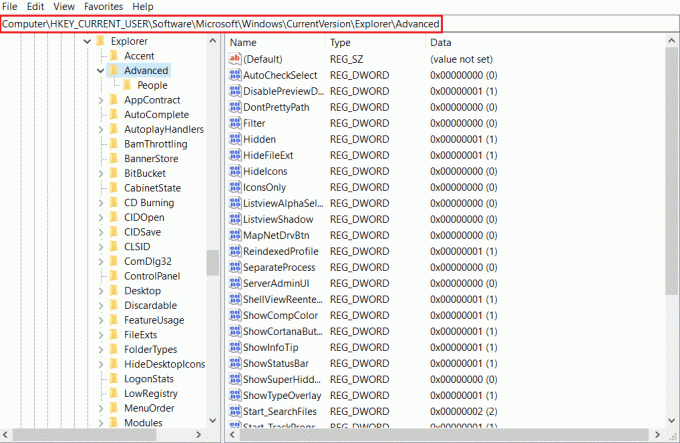
3. Dešiniuoju pelės mygtuku spustelėkite dešiniąją lango sritį ir perkelkite žymeklį ant Nauja parinktį ir pasirinkite DWORD (32 bitų) reikšmė.
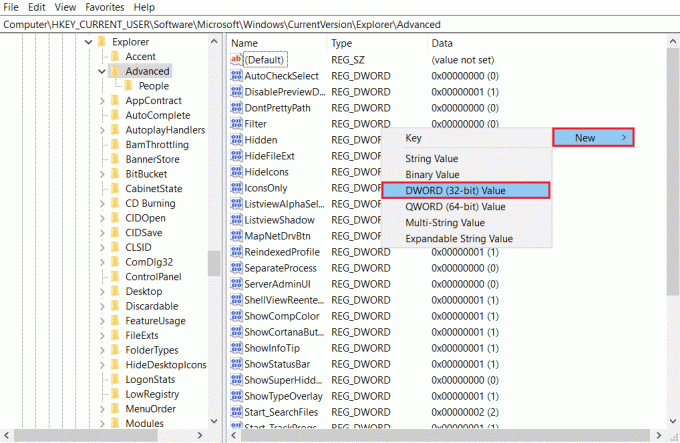
4. Pasirinkite DWORD (32 bitų) reikšmė sąraše. Įrašykite ĮgalintixamlStartMenu ir paspauskite Įveskite raktą.

Rekomenduojamas:
- Kaip visam laikui ištrinti ICQ paskyrą
- Pataisymas Nepavyko sukurti „Java“ virtualios mašinos „Windows 10“.
- Kaip ištaisyti „Windows“ naujinimo 0x80070057 klaidą
- Kaip ištaisyti WDF_VIOLATION klaidą sistemoje „Windows 10“.
Šiame straipsnyje nagrinėjama problema kritinė klaida „Windows 10“ meniu Pradėti ir „Cortana“ neveikia. Tai davė jums atsakymą į klausimą, kaip ištaisyti kritinę „Windows 10“ klaidą. Jei ieškote „Windows 10“ kritinės klaidos sprendimo, meniu Pradėti ir „Cortana“ neveikia, galite peržiūrėti šį straipsnį. Maloniai pateikite savo pasiūlymus ir nedvejodami rašykite savo užklausas komentarų skiltyje.

