Ištaisykite „Word“ failo leidimo klaidą „Windows 10“.
Įvairios / / April 22, 2022
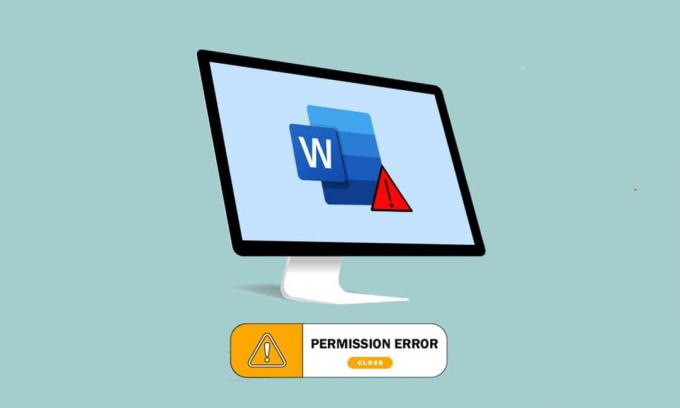
„Word“ tapo viena iš svarbiausių šios eros programų. Ar gaunate pranešimą, kad Word negali užbaigti įrašymo dėl failo leidimo klaidos? Galbūt ne jūs esate vienintelis, susidūręs su šia problema. Jei ieškojote tokių terminų kaip „Word“ failo leidimo klaida arba „Windows 10“ negali išsaugoti failo dėl leidimo klaidos, turite teisingą rezultatą. Skaitykite toliau, kad sužinotumėte daugiau apie klaidos ištaisymo būdus.
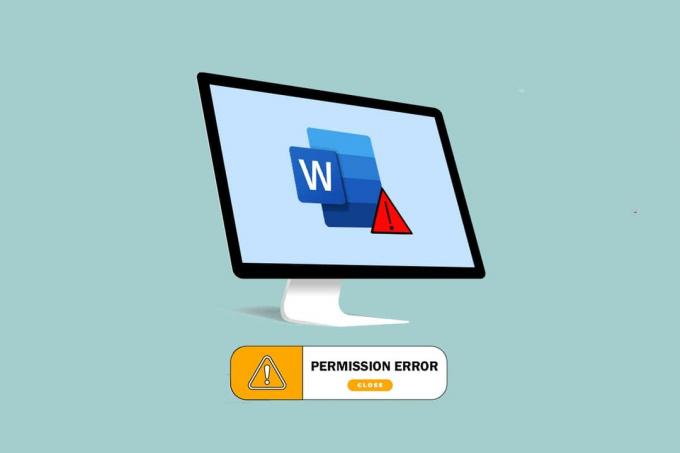
Turinys
- Kaip ištaisyti „Word“ failo leidimo klaidą „Windows 10“.
- 1 būdas: pagrindiniai trikčių šalinimo metodai
- 2 būdas: pagrindiniai MS Word trikčių šalinimo metodai
- 3 būdas: išjunkite MS Word priedus
- 4 būdas: išjunkite MS Word automatinį taisymą
- 5 būdas: leiskite paskyrai redaguoti failą
- 6 būdas: iš naujo paleiskite „Windows Search Service“.
- 7 būdas: iš naujo nustatykite Word duomenis iš registro rengyklės
- 8 būdas: pataisykite „Microsoft Office Suite“.
- 9 būdas: iš naujo nustatykite numatytąjį Word šabloną
- 10 būdas: naudokite trečiosios šalies taisymo įrankį
Kaip ištaisyti „Word“ failo leidimo klaidą „Windows 10“.
Šiame skyriuje pateikiamos galimos priežastys, dėl kurių Word negali užbaigti įrašymo dėl failo leidimo klaidos.
- Tik skaitomas failas: „Word“ failas, kurį bandote redaguoti, atidaromas tik skaitoma forma, o ne redaguojama forma.
- Failas yra tinkle: „Word“ failas, kurį žiūrite, nėra išsaugomas vietoje kompiuteryje, bet naudojamas tinkle, pvz., „Google“ dokumentuose.
- Kita failo nuosavybės teisė: Naudojamas failas turi turėti kitus savininkus ir jūs negalite turėti teisių redaguoti failo.
- Antivirusinė programinė įranga: Antivirusinė programinė įranga, ypač trečiųjų šalių programinė įranga, gali sutrikdyti įprastų programų, pvz., Word, veikimą jūsų kompiuteryje.
- Jau esamas failo pavadinimas: Failas, kurį bandote įrašyti tam tikroje vietoje, turi turėti anksčiau buvusio failo pavadinimą.
- Išsaugojimas nepalaikomu formatu: „Word“ failas, kurį bandote išsaugoti, neturi būti suderinamo formato su jūsų kompiuteryje esančia „MS Word“ versija. Problema galėjo kilti išsaugant failą nepalaikomu formatu.
- Sugadintas Word registras: „Word“ duomenys registro rengyklėje turėjo būti sugadinti, todėl sunku naudoti „Word“ failą.
- Fono procesas: Foniniai procesai, tokie kaip „Windows Search Service“, galėjo sutrikdyti ir sulėtinti „Word“ failo išsaugojimo procesą.
- Pasenęs žodis: MS Word versija jūsų kompiuteryje galėjo būti per pasenusi ir nepalaikė failo išsaugojimo.
- Automatinio taisymo funkcija: Automatinio taisymo funkcijos, pvz., didžiųjų raidžių rašymas ir daugelis kitų MS Word, leidžia išsaugoti failo pavadinimą didžiosiomis raidėmis. Ši funkcija galėjo sutrikdyti įrašymo procesą jūsų kompiuteryje.
1 būdas: pagrindiniai trikčių šalinimo metodai
Prieš bandydami išspręsti bet kurį „Word“ failo nustatymą, savo kompiuteryje galite išbandyti pagrindinius trikčių šalinimo metodus, išvardytus čia.
1. Užtikrinkite tinkamą interneto ryšį: Kai bandote redaguoti „Word“ failą tinkle, turite įsitikinti, kad turite tinkamą ir spartų interneto ryšį. Tinklo greitį galite patikrinti naudodami Greičio testas Interneto svetainė.

2. Neredaguoti išimamuose saugojimo įrenginiuose: Venkite redaguoti išimamuose saugojimo įrenginiuose ir pabandykite įrašyti failą vietoje savo kompiuteryje. Kai kurie atminties įrenginių trikdžiai gali sutrikdyti įrašymo procesą.
3. Išjungti antivirusinę programinę įrangą:Išjunkite antivirusinę programinę įrangą kompiuteryje, kad galėtumėte išsaugoti failus.

4. Atnaujinkite „Windows“: Naudojant pasenusią „Windows“ nepavyks išsaugoti failo tinkamu formatu. Bandyti „Windows“ atnaujinimas kompiuteryje ir išsaugokite failą.
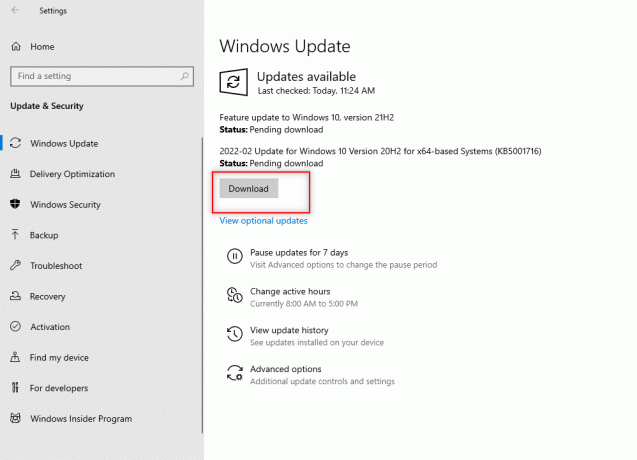
5. Pabandykite prisijungti prie administratoriaus vartotojo paskyros: Jei esate prisijungę prie standartinio vartotojo abonemento, gali būti, kad negalėsite atlikti Word failo pakeitimų. Atsijunkite nuo šios vartotojo paskyros ir prisijunkite prie administratoriaus paskyros.
6. Atidarykite kitą vartotojo paskyrą: Savo kompiuteryje naudokite kitą vartotojo abonementą, pvz., svečio vartotoją, ir po kurio laiko grįžkite į savo vartotojo paskyrą. Po kurio laiko pabandykite išsaugoti failą savo vartotojo paskyroje.
7. Sustabdyti G disko sinchronizavimą: Jei sinchronizavote „Google“ diską kompiuteryje, gali tekti jį išjungti „Google“ disko svetainėje.
2 būdas: pagrindiniai MS Word trikčių šalinimo metodai
Pabandykite išspręsti problemą, kai „Word“ negali užbaigti įrašymo dėl failo leidimo klaidos, naudodami pagrindinius „MS Word“ programos trikčių šalinimo metodus.
1. Iš naujo paleiskite MS Word: Iš naujo paleiskite „Word“ programą uždarydami programą ir iš naujo paleisdami ją savo kompiuteryje.
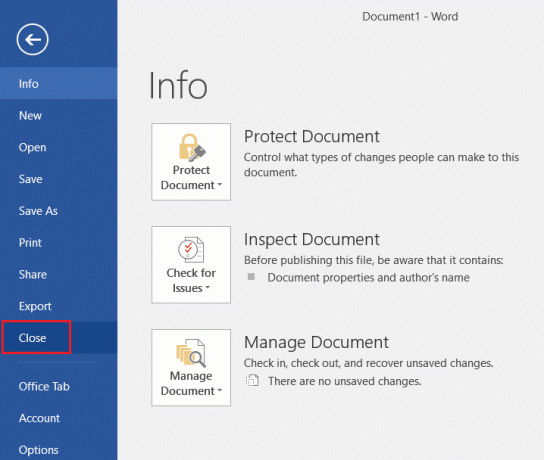
2. Pervardyti kaip kitą failą: Jei failai turi panašius pavadinimus, gali tekti juos įrašyti kitu pavadinimu savo kompiuteryje.
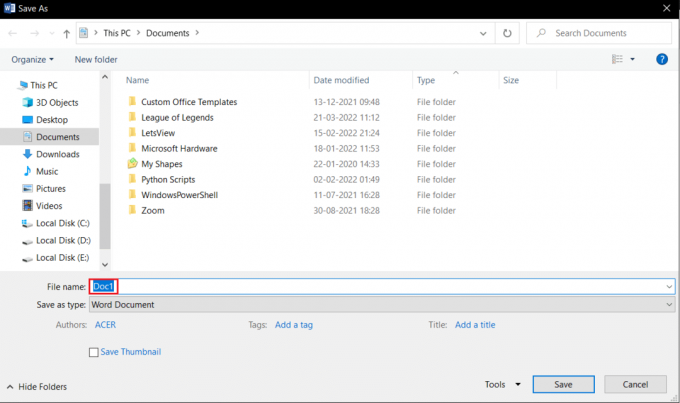
3. Vietoj Išsaugoti naudokite Išsaugoti kaip: Išsaugokite „Word“ failą naudodami Išsaugoti kaip parinktis vietoj Sutaupyti parinktis Failas skirtuką „Word“ faile.
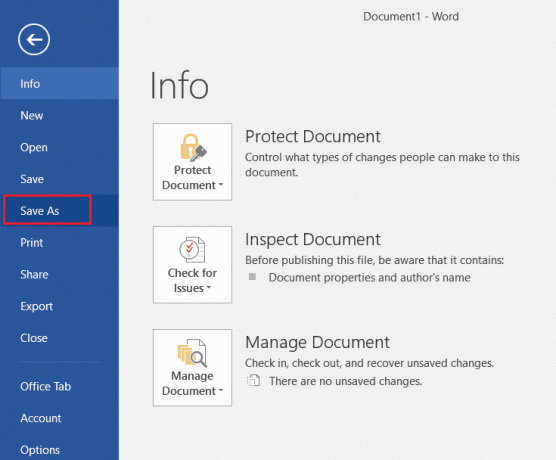
4. Pabandykite išsaugoti po kurio laiko: Palaukite kelias minutes ir pabandykite išsaugoti failą kompiuteryje naudodami klavišus Ctrl + S Tuo pačiu metu.
5. Išbandykite išsaugojimo parinktį kelis kartus: Kartais faile gali būti nedidelis gedimas. Pabandykite nuolat išsaugoti failą savo kompiuteryje naudodami įvairius metodus, pvz., Sutaupyti mygtukas, Ctrl + S raktai ir kt.

6. Pabandykite išsaugoti kitame diske: Kai kuriems jūsų kompiuterio diskams gali prireikti specialaus leidimo išsaugoti failą. Išsaugokite failą kitame skaidinyje arba Diske savo kompiuteryje.
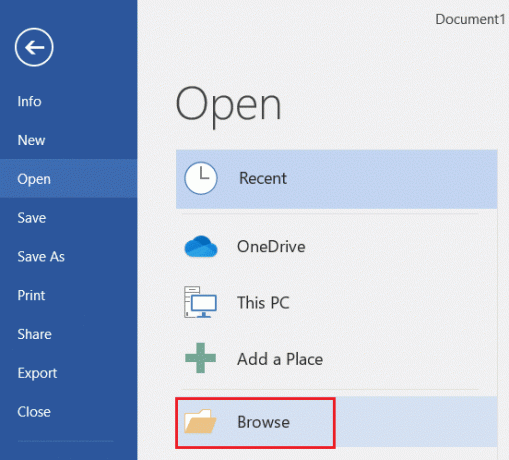
7. Nukopijuokite turinį ir išsaugokite jį naujame dokumente: Jei galite pasirinkti failo turinį, nukopijuokite turinį ir įklijuokite jį į bet kurią kitą neprisijungus pasiekiamą redaktorių, pvz., Notepad. Uždarykite esamą Word failą ir išsaugokite failo turinį naujame Word dokumento faile.
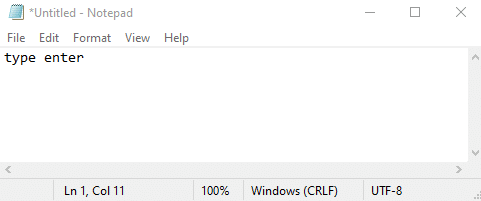
8. Išsaugokite failą kitu formatu: Išsaugokite failą bet kokiu kitu formatu naudodami Išsaugoti kaip tipą: išskleidžiamąjį meniu išsaugojimo lange.
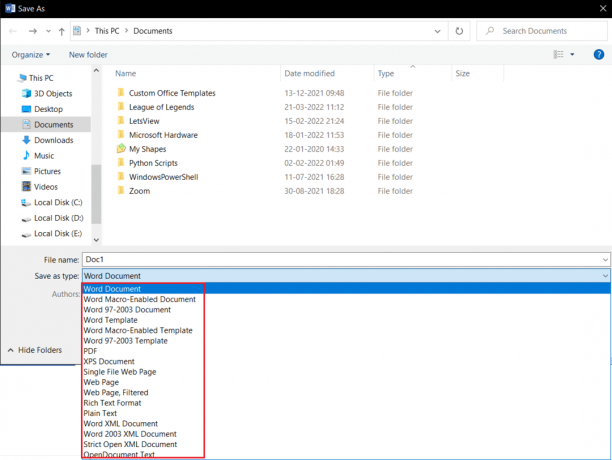
9. Atidarykite ir pataisykite Word: Atidarydami „Word“ failą „MS Word“ programoje, mygtuko Atidaryti turėsite išskleidžiamąjį meniu. Pasirinkite parinktį Atidaryti ir taisyti sąraše, kad pataisytumėte failą ir išsaugotumėte failą.

10. Atnaujinkite „Microsoft Word“ Atnaujinkite „Microsoft Office“ naudodami sąskaita skirtuką Failas skirtuką „Word“ programoje. Patikrinkite, ar yra naujinimų, ir rankiniu būdu atsisiųskite naujinimą, skirtą „MS Word“.
11. Prisijunkite prie „Microsoft Office“ - Atsijunkite nuo „Microsoft Office“ ir prisijunkite prie programos naudodami prisijungimo duomenis.

Taip pat skaitykite:Kaip išjungti „Microsoft Word“ rašybos tikrintuvą
3 būdas: išjunkite MS Word priedus
MS Word priedai gali sustabdyti arba uždelsti failo išsaugojimą kompiuteryje. Galite išjungti priedus naudodami šį metodą.
1. Atidaryk Bėk dialogo langą paspausdami klavišus „Windows+ R“ klavišai tuo pačiu metu.
2. Tipas „Winword“ / saugus ir spustelėkite Gerai mygtuką, kad atidarytumėte „Word“ failų programą saugiuoju režimu.
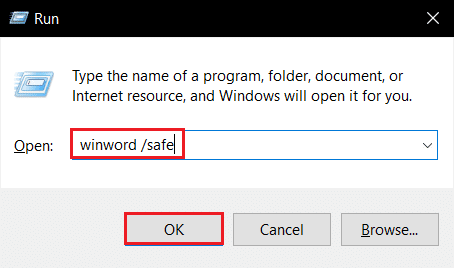
3. Spustelėkite ant Failas skirtuką viršutiniame kairiajame programos kampe.

4. Pasirinkite Galimybės skirtuką kairėje lango srityje.
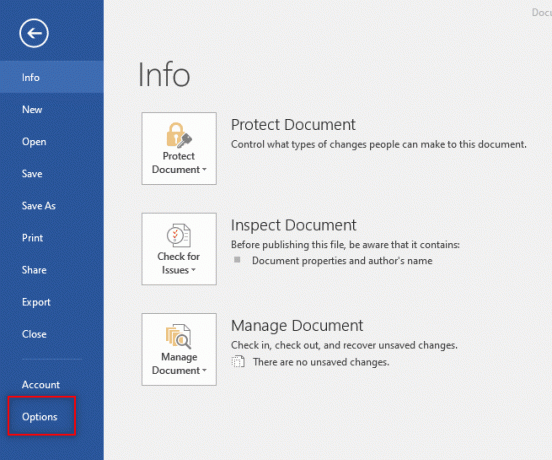
5. Pasirinkite Priedai skirtuką Word parinkčių lange.
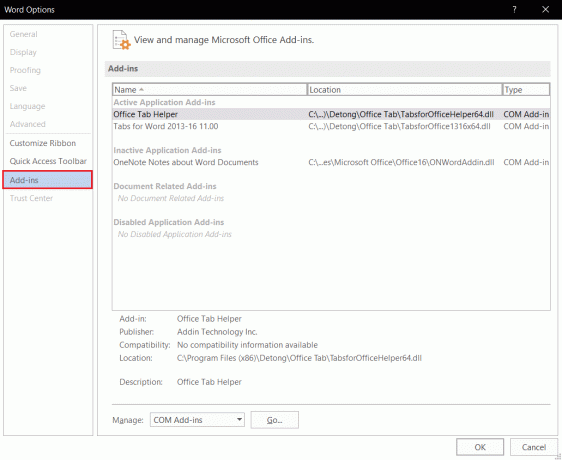
6. Pasirinkite COM priedai šalia nustatymo esančiame išskleidžiamajame meniu Tvarkyti: ir spustelėkite Eik… mygtuką.
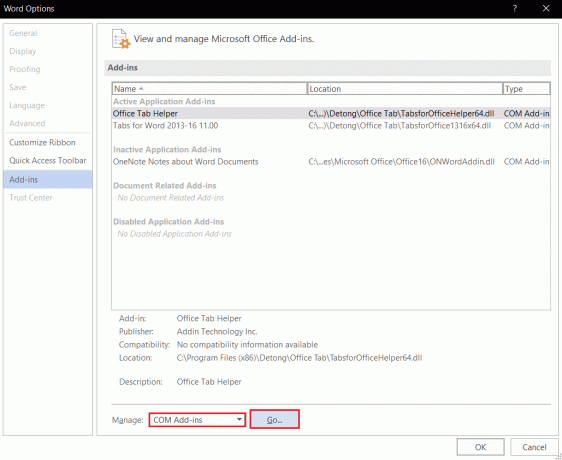
7. Pasirinkite priedus atskirai ir spustelėkite Pašalinti mygtuką. Pašalinę priedus spustelėkite Gerai mygtuką, kad užbaigtumėte procesą.
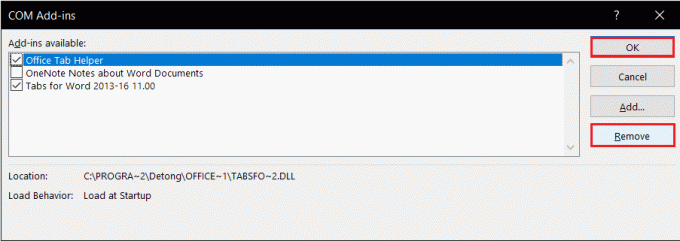
4 būdas: išjunkite MS Word automatinį taisymą
Automatinio didžiųjų raidžių rašymo funkcija yra papildoma MS Word parinktis, galite išjungti parinktį išsaugoti failą be klaidos.
1. Paleiskite „Word“ programą savo kompiuteryje ir spustelėkite Failas skirtuką viršutiniame kairiajame kampe.

2. Pasirinkite skirtuką Galimybės kairiajame lango lange.
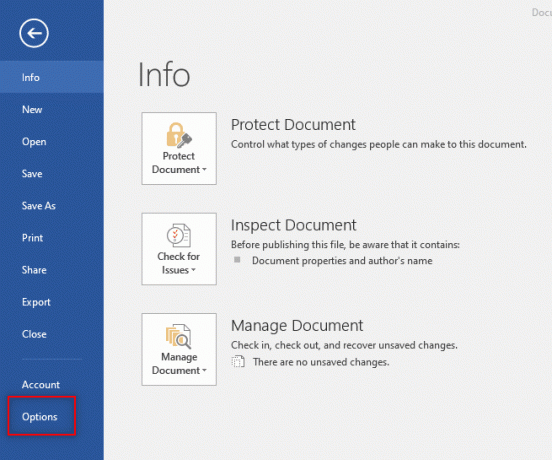
3. Pasirinkite Tikrinimas skirtuką Word parinkčių lange ir spustelėkite Automatinio taisymo parinktys… mygtuką.
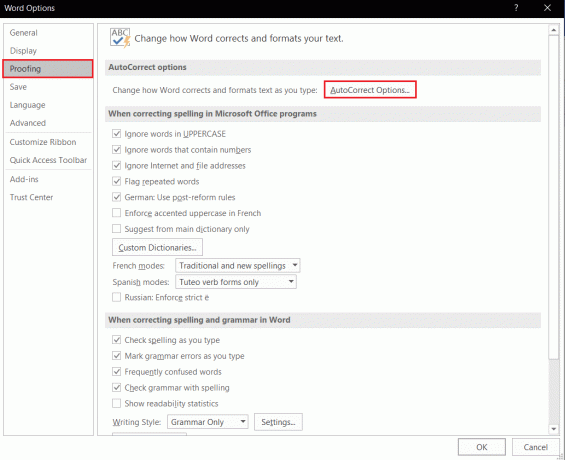
4. Panaikinkite visų parinkčių pasirinkimą Automatinis taisymas langą ir spustelėkite Gerai mygtuką, kad išjungtumėte automatinį didžiųjų raidžių rašymą.
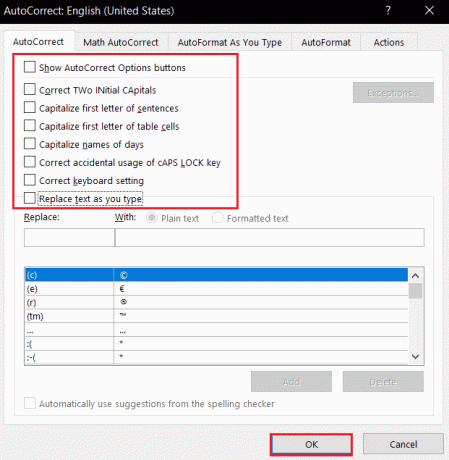
Taip pat skaitykite:Kokie yra geriausi „Microsoft Word“ kursyviniai šriftai?
5 būdas: leiskite paskyrai redaguoti failą
Naudodami šį metodą galite pakeisti leidimą ir suteikti jį savo vartotojo paskyrai, kad galėtumėte redaguoti „Word“ failą ir jį išsaugoti.
1. Dešiniuoju pelės mygtuku spustelėkite Word failas norite redaguoti ir spustelėkite parinktį Savybės sąraše.
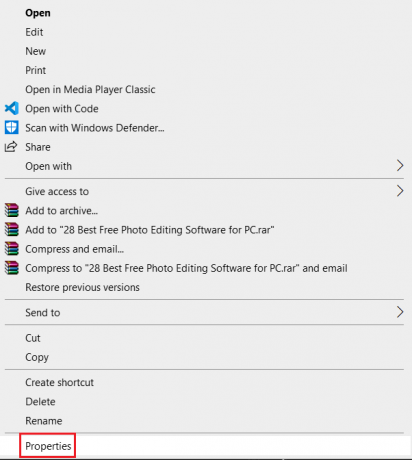
2. Viduje konors Generolas skirtuką, panaikinkite parinkties pasirinkimą Tik skaitymui ir persikelti į Saugumas skirtuką lange.
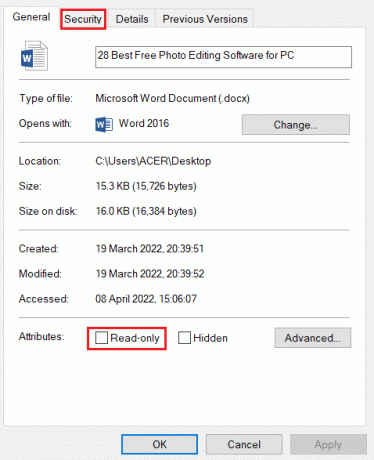
3. Spustelėkite ant Išplėstinė mygtuką rodomame lange.
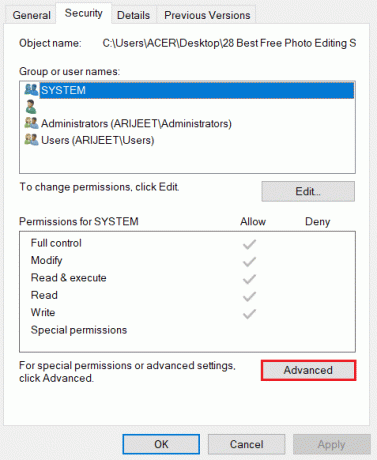
4. Spustelėkite ant Keisti nustatymas šalia jūsų vartotojo paskyros informacijos.
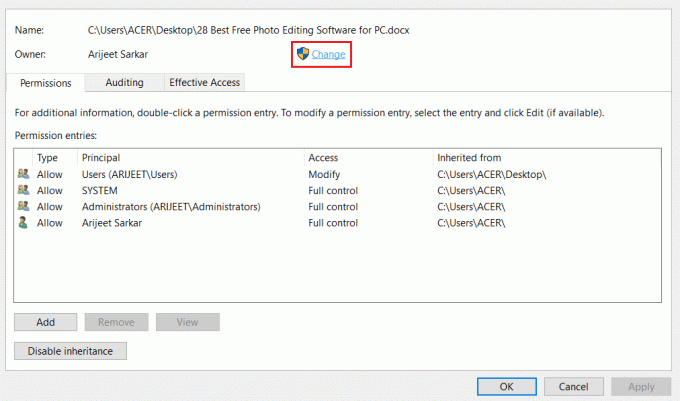
5. Spustelėkite ant Išplėstinė… mygtuką kito lango apačioje.
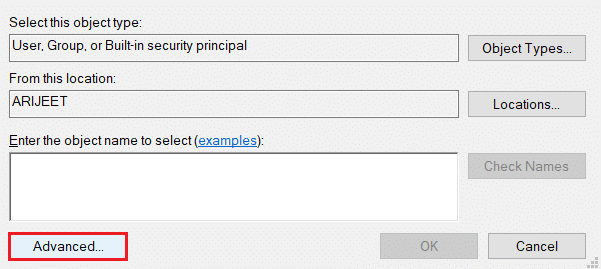
6. Spustelėkite ant Rasti dabar lange, pasirinkite paskyrą kompiuteryje ir spustelėkite Gerai mygtuką.
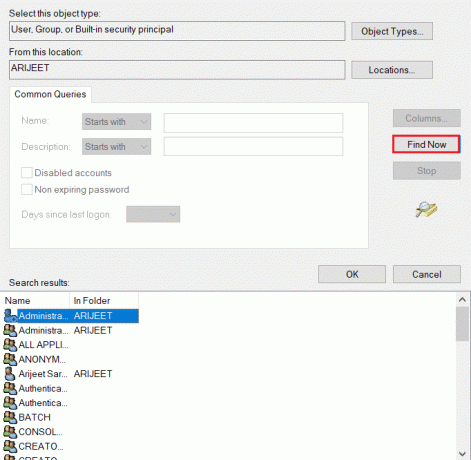
7. Spustelėkite ant Gerai mygtukus visuose languose, kad užbaigtumėte procesą.
Taip pat skaitykite:Kaip pridėti šriftų prie Word Mac
6 būdas: iš naujo paleiskite „Windows Search Service“.
Šis metodas leidžia iš naujo paleisti foninį procesą „Windows Search“ paslaugai ir ištaisyti klaidą.
1. Paspauskite Windows + R klavišai vienu metu atidaryti Bėk dialogo langas.
2. Tipas paslaugos.msc ir spustelėkite Gerai mygtuką, kad atidarytumėte paslaugų langą.

3. Pasirinkite paslaugą „Windows“ paieška sąraše ir spustelėkite Perkrauti lange parinktį, kad paslauga būtų paleista iš naujo.
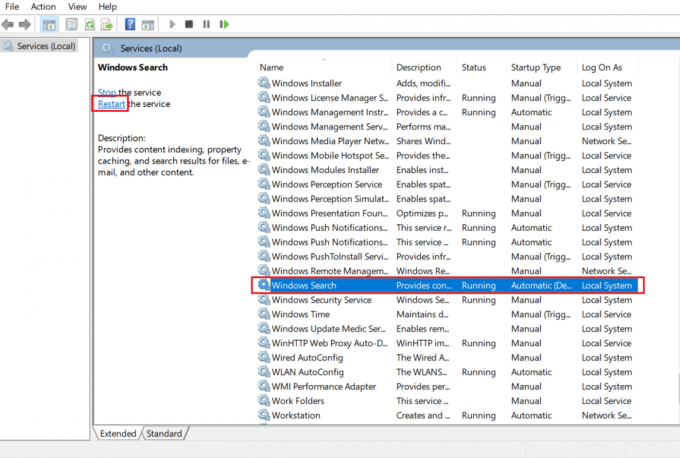
7 būdas: iš naujo nustatykite Word duomenis iš registro rengyklės
Galite iš naujo nustatyti duomenis savo „Word“ programos registro lange kompiuteryje, kad ištaisytumėte leidimo klaidą.
1. Paleiskite Bėk dialogo lange, kaip parodyta 6 būdas.
2. Tipas regedit ir spustelėkite Gerai mygtuką, kad paleistumėte registro rengyklės langą.

3. Eikite į toliau nurodytą vietą kelias in Registro redaktorius.
Kompiuteris\HKEY_CURRENT_USER\Software\Microsoft\Office\16.0\Word
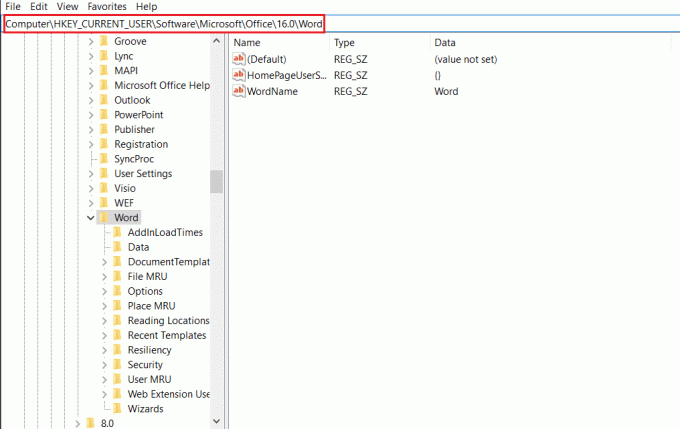
4. Dešiniuoju pelės mygtuku spustelėkite aplanką Duomenys ir pasirinkite parinktį Ištrinti sąraše.
Pastaba: Taip pat galite sukurti atsarginę kopiją vietoje naudodami parinktį Eksportuoti.
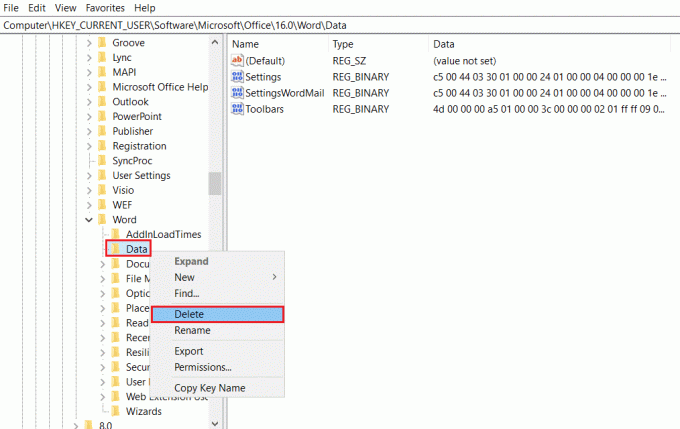
Taip pat skaitykite:Kaip pridėti turinį „Google“ dokumentuose
8 būdas: pataisykite „Microsoft Office Suite“.
Galite pataisyti visą Microsoft Office paketą, kad išspręstumėte šią problemą, atlikdami čia nurodytus veiksmus.
1. Ieškoti Kontrolės skydelis paieškos juostoje ir paleiskite programą savo kompiuteryje.

2. Pasirinkite parinktį Kategorija Rodymas pagal nustatymą ir spustelėkite parinktį Programos meniu.

3. Dešiniuoju pelės mygtuku spustelėkite Microsoft Office ir pasirinkite Keisti variantas.
Pastaba: Arba galite spustelėti mygtuką Pašalinti norėdami pašalinti programą. Galite iš naujo įdiegti „Microsoft Office“ iš „Microsoft Store“ savo kompiuteryje.

4. Pasirinkite parinktį Remontas kitame lange ir spustelėkite Tęsti mygtuką.
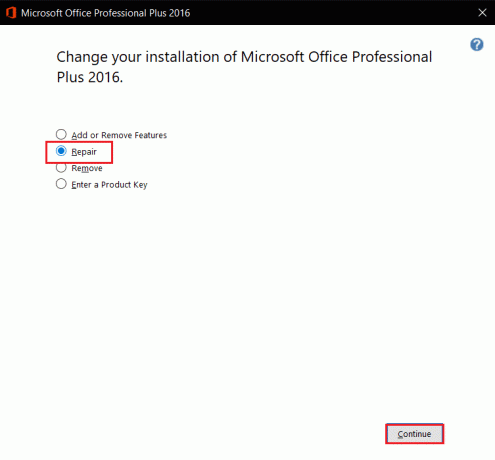
Palaukite, kol bus baigtas konfigūravimo procesas, tada iš naujo paleiskite kompiuterį.
9 būdas: iš naujo nustatykite numatytąjį Word šabloną
Galite iš naujo nustatyti numatytąjį Word šabloną, kad ištaisytumėte leidimo klaidą.
1. Paspauskite Windows + Rraktai kartu atidaryti Bėk dialogo langas.
2. Tipas %programos duomenys% ir spustelėkite Gerai mygtuką, kad atidarytumėte „AppData“ aplanką.
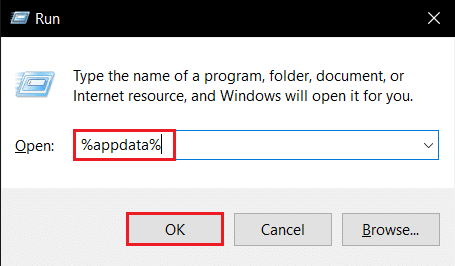
3. Dukart spustelėkite Microsoft aplanką.
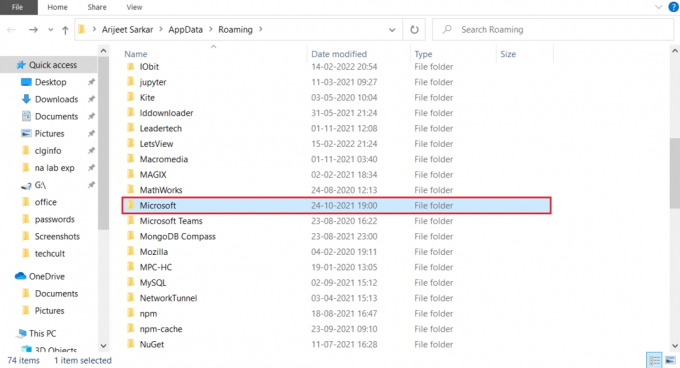
4. Atidaryk Šablonai aplanką.

5. Perkelkite failą Normalus į bet kurią kitą vietą, kad iš naujo nustatytumėte numatytąjį žodžio šabloną.
Pastaba: Taip pat galite ištrinti įprastą failą iš failo paspausdami Ištrinti Raktas.

Taip pat skaitykite:Kaip konvertuoti Word į JPEG
10 būdas: naudokite trečiosios šalies taisymo įrankį
Jei nė vienas iš būdų negali išspręsti klaidos, pabandykite įdiegti trečiosios šalies programinę įrangą, kad pataisytumėte Word failą.
1. Aplankykite Remooficiali svetainė savo kompiuteryje.
Pastaba: Prieš diegdami programinę įrangą, kompiuteryje uždarykite Word failus.
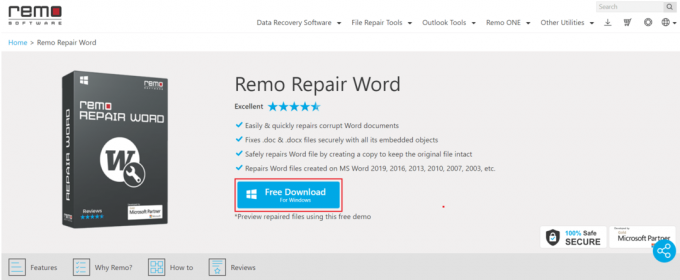
2. Spustelėkite ant Kitas mygtuką vedlio lange.
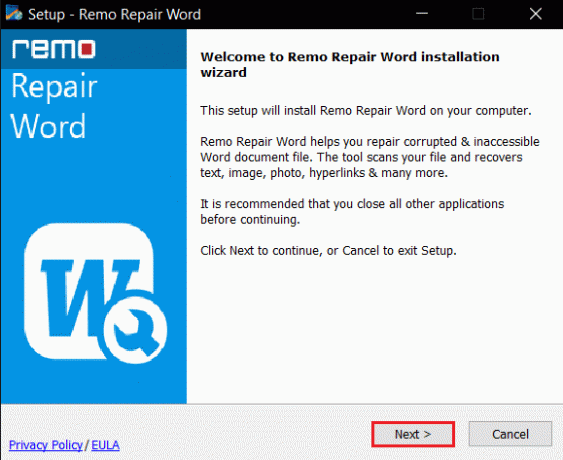
3. Spustelėkite ant Aš priimu mygtuką Licencijos lange ir spustelėkite Baigti mygtuką kitame lange.
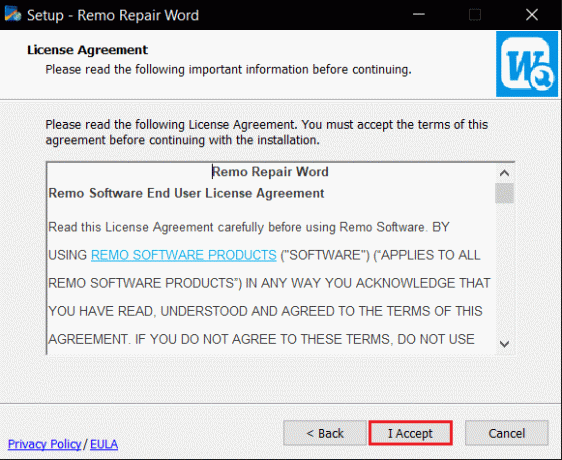
4. Atviras „Remo Repair Word“., spustelėkite Naršyti parinktį ir pasirinkite failą, kurį norite taisyti.
5. Spustelėkite ant Remontas parinktį ir palaukite, kol procesas bus baigtas. Tada galite atidaryti pataisytą „Word“ failą.
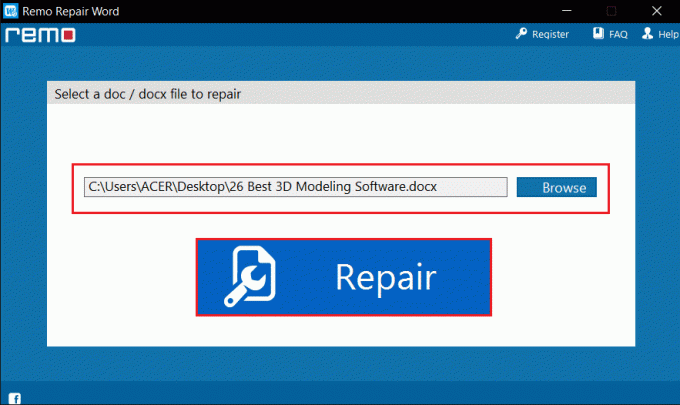
Rekomenduojamas:
- Kaip išjungti ribotą režimą „YouTube“ tinklo administratoriuje
- 21 geriausia nemokama „Visio“ alternatyva internete
- 27 geriausios „Microsoft Word“ alternatyvos
- Kaip sukurti kabančią įtrauką „Word“ ir „Google“ dokumentuose
Šiame straipsnyje aptariami pataisymo būdai Word negali užbaigti įrašymo dėl failo leidimo klaidos „Windows 10“. Galite pasikliauti šiuo straipsniu, kad išspręstumėte, ar „Windows 10“ negali išsaugoti failo dėl leidimo klaidos. Taigi, jei susiduriate su Word failo leidimo klaida, pabandykite įgyvendinti šiame straipsnyje nurodytus metodus. Savo pasiūlymus, atsiliepimus ar užklausas pateikite komentarų skiltyje.



