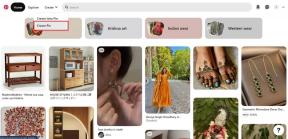Pataisykite „Steam“ programos konfigūraciją, kuri nepasiekiama sistemoje „Windows 10“.
Įvairios / / April 22, 2022

Steam yra vaizdo žaidimų platinimo platforma, leidžianti vartotojams įsigyti, atsisiųsti, įdiegti ir žaisti vaizdo žaidimus. Ji turi didelę vartotojų bazę ir yra viena didžiausių pasaulyje žaidimų platinimo platformų. Tačiau dėl įvairių sunkumų, pvz., „Steam“ programos konfigūracija nepasiekiama, „Steam“ klaidos kodas 80 ir „Steam“ DLC neatsisiunčiamas. Jei susiduriate su „Steam“ trūkstamos programos konfigūracijos klaida, šiame straipsnyje parodysime, kaip ją ištaisyti.

Turinys
- Kaip pataisyti „Steam“ programos konfigūraciją, kuri nepasiekiama sistemoje „Windows 10“.
- 1 būdas: paleiskite „Steam“ kaip administratorių
- 2 būdas: atnaujinkite „Steam“.
- 3 būdas: ištrinkite failą appinfo.vdf
- 4 būdas: patikrinkite žaidimo talpyklos vientisumą
- 5 būdas: atjunkite Razer Mouse ir pašalinkite SDK Razer App
- 6 būdas: išpirkti produkto kodą
Kaip pataisyti „Steam“ programos konfigūraciją, kuri nepasiekiama sistemoje „Windows 10“.
Neseniai keli vartotojai skundėsi, kad „Steam“ programos nustatymai nepasiekiami žaidimo diegimo metu. Ši žaidimų paslauga sulaukė nepalankių atsiliepimų. Ši problema paprastai iškyla diegiant žaidimą ir būdinga tik tam žaidimui. Dėl šios problemos vartotojai negalės įdiegti žaidimo. Ši problema neapsiriboja viso žaidimo diegimu; kai kurie vartotojai taip pat patiria tai atsisiųsdami ir įdiegdami žaidimo DLC. Toliau išvardyti įvairūs kintamieji, galintys prisidėti prie šios problemos.
- Dažniausia šios problemos priežastis greičiausiai yra a „Steam“ kliento klaida. Labai tikėtina, kad tai bus problema, nes naujinimo metu gali atsirasti klaidų ir atsirasti keistų problemų.
- The appinfo.vdf failą Steam taip pat gali tai sukelti. Šiame faile pateikiama išsami informacija apie jūsų atsisiųstus žaidimus, pvz., visi jų pavadinimai. Dėl to šio failo gedimas arba sugadinimas gali sukelti diegimo problemų.
- Pasitaiko atvejų, kad Razer SDK programa gali trukdyti diegimo procesui.
- The žaidimo failo vientisumas gali būti nepažeistas, todėl kyla ši problema.
- Kartais galite susidurti su šia problema, kai perkate žaidimą su a produkto raktas. Taip yra todėl, kad žaidimas gali būti netinkamai užregistruotas arba ne visiškai pasiekiamas bibliotekoje.
Toliau pateikiami metodai, kaip ištaisyti „Steam“ trūkstamos programos konfigūracijos klaidą.
1 būdas: paleiskite „Steam“ kaip administratorių
Jei problema išlieka pašalinus failą appinfo.vdf, pabandykite paleisti „Steam“ su administratoriaus kredencialais. Tai gali išspręsti problemą.
1. Paspauskite „Windows“ + D klavišai vienu metu atidaryti Darbalaukis.
2. Dešiniuoju pelės mygtuku spustelėkite ant Steam kliento nuoroda darbalaukyje.
3. Pasirinkite Savybės iš meniu.

4. Eikite į Suderinamumas skirtuką Savybių langas. Pažymėkite langelį šalia Paleiskite šią programą kaip administratorius.

5. Norėdami išsaugoti modifikaciją, spustelėkite Taikyti ir tada Gerai.
6. Perkrauti Garai ir vėl įdiekite žaidimą.
2 būdas: atnaujinkite „Steam“.
Šie naujinimai dažnai išsprendžia šią problemą. „Steam“ automatiškai patikrins, ar nėra naujų naujinimų. Dėl to naujinimai bus įdiegti automatiškai arba būsite įspėjami, kai pasirodys nauji naujinimai. Norėdami atnaujinti „Steam“, atlikite toliau nurodytus veiksmus.
1. Paspauskite „Windows“ klavišas, tipas Garai, ir pataikė į Įveskite raktą.

2. Spustelėkite Garai viršutiniame kairiajame kampe.

3. Pasirinkite Patikrinkite, ar nėra „Steam“ kliento atnaujinimų… iš išskleidžiamojo sąrašo.

4. Spustelėkite Iš naujo paleiskite Steam iššokančiajame lange.
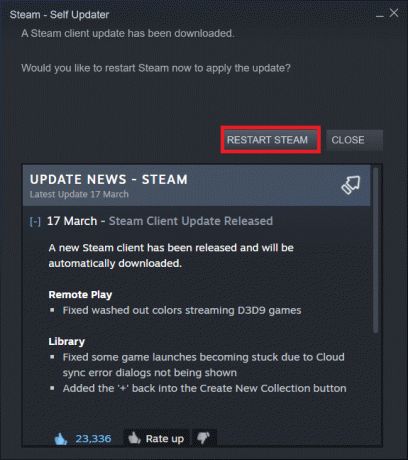
Taip pat skaitykite:Pataisykite „Steam“ nuolat stringa
3 būdas: ištrinkite failą appinfo.vdf
Kartais failas appinfo.vdf gali sukelti Steam programos konfigūracijos nepasiekiamos klaidą. Kadangi „Steam“ sukurs šį failą kitą kartą paleidus iš naujo, naujai sukurtame faile appinfo.vdf nebus jokių sugadinimų ar pakeitimų, kurie galėjo sukelti problemą. Norėdami išspręsti problemą, pašalinkite failą appinfo.vdf vadovaudamiesi toliau pateiktomis instrukcijomis.
1. Uždaryk Garai taikymas.
2. Paspauskite Windows+ E klavišai vienu metu atidaryti Failų naršyklė.
3. Eikite į nurodytą vietą kelias in Failų naršyklė.
C:\Programų failai (x86)\Steam\appcache\

4. Ieškokite appinfo.vdf failą ir dešiniuoju pelės mygtuku spustelėkite jį, tada pasirinkite Ištrinti variantas.

Pastaba: Jei pastebėjote kokių nors raginimų, patvirtinkite juos.
5. Atviras Garai dar kartą ir pabandykite atsisiųsti žaidimą.
4 būdas: patikrinkite žaidimo talpyklos vientisumą
Jei programos konfigūracijos nepasiekiamos problemos kyla tik su vienu žaidimu, tai gali kilti dėl netinkamos arba neužbaigtos žaidimo talpyklos. Šiame scenarijuje turite patikrinti žaidimo talpyklos vientisumą. Perskaitykite mūsų vadovą Norėdami patikrinti žaidimų failų vientisumą Steam.
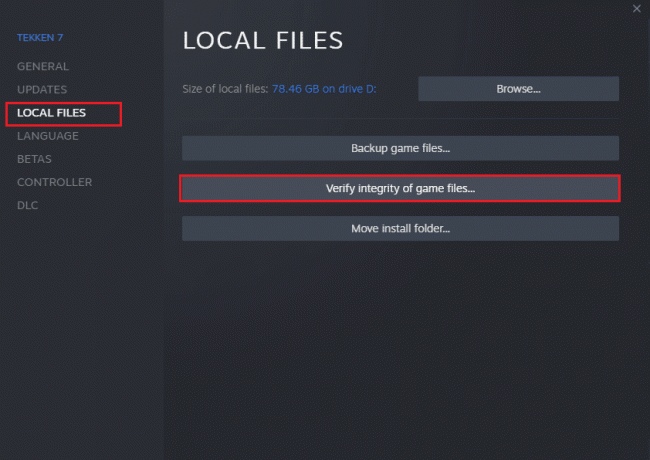
Taip pat skaitykite:Kur įdiegti „Steam Games“?
5 būdas: atjunkite Razer Mouse ir pašalinkite SDK Razer App
Keletas klientų pastebėjo, kad naudojant „Razer“ pelę savo kompiuteryje gali būti rodoma „Steam“ programos konfigūracijos nepasiekiama klaida. Norėdami išspręsti problemą, atjunkite Razer pelę nuo kompiuterio ir pašalinkite SDK Razer programą. Štai kaip tai darote:
Pastaba: Prieš atlikdami toliau nurodytus veiksmus įsitikinkite, kad tinkamai atjungėte Razer pelę nuo įrenginio.
1. Tipas Kontrolės skydelis į paieškos laukelį, tada pasirinkite Kontrolės skydelis programą iš kontekstinio meniu.

2. Pakeisti Žiūrėti pagal į Kategorija. Pagal Programos parinktį, spustelėkite Pašalinkite programą.
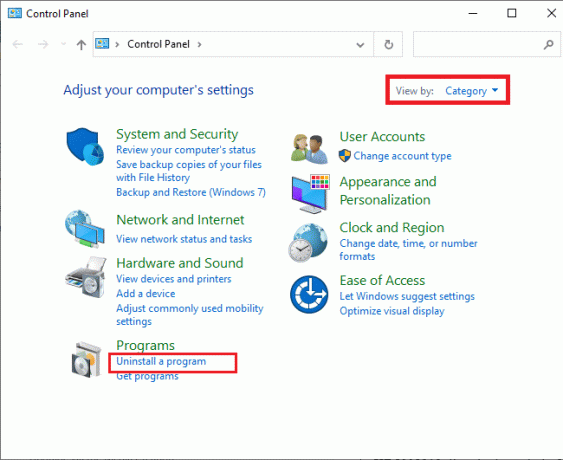
3. Raskite SDK Razer įdiegtų programų sąraše. Dešiniuoju pelės mygtuku spustelėkite ant jo ir pasirinkite Pašalinti.
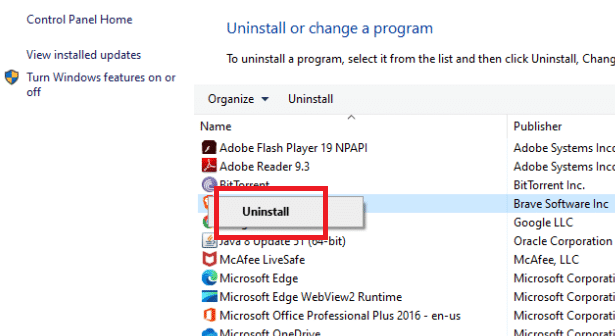
4. Norėdami baigti pašalinimą, patvirtinkite tai spustelėdami Taip, tada vadovaukitės instrukcijas ekrane.
6 būdas: išpirkti produkto kodą
Kaip minėta anksčiau, gali kilti problemų dėl produkto kodo. Taigi, galite dar kartą pabandyti suaktyvinti žaidimo produkto kodą, atlikdami toliau nurodytus veiksmus, kad išspręstumėte „Steam“ trūkstamos programos konfigūracijos problemą.
1. Atidaryk Garai programą, kaip ir anksčiau.
2. Spustelėkite ant Žaidimai viršuje.
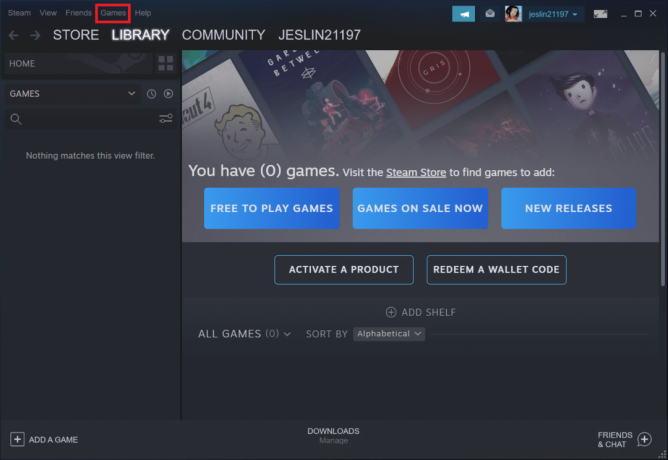
3. Pasirinkite Suaktyvinkite produktą „Steam“… iš sąrašo.
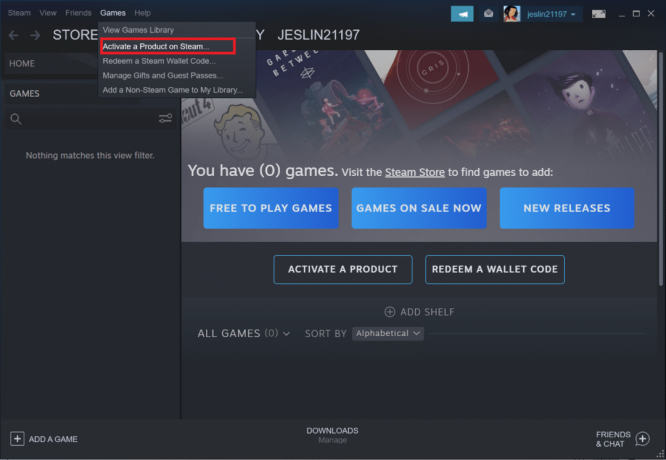
4. Spustelėkite Kitas viduje konors Produkto aktyvinimas langas.
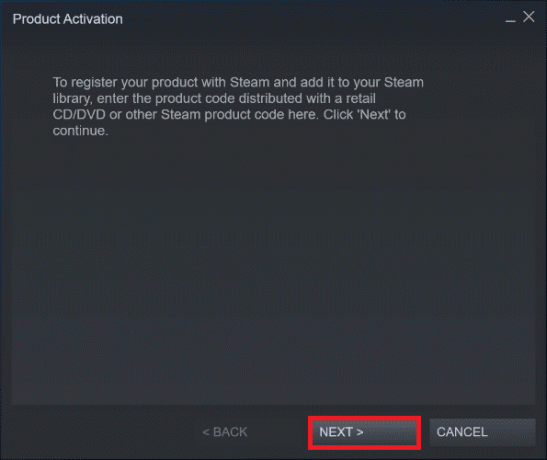
5. Spustelėkite ant Aš sutinku mygtuką kitame lange.
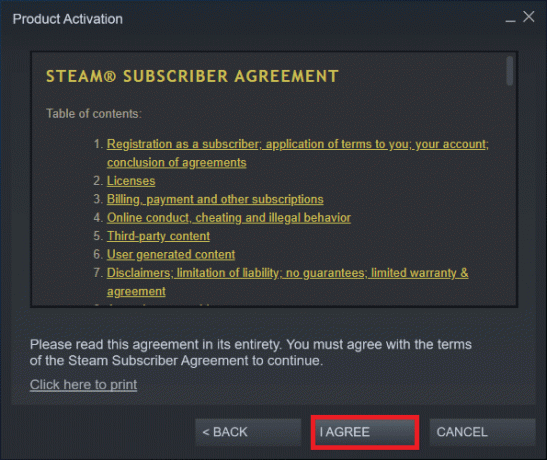
6. Įveskite Produkto raktas ir spustelėkite Kitas.
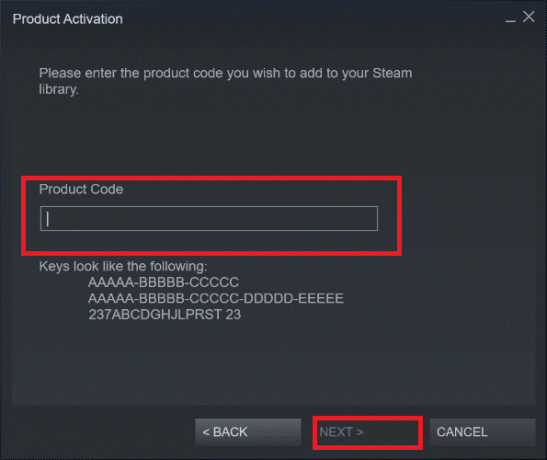
7. Sekti instrukcijas ekrane kad užbaigtumėte aktyvavimą.
Taip pat skaitykite:Kaip išjungti „Steam Overlay“ sistemoje „Windows 10“.
Jei vis tiek susiduriate su problema, turite palaukti, kol „Steam“ išleis naują naujinimą, kad ištaisytų klaidą. Jūs neturite nieko daryti. Kaip minėta anksčiau, „Steam“ automatiškai patikrins, ar nėra naujų naujinimų. Dėl to naujinimai bus įdiegti automatiškai arba bus įdiegta naujausia versija, kaip aptarta anksčiau. Tiesiog nepamirškite atidaryti „Steam“, kad jis galėtų patikrinti, ar nėra naujinimų.
Dažnai užduodami klausimai (DUK)
Q1. Ar galima nemokamai naudotis Steam?
Atsakymas: Nors „Steam“ galima nemokamai atsisiųsti ir naudoti, daugelis siūlomų pavadinimų nėra. Kai kurie žaidimai yra nemokamai žaisti arba kainuoja tiek pat $1 iki tiek, kiek 60–70 USD už žaidimą. Sumanūs žaidėjai gali sutaupyti daug pinigų laukdami vieno iš daugelio Steam pasiūlymų.
Q2. Kur atsisiųsti steam klientą?
Atsakymas: „Steam“ programą galite atsisiųsti iš Oficiali svetainė. Diegimo procesas yra lengvas. Vykdykite ekrane pateikiamas instrukcijas, kaip ir bet kurias kitas programas. Tai paprasta naudoti programinė įranga, skirta bendrauti su draugais ir grupėmis. Tu gali tvarkykite savo paskyrą, apsipirkite ir sekite naujausius žaidimus bei bendruomenės naujienas.
Rekomenduojamas:
- Kaip įterpti eilutę į Word
- Kaip žaisti klasikinį „Minecraft“ naršyklėje
- Ištaisykite „League of Legends Directx“ klaidą sistemoje „Windows 10“.
- Pataisykite „Blizzard“ kitą vykdomą diegimą sistemoje „Windows 10“.
Tikimės, kad ši informacija jums buvo naudinga ir kad jums pavyko išspręsti problemą „Steam“ programos konfigūracija nepasiekiama klaida. Praneškite mums, kuri technika jums buvo naudingiausia. Jei turite klausimų ar pastabų, naudokite žemiau esančią formą. Be to, pasakykite mums, ko norite išmokti toliau.