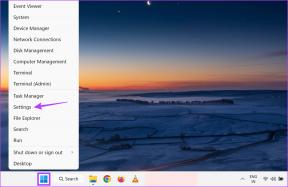Kaip nustatyti „Microsoft Word“ fono paveikslėlį
Įvairios / / April 22, 2022
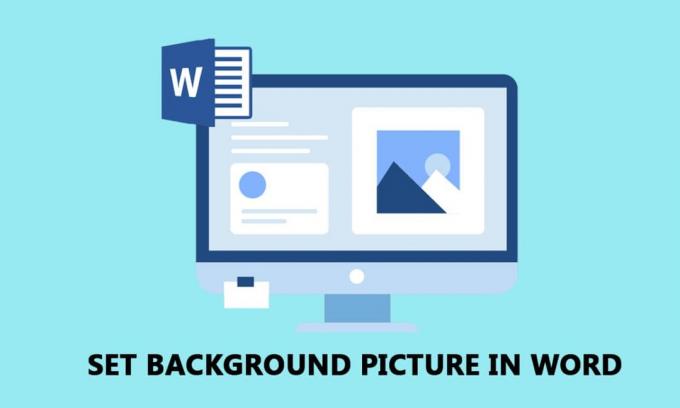
„Microsoft Word“ tapo vienu iš pagrindinių reikalavimų šiame skaitmeniniame pasaulyje. Ar jums pabodo įprastas tekstas programoje „Word“ ir norite šiek tiek pritaikyti dokumentą? Kaip nustatyti „Word“ dokumento fono paveikslėlį? Taip, galite nustatyti „Microsoft Word“ fono paveikslėlį. Šiame straipsnyje aptariami būdai, kaip nustatyti paveikslėlį kaip puslapio arba viso dokumento foną. Be to, sužinosite atsakymą į klausimą, kaip įterpti paveikslėlį kaip foną programoje Word.
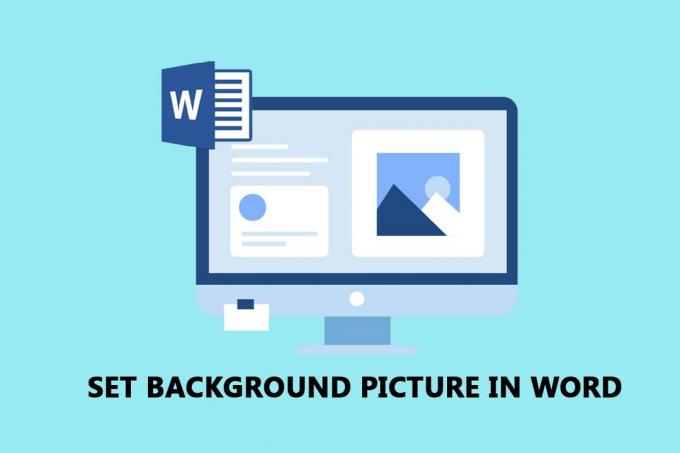
Turinys
- Kaip nustatyti „Microsoft Word“ fono paveikslėlį
- 1 būdas: nustatykite viso dokumento foną
- I parinktis: naudokite puslapio spalvos mygtuką
- II parinktis: naudokite vandens ženklo mygtuką
- 2 būdas: nustatykite vieno puslapio foną
- I variantas: įterpti paveikslėlį
- II parinktis: tinkinkite įterptą formą
Kaip nustatyti „Microsoft Word“ fono paveikslėlį
Žemiau parodėme, kaip nustatyti fono paveikslėlį Microsoft word visam dokumentui ir vienam puslapiui.
1 būdas: nustatykite viso dokumento foną
Naudodami šiame skyriuje aprašytus metodus, galite nustatyti „Word“ dokumento fono paveikslėlį. Parinktys leidžia nustatyti tą patį foną visam Word dokumentui.
I parinktis: naudokite puslapio spalvos mygtuką
Ši parinktis leidžia nustatyti paveikslėlį kaip viso Word dokumento foną, naudojant mygtuką Puslapio spalva.
1. Pataikykite „Windows“ klavišas, tipas žodį, ir spustelėkite Atviras.

2. Eikite į Dizainas skirtuką juostelėje ir spustelėkite Puslapio spalva mygtuką skiltyje Puslapio fonas.

3. Pasirinkite parinktį Užpildyti efektus… rodomame meniu.

4. Užpildymo efektų lange eikite į Paveikslėlis skirtuką ir spustelėkite Pasirinkite paveikslėlį… mygtuką.
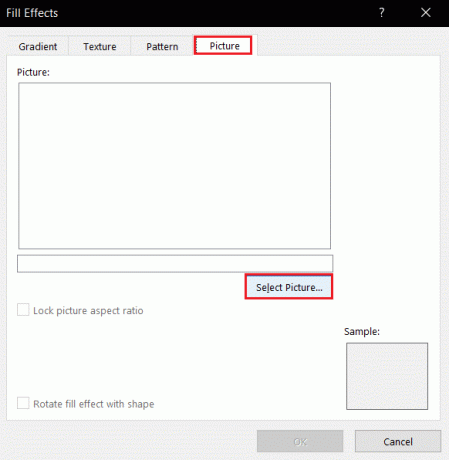
5. Spustelėkite ant Naršyti parinktis šalia skirtuko Iš failo lange Įterpti paveikslėlius.
Pastaba: Taip pat galite ieškoti internetinių nuotraukų naudodami „Bing“ vaizdų paiešką arba pasirinkti paveikslėlį iš „OneDrive“.

6. Kitame lange suraskite failą, pasirinkite jį ir spustelėkite Įdėti mygtuką. Pamatysite paveikslėlį, įdėtą kaip dokumento foną.

II parinktis: naudokite vandens ženklo mygtuką
Galite nustatyti paveikslėlį kaip foną naudodami vandens ženklo mygtuką. Šis mygtukas jūsų paveikslėlį laikys viso dokumento vandens ženklu.
1. Paspauskite „Windows“ klavišas, tipas žodį, ir spustelėkite Atviras.

2. Eikite į Dizainas skirtuką juostelėje ir spustelėkite Vandens ženklas mygtuką skiltyje Puslapio fonas.

3. Pasirinkite Pasirinktinis vandens ženklas… galimas meniu parinktis.
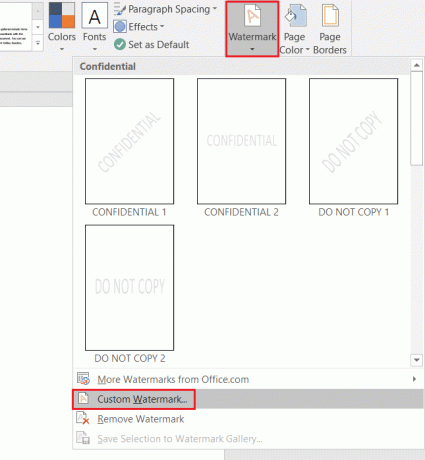
4. Lange Printed Watermark pasirinkite parinktį Vaizdo vandens ženklas ir spustelėkite Pasirinkite paveikslėlį… mygtuką.
1 pastaba: Galite nustatyti nuotraukos mastelį naudodami išskleidžiamąjį meniu Skalė nustatymą.
Užrašas 2: Jei norite, kad fono vaizdas būtų skaidresnis, galite pasirinkti Išplovimas parinktį lange.

5. Spustelėkite ant Naršyti parinktis šalia skirtuko Iš failo lange Įterpti paveikslėlius.
Pastaba: Taip pat galite ieškoti internetinių nuotraukų naudodami „Bing“ vaizdų paiešką arba pasirinkti paveikslėlį iš „OneDrive“.

6. Lange Įterpti paveikslėlį suraskite paveikslėlį, pasirinkite paveikslėlį ir spustelėkite Įdėti mygtuką.

7. Spustelėkite ant Taikyti ir tada Gerai mygtukus, kad nustatytumėte vaizdą kaip foną.
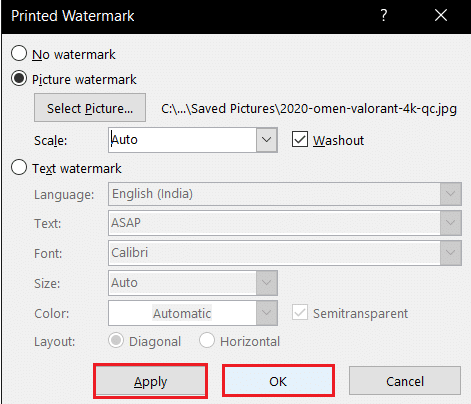
Taip pat skaitykite:Kaip pridėti turinį „Google“ dokumentuose
2 būdas: nustatykite vieno puslapio foną
Jei nenorite turėti vienodo „Word“ dokumento fono paveikslėlio, galite naudoti šiame skyriuje nurodytus metodus. Šiame metode aprašytos parinktys turi papildomą pranašumą, nes galima pritaikyti foną atskiriems puslapiams. Tame pačiame puslapyje taip pat galite turėti skirtingus fonus. Be to, galite pakeisti fono dydį rankiniu būdu, skirtingai nei ankstesnis metodas, kuriam taikomi dydžio apribojimai.
I variantas: įterpti paveikslėlį
Galite rankiniu būdu įterpti paveikslėlį į puslapį ir padaryti, kad tekstas perdengtų paveikslėlį. Tokiu būdu įterptas paveikslėlis bus traktuojamas kaip fonas.
1. Atviras MicrosoftŽodis nuo „Windows“ paieška baras.

2. Eikite į Įdėti juostelės skirtuką ir spustelėkite Paveikslėliai mygtuką.

3. Lange Įterpti paveikslėlį suraskite paveikslėlį, pasirinkite jį ir spustelėkite Įdėti mygtuką, norėdami įterpti paveikslėlį į puslapį.
1 pastaba: Galite naršyti paveikslėlį naudodami „Windows Explorer“, pasirinkti jį ir nuvilkti jį į dokumentą rankiniu būdu, kad įterptumėte vaizdą.
Užrašas 2: Paveikslėlį galite naršyti „Windows Explorer“ rankiniu būdu, pasirinkti, nukopijuoti naudodami klavišus Ctrl + C ir įklijuokite jį į dokumentą naudodami klavišus Ctrl + V norėdami įterpti vaizdą.

4. Dešiniuoju pelės mygtuku spustelėkite vaizdą ir perkelkite žymeklį ant parinkties Apvyniokite tekstą sąraše.
Pastaba: Galite rankiniu būdu pakeisti vaizdo dydį, reguliuodami vaizdo kampus puslapyje.
5. Pasirinkite parinktį Už teksto esančiame sąraše, norėdami nustatyti vaizdą kaip foną.

Taip pat skaitykite:Kaip konvertuoti Word į JPEG
II parinktis: tinkinkite įterptą formą
Šiuo metodu galite įterpti formą, pakeisti jos dydį ir užpildyti. Galite nustatyti paveikslėlį kaip formos ribos užpildą ir nustatyti formą kaip savo puslapio foną.
1. Paleisti Microsoft word nuo „Windows“ paieška baras.

2. Eikite į Įdėti juostelės skirtuką, spustelėkite Formos mygtuką skiltyje Iliustracijos ir pasirinkite Stačiakampis forma sąraše.

3. Rankiniu būdu nubrėžkite stačiakampį, apimantį visą dokumento puslapį.

4. Pasirinkite stačiakampį, eikite į Formatas juostelės skirtuką ir spustelėkite Formos užpildymas mygtuką skiltyje Formos stiliai.
Pastaba: Skirtuke Formatas galite pakeisti nuotraukos nustatymus, pvz., Ryškumą.

5. Pasirinkite parinktį Nuotrauka… rodomame sąraše.

6. Spustelėkite ant Naršyti mygtuką, esantį šalia skirtuko Iš failo Įterpti paveikslėlius langas.

7. Lange Įterpti paveikslėlį suraskite paveikslėlį, spustelėkite jį ir spustelėkite Įdėti mygtuką.

8. Dešiniuoju pelės mygtuku spustelėkite paveikslėlį ir pasirinkite parinktį Apvyniokite tekstą meniu.
9. Pasirinkite parinktį Už teksto rodomame sąraše, norėdami nustatyti paveikslėlį kaip foną.

Dažnai užduodami klausimai (DUK)
Q1. Ar galime įterpti paveikslėlį kaip „Word“ dokumento foną?
Ans.Taip, galite įterpti paveikslėlį kaip „Word“ dokumento puslapio foną. Išsamus procesas aprašytas šiame straipsnyje.
Q2. Kaip nustatyti tą patį paveikslėlio foną visam Word dokumentui?
Ans. Galite naudoti šiame straipsnyje aprašytus metodus ir nustatyti paveikslėlį kaip vienodą viso dokumento foną.
Rekomenduojamas:
- 25 geriausių nemokamų „Snagit“ alternatyvų
- 28 geriausia nemokama OCR programinė įranga „Windows 10“.
- 24 geriausia nemokama spausdinimo programinė įranga kompiuteriui
- Kaip sukurti kabančią įtrauką „Word“ ir „Google“ dokumentuose
Tikimės, kad išmokote nustatymo metodus „Microsoft Word“ fono paveikslėlis. Pasidalykite savo pasiūlymais ir užklausomis komentarų skiltyje.