„Fix Minecraft Launcher“ šiuo metu jūsų paskyroje nepasiekiama
Įvairios / / April 22, 2022

„Minecraft“ yra vienas populiariausių internetinių žaidimų, jame kas mėnesį apsilanko daugiau nei 140 milijonų vartotojų. „Minecraft“ galite nusipirkti „Microsoft Store“, bet ne visą laiką. Galite sėkmingai paleisti žaidimą. Kartais galite susidurti su „Minecraft“ paleidimo priemone, kuri šiuo metu nepasiekiama jūsų paskyros klaidoje „Windows 10“ sistemoje. Kai tik susidursite su šiuo pranešimu, žaidimą lydės 0x803f8001 Minecraft klaida. Nepaisant to, tą patį galite išspręsti vadovaudamiesi atitinkamais trikčių šalinimo metodais, aptartais šiame straipsnyje.
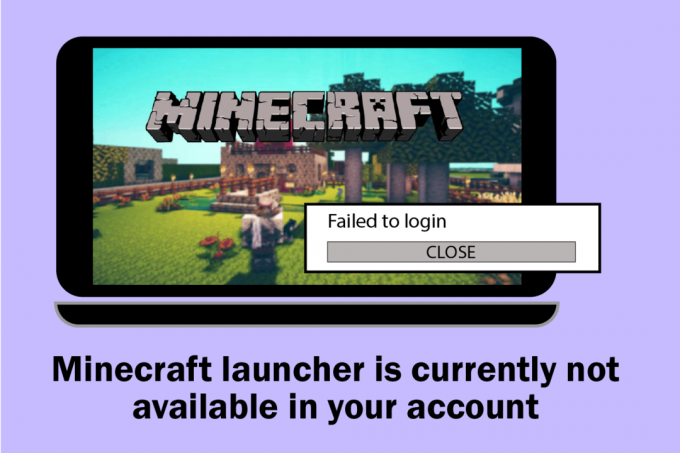
Turinys
- Kaip pataisyti „Minecraft Launcher“ šiuo metu nėra jūsų paskyroje sistemoje „Windows 10“.
- 1 būdas: prisijunkite dar kartą
- 2 būdas: sinchronizuokite datos ir laiko nustatymus
- 3 būdas: paleiskite „Windows Store“ trikčių šalinimo įrankį
- 4 būdas: ištrinkite „Windows Store“ talpyklą
- 5 būdas: pakeiskite diegimo diską ir grąžinkite
- 6 būdas: įjunkite TLS protokolą
- 7 būdas: iš naujo paleiskite žaidimų paslaugas
- 8 būdas: pakeiskite DNS adresą
- 9 būdas: išjunkite tarpinį serverį
- 10 būdas: perjunkite į seną „Minecraft“ paleidimo priemonę
- 11 būdas: iš naujo nustatykite „Microsoft Store“.
- 12 būdas: iš naujo registruokite „Microsoft Store“.
- 13 būdas: iš naujo įdiekite „Microsoft Store“.
- 14 būdas: sukurkite naują vartotojo profilį
- 15 būdas: atlikite švarų įkrovimą
- 16 būdas: atlikite sistemos atkūrimą
Kaip pataisyti „Minecraft Launcher“ šiuo metu nėra jūsų paskyroje sistemoje „Windows 10“.
Jei jūsų kompiuteryje yra kokių nors laikinų trikdžių, susidursite su „Minecraft“ klaidos kodu 0x803F8001. Bendra visų laikinų trikdžių šalinimo gudrybė yra pirmiausia atlikti pagrindinius trikčių šalinimo metodus.
1. Iš naujo paleiskite kompiuterį pašalinti laikiną gedimą.
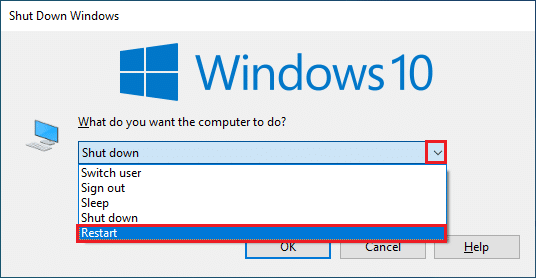
2. Jei galite sėkmingai prisijungti prie „Microsoft“ paskyros, bet vis tiek susiduriate su 0x803f8001 „Minecraft“ klaida, priverstinai išjunkite visus „Microsoft“ procesus ir vėl atidarykite juos naudodami Užduočių tvarkyklė.

3. Bet kokias jūsų kompiuterio klaidas ir sugedusius naujinimus galima ištaisyti Windows "naujinimo. „Microsoft“ dažnai išleidžia naujinimus, kad išspręstų visas šias problemas. Taigi įsitikinkite, ar naudojate atnaujintą „Windows“ operacinės sistemos versiją, ir jei naujinimai laukiami, naudokite mūsų vadovą. Kaip atsisiųsti ir įdiegti naujausią Windows 10 naujinimą.
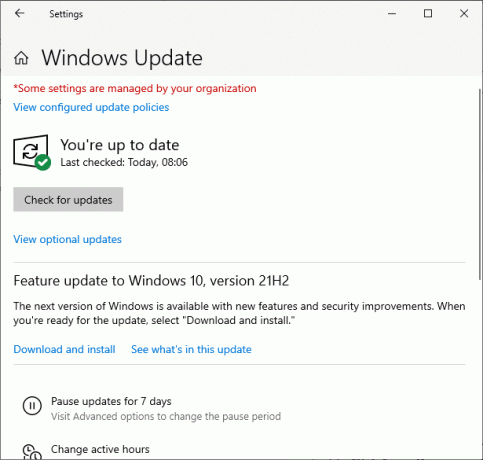
4. Minecraft išleido a programinės įrangos sąrašą nesuderinamas su žaidimu. Šią programinę įrangą reikia pašalinti iš kompiuterio, jei norite mėgautis žaidimu be jokių problemų. Geriausias patarimas yra išjungti foninius procesus po vieną arba tą patį galite įdiegti naudodami užduočių tvarkytuvę. Norėdami tai padaryti, vadovaukitės mūsų vadovu Kaip užbaigti užduotis sistemoje „Windows 10“..
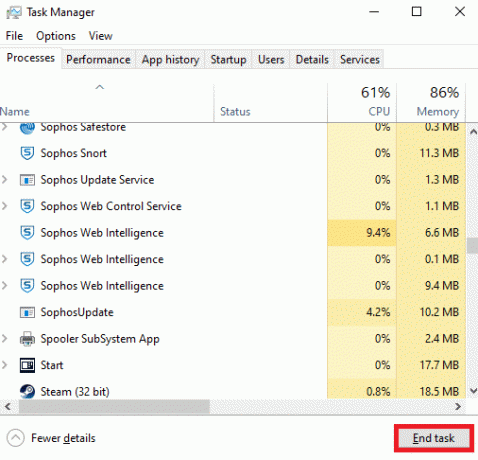
5. Be to, išjunkite paleisties procesus kompiuteryje vadovaudamiesi mūsų vadovu 4 būdai, kaip išjungti paleisties programas sistemoje „Windows 10“..
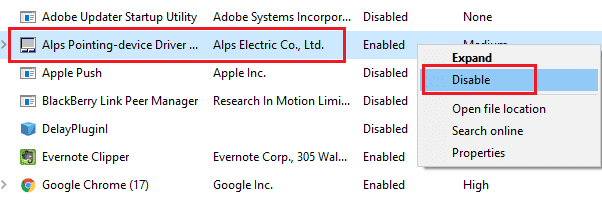
Taip pat skaitykite: Kaip nemokamai gauti „Windows 10 Minecraft Edition“.
Dabar atlikite šiuos metodus, kad ištaisytumėte „Minecraft“ klaidos kodą 0x803F8001 sistemoje „Windows 10“.
1 būdas: prisijunkite dar kartą
Kad išvengtumėte prisijungimo problemų, dėl kurių suaktyvinama ši „Minecraft“ paleidimo priemonė, šiuo metu nepasiekiama jūsų paskyros klaidoje, jums gali padėti vėl prisijungimas prie „Microsoft“ paskyros. Taip išspręsite visas paskyros sinchronizavimo problemas, o jūs galite išbandyti šias instrukcijas, kad padarytumėte tą patį,
1. Pataikykite „Windows“ klavišas, tipas „Microsoft“ parduotuvė, tada spustelėkite Atviras.

2. Dabar spustelėkite savo profilio piktograma ir pasirinkite Atsijungti variantas.
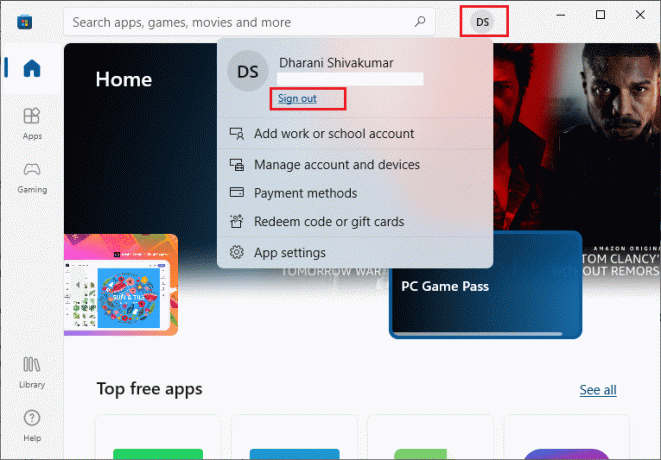
3. Dabar spustelėkite Prisijungti taip, kaip parodyta.

4. Dabar pasirinkite savo Microsoft "paskyrą ir spustelėkite Tęsti mygtuką.
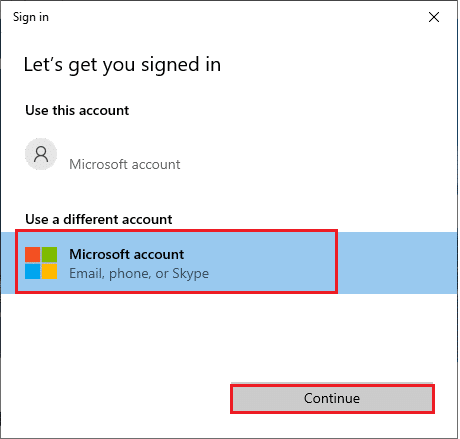
5. Įveskite prisijungimo duomenys ir vėl prisijunkite prie „Microsoft“ paskyros.
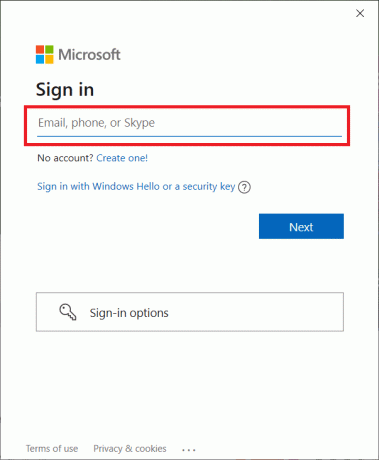
2 būdas: sinchronizuokite datos ir laiko nustatymus
Norėdami išspręsti šią klaidą, turite patikrinti, ar datos, laiko ir regiono nustatymai yra teisingi, ar ne. Be to, įsitikinkite, kad naudojate tą pačią paskyrą „Microsoft Store“ ir „Xbox“ programoje. Norėdami pakoreguoti ir patvirtinti datos ir laiko nustatymus, atlikite toliau nurodytus veiksmus.
1. Paspauskite „Windows + I“ klavišai kartu atidaryti „Windows“ nustatymai.
2. Dabar spustelėkite Laikas ir kalba.

3. Tada, į Data ir laikas skirtuką, įsitikinkite Automatiškai nustatykite laiką ir Automatiškai nustatykite laiko juostą parinktys yra įjungtos.
4. Tada spustelėkite Sinchronizuoti dabar mygtuką.
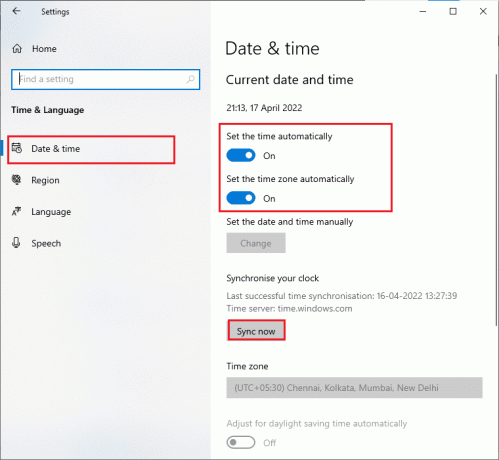
5. Dabar pereikite prie Regionas kairiajame meniu ir Šalis ar regionas variantas. Įsitikinkite, kad pasirinkote Jungtinės Valstijos taip, kaip parodyta.
Pastaba: Pakeitus regioną šis klaidos kodas bus ištaisytas, jei problema iškils konkrečiame regione. Po žaidimo būtinai pakeiskite regioną į savo geografinę sritį.
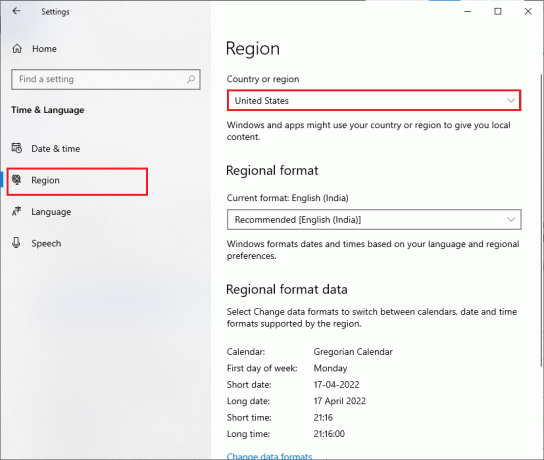
Taip pat skaitykite:Kaip naudoti „Minecraft“ spalvų kodus
3 būdas: paleiskite „Windows Store“ trikčių šalinimo įrankį
„Windows“ turi integruotą trikčių šalinimo įrankį, leidžiantį išspręsti visas „Microsoft Store“ problemas. Tai išspręs visas problemas diegiant ar atsisiunčiant bet kurią programą. Vykdykite toliau pateiktus nurodymus.
1. Paspauskite „Windows“ klavišas, tipas trikčių šalinimo nustatymai ir spustelėkite Atviras.

2. Dabar spustelėkite Trikčių šalinimas ir pasirinkite „Windows Store“ programos ir spustelėkite Paleiskite trikčių šalinimo įrankį.

3. Sekti ekrane pateikiamus nurodymus kad baigtumėte trikčių šalinimo procesą.
4 būdas: ištrinkite „Windows Store“ talpyklą
Pašalinus „Microsoft Store“ talpyklą, ši klaida bus ištaisyta. Tai galima atlikti vykdant paprastą komandą. Vykdykite toliau pateiktas instrukcijas, kad įgyvendintumėte tą patį.
1. paspauskite ir palaikykite Windows + R klavišai vienu metu atidaryti Vykdyti dialogo langą.
2. Dabar įveskite wsreset.exe ir pataikė Įeikite.
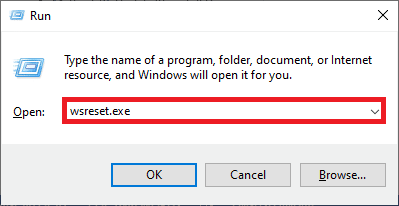
Pastaba: Nesusipainiokite su tuščiu langu. Tai iš naujo nustatys „Windows“ talpyklą ir atidarys „Windows“ parduotuvę.
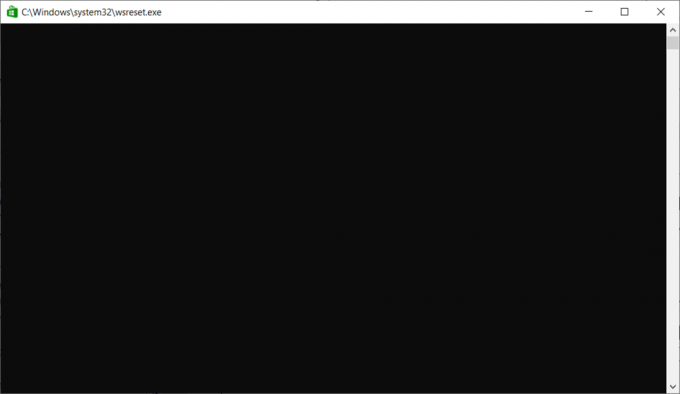
Taip pat skaitykite:Kaip naudoti „Minecraft“ spalvų kodus
5 būdas: pakeiskite diegimo diską ir grąžinkite
Diegimo disko nustatymų atnaujinimas padės ištaisyti „Minecraft“ paleidimo priemonę, kuri šiuo metu nepasiekiama jūsų paskyros klaidoje. Norėdami pakeisti diegimo diską, atlikite toliau nurodytus veiksmus.
1. paspauskite ir palaikykite „Windows + I“ klavišai kartu atidaryti Nustatymai.
2. Dabar spustelėkite Sistema.
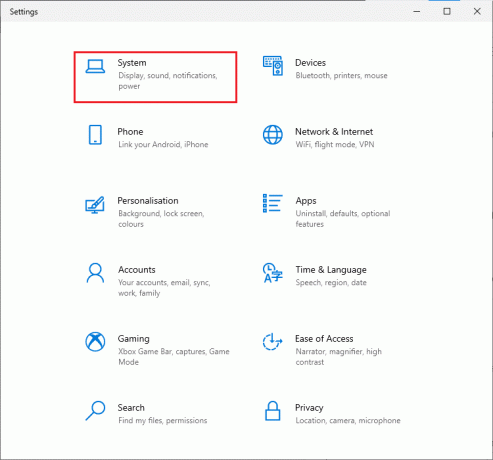
3. Tada perjunkite į Sandėliavimas skirtuką kairiojoje srityje ir spustelėkite Pakeiskite naujo turinio išsaugojimo vietą variantas.

4. Dabar pasirinkite kai kuriuos kitus diegimo diskus Naujos programos bus išsaugotos: meniu, kaip parodyta.
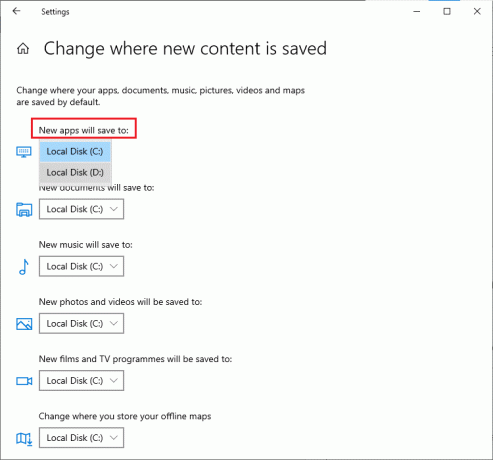
5. Tada iš naujo paleiskite kompiuterį ir vėl pakeiskite diegimo įrenginio numatytuosius nustatymus.
6 būdas: įjunkite TLS protokolą
Transporto lygmens saugos (TLS) protokolas yra atsakingas už visų duomenų, kuriuos siunčiate internetu, šifravimą. Jis taip pat naudojamas kitoms pranešimų siuntimo paslaugoms, pvz., el. paštui, internetinių pokalbių platformoms ir balso per IP (VoIP) užšifruoti. Kai kurie vartotojai nurodė, kad šio protokolo įjungimas padėjo ištaisyti „Minecraft“ klaidos kodą 0x803F8001. Štai keletas nurodymų, kaip padaryti tą patį.
1. Eikite į paieškos meniu ir įveskite interneto nustatymai. Tada spustelėkite Atviras.
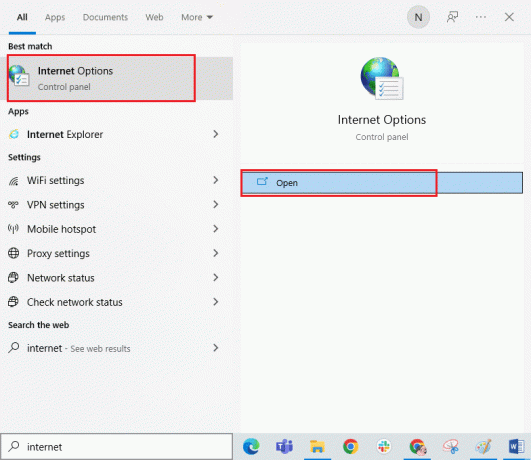
2. Dabar pereikite prie Išplėstinė skirtuką ir slinkite žemyn Nustatymai ekranas.
3. Tada būtinai pažymėkite šias parinktis.
- Naudokite TLS 1.0
- Naudokite TLS 1.1
- Naudokite TLS 1.2
- Naudokite TLS 1.3 (eksperimentinis)
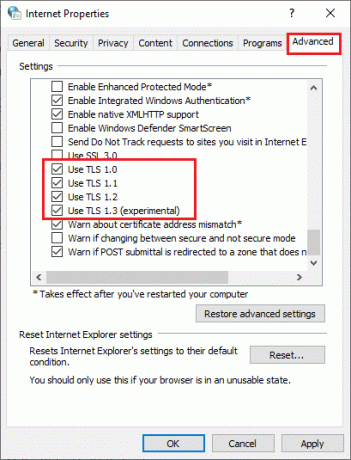
4. Galiausiai spustelėkite Taikyti > Gerai norėdami išsaugoti pakeitimus.
Taip pat skaitykite:Pataisykite io.netty.channel. AbstractChannel$AnnotatedConnectException klaida programoje „Minecraft“.
7 būdas: iš naujo paleiskite žaidimų paslaugas
Kad būtų išvengta šios klaidos, kai kurios būtinos paslaugos jūsų kompiuteryje turi veikti fone. Štai keletas nurodymų, kaip iš naujo paleisti pagrindines žaidimų paslaugas, kad ištaisytumėte „Minecraft“ paleidimo priemonę, kuri šiuo metu nepasiekiama jūsų paskyros klaidoje.
1. Pataikykite „Windows“ klavišas, tipas Paslaugos ir spustelėkite Paleisti kaip administratorius.

2. Dabar slinkite žemyn ir dukart spustelėkite Windows "naujinimo paslauga.
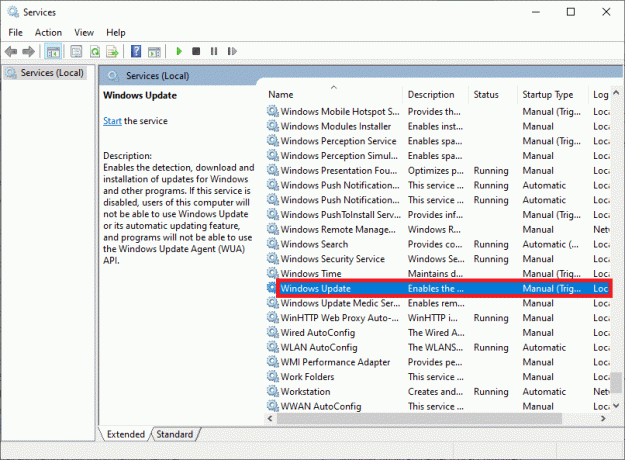
3. Dabar naujame iššokančiame lange pasirinkite Paleidimo tipas į Automatinis, kaip pavaizduota.
Pastaba: Jei Paslaugos būsena yra Sustojo, spustelėkite Pradėti mygtuką. Jei Paslaugos būsena yra Bėgimas, spustelėkite Sustabdyti ir Pradėti ir vel.

4. Spustelėkite Taikyti > Gerai norėdami išsaugoti pakeitimus.
5. Pakartokite visus šiuos veiksmus „Windows“ paslaugos.
- „Microsoft Store“ diegimo paslauga
- Fono išmanioji perdavimo paslauga
- „Xbox“ priedų valdymo paslauga
- Xbox Live Auth Manager
- „Xbox Live“ žaidimo išsaugojimas
- „Xbox Live“ tinklo paslauga
8 būdas: pakeiskite DNS adresą
Kartais perjungimas į „Google“ DNS adresus gali padėti išspręsti šią problemą. Jei negalite atnaujinti ar atsisiųsti jokių programų arba negalite paleisti jokių programų iš „Microsoft Store“, vadovaukitės mūsų vadovu, kad pakeistumėte DNS adresą. Tai padės išspręsti visas DNS (domeno vardų sistemos) problemas ir galėsite paleisti žaidimą be klaidų ir raginimų.
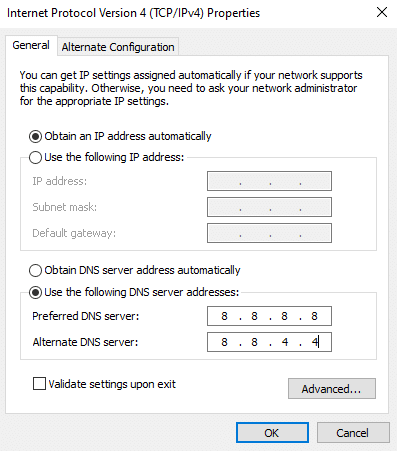
Pakeitę DNS adresą patikrinkite, ar galite paleisti „Minecraft“.
9 būdas: išjunkite tarpinį serverį
Jei prie šios klaidos prisidėjo kokie nors netinkami tinklo nustatymai, juos galima išspręsti tinklo nustatymas iš naujo. Nedaug vartotojų įsitikina, kad tarpiniai serveriai paslėpti savo tinklo tapatybę. Tačiau tai gali prisidėti prie kelių problemų, susijusių su jūsų kompiuteryje esančiomis programomis ir programomis. Skaitykite mūsų Kaip išjungti VPN ir tarpinį serverį sistemoje „Windows 10“. ir atlikite straipsnyje nurodytus veiksmus.

Išjungę VPN klientą ir tarpinius serverius, patikrinkite, ar ištaisėte, „Minecraft“ paleidimo priemonė šiuo metu nepasiekiama jūsų paskyroje. Vis dėlto, jei nepavyko išspręsti problemos, pabandykite prisijungti prie a mobilusis viešosios interneto prieigos taškas.
Taip pat skaitykite:Ištaisykite „Halo Infinite No Ping“ mūsų duomenų centrų klaidą sistemoje „Windows 11“.
10 būdas: perjunkite į seną „Minecraft“ paleidimo priemonę
Šis metodas yra patikrintas būdas išspręsti šią klaidą jūsų „Windows 10“ kompiuteryje. Tai apima senesnės „Minecraft“ versijos įdiegimą, o instrukcijos, kaip ją įgyvendinti, pateiktos žemiau.
1. Eikite į pareigūną Minecraft svetainė parsisiųsti.
2. Dabar spustelėkite Atsisiųskite „Windows 7/8“. pagal REIKIA KITOKIO SKONIO? meniu, kaip parodyta.

3. Dabar spustelėkite Sąrankos failas norėdami įdiegti programą.

4. Spustelėkite Kitas viduje konors „Microsoft Launcher“ sąranka Langas.

5. Dar kartą spustelėkite Kitas.

6. Dabar spustelėkite Diegti kitame lange.

7. Spustelėkite Taip raginime.
8. Galiausiai spustelėkite Baigti kad užbaigtumėte diegimą.

11 būdas: iš naujo nustatykite „Microsoft Store“.
Išvalyti visus duomenis ir sugadintą talpyklą, susietą su „Minecraft“, galima iš naujo nustatant „Microsoft Store“. Šis metodas yra daug drastiškesnis nei „Microsoft Store“ talpyklos išvalymas, tačiau jis nepašalina jau įdiegtų programų ir žaidimų. Atlikite šiuos veiksmus, kad iš naujo nustatytumėte „Microsoft Store“, kad ištaisytumėte 0x803f8001 „Minecraft“ paleidimo priemonė šiuo metu nepasiekiama jūsų paskyros klaidoje.
1. Pataikykite „Windows“ klavišas ir tipas „Microsoft“ parduotuvė.
2. Dabar pasirinkite Programos nustatymai parinktis, kaip paryškinta.
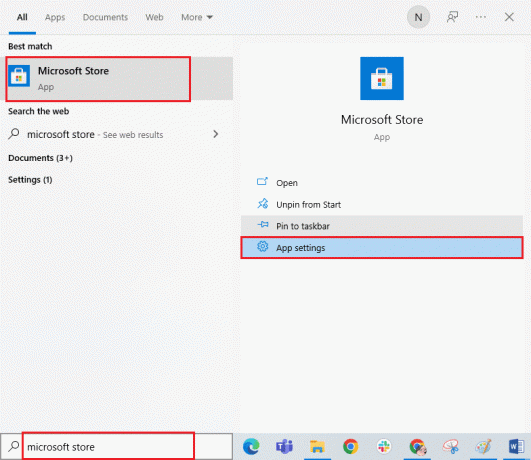
3. Dabar slinkite žemyn Nustatymai ekraną ir spustelėkite Nustatyti iš naujo parinktis, kaip paryškinta.
Pastaba: Nustačius iš naujo jūsų programos duomenys bus ištrinti „Microsoft“ parduotuvė.

4. Dabar patvirtinkite raginimą spustelėdami Nustatyti iš naujo ir iš naujo paleisti kompiuterį.
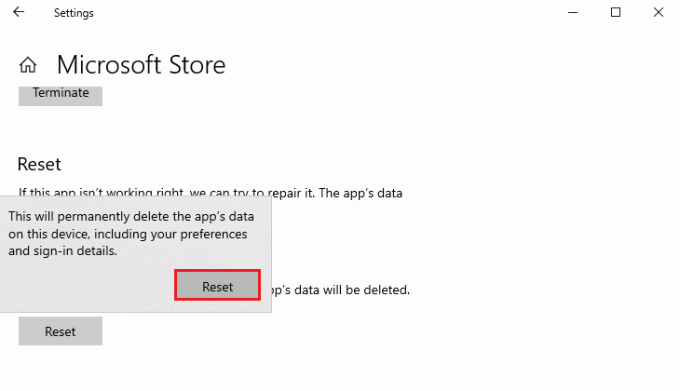
Taip pat skaitykite: Ištaisykite netinkamos prieigos prie atminties vietos klaidą programoje „Valorant“.
12 būdas: iš naujo registruokite „Microsoft Store“.
Jei „Microsoft Store“ nustatymas iš naujo nepadeda 0x803f8001 „Minecraft“ klaidos, gali padėti pakartotinis jos registravimas. Vykdykite toliau pateiktus nurodymus.
1. Paspauskite „Windows“ klavišas ir tipas „Windows PowerShell“, tada spustelėkite Paleisti kaip administratorius.

2. Spustelėkite Taip viduje konors Vartotojo abonemento valdymas paraginti.
3. Dabar įklijuokite šią komandų eilutę į „Windows PowerShell“ ir paspauskite Įeikite.
PowerShell - Vykdymo politika Neribota - Komanda "& {$manifest = (Get-AppxPackage Microsoft. WindowsStore).InstallLocation + 'AppxManifest.xml'; Add-AppxPackage -DisableDevelopmentMode -Registruoti $manifest}
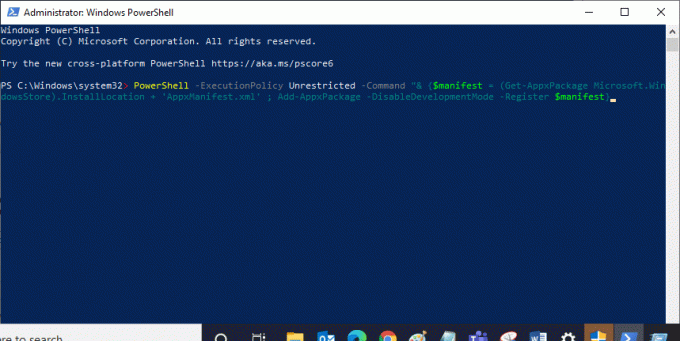
4. Palaukite, kol komanda bus įvykdyta, ir pabandykite atidaryti „Microsoft Store“. Dabar galėsite paleisti „Minecraft“ be klaidų.
13 būdas: iš naujo įdiekite „Microsoft Store“.
Jei nė vienas iš aukščiau pateiktų metodų nepadėjo ištaisyti „Minecraft“ paleidimo priemonės, kuri šiuo metu nepasiekiama jūsų paskyros klaidoje, jūs neturite kitų galimybių, kaip tik iš naujo įdiegti „Microsoft Store“. Iš naujo įdiegti „Microsoft Store“ neįmanoma Kontrolės skydelis arba Nustatymai procedūra. „PowerShell“ komandos padės iš naujo įdiegti „Microsoft Store“, kaip aptarta toliau.
1. Paleisti „Windows PowerShell“. kaip administratorius.
2. Dabar įveskite get-appxpackage – allusers ir pataikė Įveskite raktą.
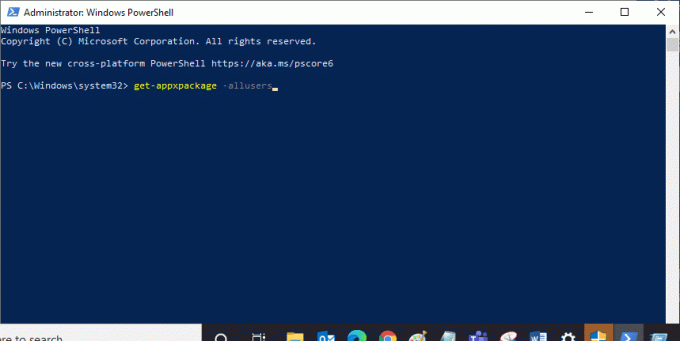
3. Dabar ieškokite Microsoft. „Windows Store“. Pavadinkite ir nukopijuokite įrašą PackageFullName.
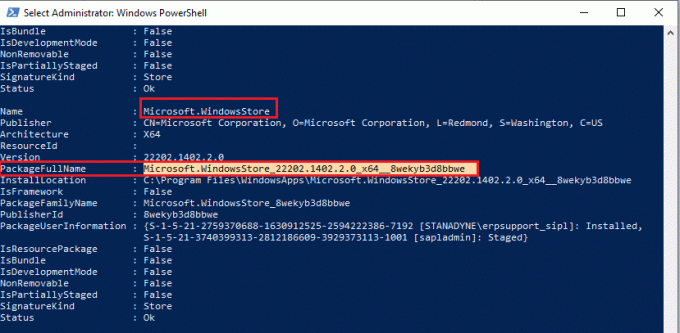
4. Dabar eikite į naują eilutę PowerShell lange. Tipas Remove-appxpackage po kurio seka tarpas ir eilutę, kurią nukopijavote ankstesniame žingsnyje. Pataikė Įveskite raktą. Atrodo,
Remove-appxpackage Microsoft. WindowsStore_22202.1402.2.0_x64__8wekyb3d8bbwe
Pastaba: Komanda gali šiek tiek skirtis priklausomai nuo jūsų naudojamos „Windows“ versijos.
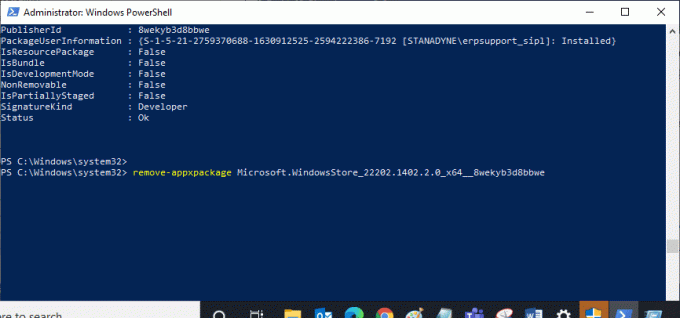
5. Dabar „Microsoft“ parduotuvė bus ištrinti iš jūsų kompiuterio. Perkraukite jūsų „Windows 10“ kompiuteryje.
6. Tada, norėdami jį įdiegti iš naujo, atidarykite „Windows PowerShell“. kaip administratorius, įveskite šią komandą ir paspauskite Įeikite.
„Add-AppxPackage“ - registras „C:\Program Files\WindowsApps\Microsoft. WindowsStore_11804.1001.8.0_x64__8wekyb3d8bbwe\AppxManifest.xml" – Išjungti kūrimo režimą
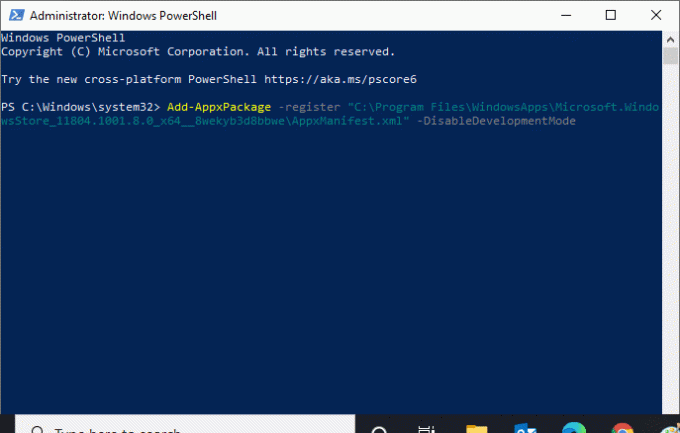
Taip pat skaitykite:Ištaisyti „Minecraft“ klaidą nepavyko įrašyti pagrindinio išvado
14 būdas: sukurkite naują vartotojo profilį
Sukūrus naują vartotojo paskyrą galima ištaisyti visas su profiliu susijusias klaidas ir trikdžius. Galite sukurti naują vartotojo profilį atlikdami mūsų vadove aprašytus veiksmus, Kaip sukurti vietinį vartotojo abonementą „Windows 10“.
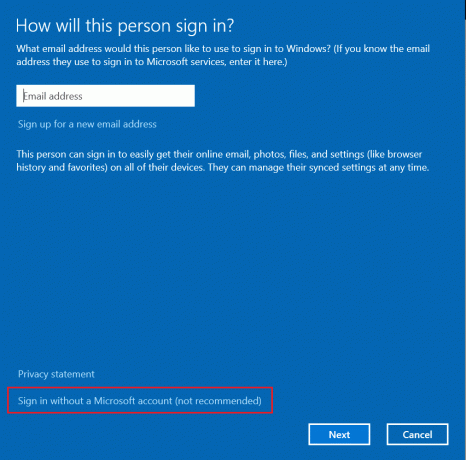
Sukūrę naują vartotojo profilį patikrinkite, ar ištaisėte Minecraft klaidos kodą 0x803F8001.
15 būdas: atlikite švarų įkrovimą
Jei neradote problemų su „Microsoft Store“, bet vis tiek susiduriate su 0x803f8001 „Minecraft“ klaida, patariame iš naujo nustatyti kompiuterį. Norėdami išspręsti aptartą problemą, perskaitykite ir įgyvendinkite mūsų vadovo veiksmus, Kaip iš naujo nustatyti „Windows 10“ neprarandant duomenų.

Taip pat skaitykite:10 būdų, kaip išspręsti „Minecraft“ gedimo problemas sistemoje „Windows 10“.
16 būdas: atlikite sistemos atkūrimą
Jei nė vienas iš būdų jums nepadėjo, pabandykite iš naujo nustatyti kompiuterio ankstesnę versiją, kur ji veikė gerai. Tą patį galite lengvai įgyvendinti vadovaudamiesi mūsų vadovu Kaip naudoti sistemos atkūrimą sistemoje „Windows 10“..
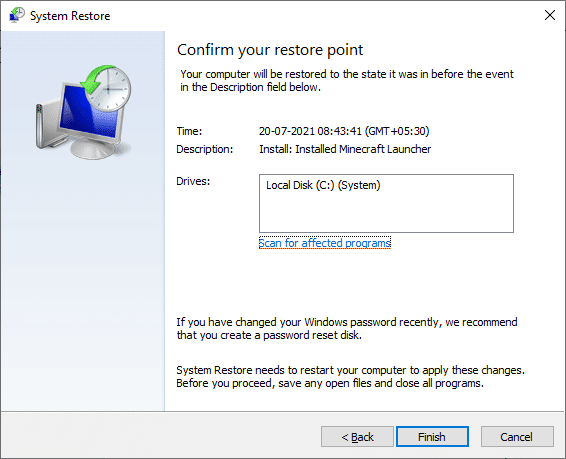
Rekomenduojamas:
- Ištaisykite NSIS klaidą paleidžiant diegimo programą sistemoje „Windows 10“.
- Ištaisykite „Steam“ trūkstamų atsisiųstų failų klaidą
- Pataisykite „Minecraft“ ryšį Baigėsi laikas. Nėra papildomos informacijos
- Pataisykite „Minecraft“ nepavyko autentifikuoti jūsų ryšio sistemoje „Windows 10“.
Tikimės, kad vadovas buvo naudingas ir jums pavyko jį pataisyti „Minecraft“ paleidimo priemonė šiuo metu jūsų paskyroje nepasiekiama klaida. Apsilankykite mūsų puslapyje, kad gautumėte daugiau įdomių patarimų ir gudrybių, ir palikite savo komentarus žemiau. Praneškite mums, ko norite išmokti toliau



