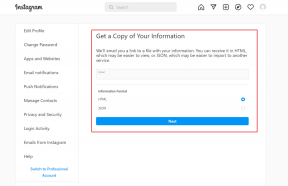2 geriausi būdai paleisti mediją nuo „iPhone“ iki „Mac“ garsiakalbių
Įvairios / / April 22, 2022
Nors Apple iPhone garsiakalbiai taip pat smarkiai pagerėjo naudojant stereo nustatymus, jie vis tiek negali prilygti didesniems „Mac“ garsiakalbiams. Netgi baziniame „MacBook Air“ yra aukščiausios kokybės garsiakalbiai pagerinti savo žiniasklaidos vartojimo patirtį.

Atsižvelgiant į įspūdingus „Mac“ garsiakalbius, ar nebūtų puiku, jei galėtumėte leisti mediją iš „iPhone“ per „Mac“ garsiakalbius? Garsas skambėtų daug garsiau ir pilniau nei iš „iPhone“ garsiakalbių. Tai taip pat šaunus vakarėlio triukas, kai neturite „Bluetooth“ garsiakalbio, prie kurio galėtumėte prisijungti, ir turite didelį kambarį su daugybe žmonių.
Jei tai jums atrodo įdomu, čia yra du būdai, kuriais galite leisti mediją iš iPhone per savo Mac garsiakalbius.
1. Naudojant USB kabelį
Tai yra labiau paprastas metodas, kuris egzistuoja jau kurį laiką. „iPhone“ vidinį garsą galite nukreipti per „Mac“ garsiakalbius, prijungę „iPhone“ prie „Mac“ ir pasirinkę „iPhone“ kaip įvesties šaltinį. Galite naudoti laidą, kurį gavote su telefonu, arba patikrinti kai kuriuos iš jų geriausi USB-C ir Lightning laidai, skirti iPhone.
1 žingsnis: Žaibišką laido galą prijunkite prie „iPhone“, o USB galą – prie „Mac“. Tiek USB-C, tiek USB-A laidai atliks šį darbą.
2 žingsnis: Prisijungę paspauskite Command klavišą + tarpo klavišą „Mac“, kad atidarytumėte „Spotlight“ paiešką.
3 veiksmas: Įveskite „Audio MIDI Setup“ ir paspauskite „Enter“.
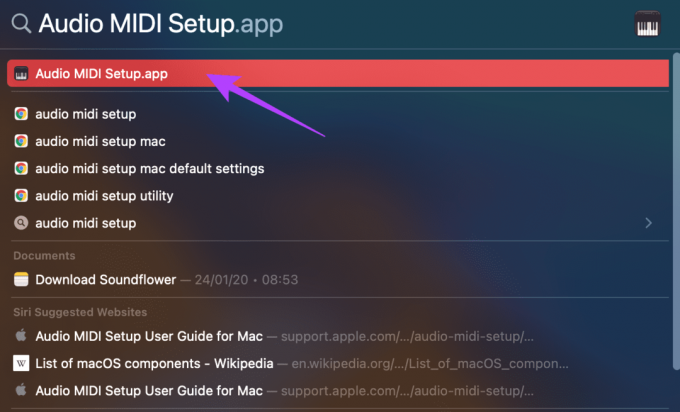
4 veiksmas: „Mac“ kompiuteryje bus atidaryta programa „Audio MIDI Setup“. Čia pamatysite visų prie „Mac“ prijungtų įvesties ir išvesties garso įrenginių sąrašą. Vidinis garsiakalbis, mikrofonas, išorinės ausinės ir kt. bus išvardyti kairiajame stulpelyje.
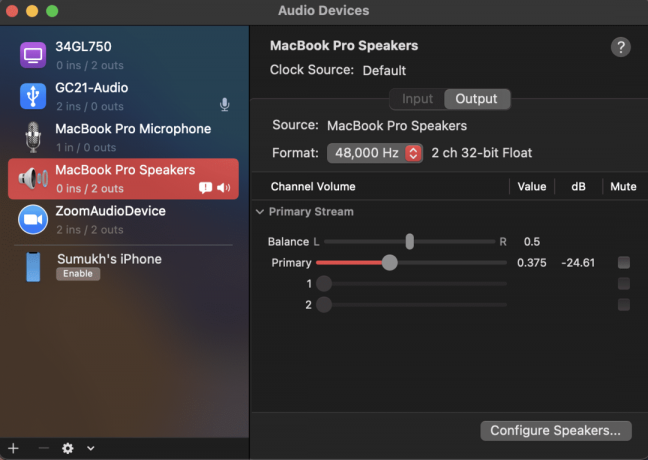
5 veiksmas: Pastebėsite, kad kadangi jūsų „iPhone“ yra prijungtas, kairiojoje srityje taip pat matysite savo „iPhone“ kaip įrenginį. Bakstelėkite po juo esantį mygtuką Įjungti.

6 veiksmas: Kai jį įgalinsite, pamatysite aukščiau pateiktą „iPhone“ su 2 įėjimais ir 0 išėjimais. Tai reiškia, kad „iPhone“ dabar veikia kaip „Mac“ garsiakalbių įvesties įrenginys.
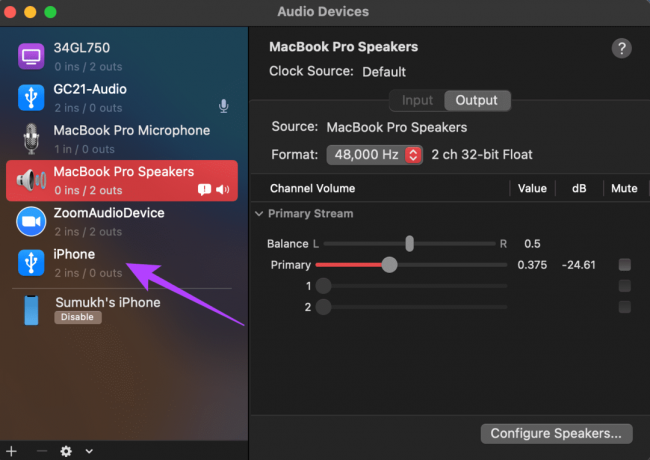
7 veiksmas: Paleiskite pasirinktą medijos failą „iPhone“ ir jis bus paleistas per „Mac“ garsiakalbius.
Atminkite, kad šis metodas tinka tik medijoms, todėl galite leisti muziką ir vaizdo įrašus. Tačiau jei jums paskambins, garsas bus nukreiptas tik per jūsų iPhone, o ne per Mac.
Norėdami nustoti leisti mediją iš savo iPhone, grįžkite į Audio MIDI sąranką ir spustelėkite Išjungti po savo iPhone. Tada atjunkite laidą.

2. Naudojant AirPlay
Naudodama „macOS Monterey“, „Apple“ pristatė šaunią naują funkciją, kurioje jūsų „Mac“ gali veikti kaip „AirPlay“ garsiakalbis. Taigi, jei turite „iPhone“ arba „iPad“, galite leisti muziką ir vaizdo įrašus tiesiai per „Mac“ garsiakalbį, naudodami „AirPlay“. Štai kaip tai padaryti.
1 žingsnis: Atnaujinkite savo „Mac“ į „macOS Monterey“ arba naujesnę versiją, o „iPhone“ – į „iOS 15“ ar naujesnę versiją. Šis triukas neveiks „Mac“ kompiuteriuose su senesnėmis programinės įrangos versijomis.
2 žingsnis: Prisijunkite prie to paties „Apple ID“ tiek „Mac“, tiek „iPhone“.
3 veiksmas: Įsitikinkite, kad „Wi-Fi“ įjungtas jūsų „iPhone“ ir „Mac“.
4 veiksmas: Leiskite pasirinktą garsą savo iPhone. Vilkite žemyn į valdymo centrą braukdami iš viršutinės dešinės ekrano dalies. Perbraukite aukštyn iš apačios, jei naudojate „iPhone“, naudodami namų mygtuką, kad jį parodytumėte.
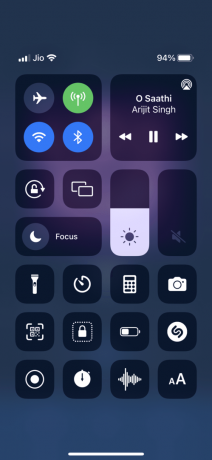
5 veiksmas: Palieskite ir palaikykite muzikos valdiklį Valdymo centre, kad būtų rodomi medijos valdikliai.
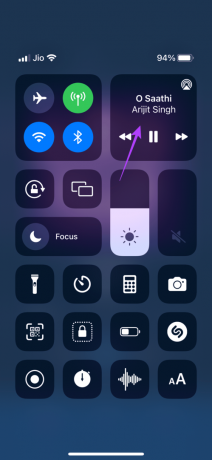
6 veiksmas: Pasirinkite AirPlay piktogramą. „Mac“ rasite skiltyje Garsiakalbiai ir televizoriai. Bakstelėkite jį.
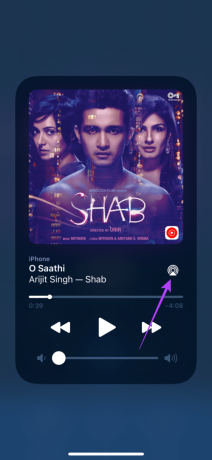

„Mac“ garsiakalbiai leis jūsų garsą. Jei norite perjungti atgal į savo iPhone garsiakalbius, grįžkite į medijos valdiklį valdymo centre ir bakstelėkite iPhone.
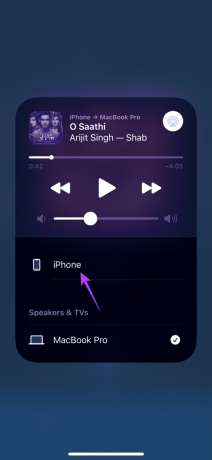
„AirPlay“ leidžia leisti garsą per „Mac“ garsiakalbius ir transliuoti vaizdo įrašus dideliame „Mac“ ekrane. Štai kaip tai padaryti.
1 žingsnis: Atidarykite pasirinktą vaizdo įrašą „YouTube“, „Safari“ arba bet kurioje srautinio perdavimo programoje.
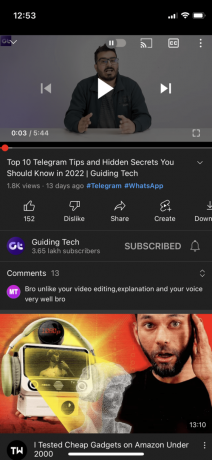
2 žingsnis: Atsižvelgdami į naudojamą programą, ieškokite mygtuko „Cast“ arba „AirPlay“.


3 veiksmas: Jei matote perdavimo mygtuką, bakstelėkite jį ir pasirinkite „AirPlay ir Bluetooth įrenginiai“. Dabar įrenginių sąraše pasirinkite savo „Mac“.
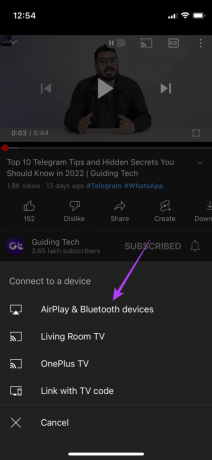

Jei matote mygtuką „AirPlay“, bakstelėkite jį ir iš sąrašo tiesiogiai pasirinkite savo „Mac“.

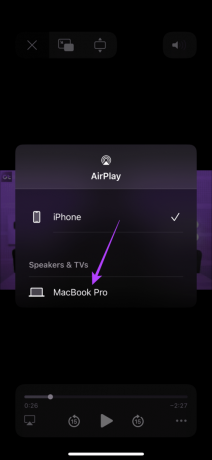
4 veiksmas: Vaizdo įrašas kartu su garsu dabar bus paleistas jūsų „Mac“.
Mėgaukitės „iPhone“ medija savo „Mac“.
Dabar galite žiūrėti laidas ir filmus iš savo iPhone tiesiai dideliame Mac kompiuterio ekrane ir mėgautis mėgstama muzika per garsesnius Mac garsiakalbius. Tai pagerins jūsų žiniasklaidos naudojimo patirtį ir puikiai pakeis tam skirtą išorinį garsiakalbį.
Paskutinį kartą atnaujinta 2022 m. kovo 25 d
Aukščiau pateiktame straipsnyje gali būti filialų nuorodų, kurios padeda palaikyti „Guiding Tech“. Tačiau tai neturi įtakos mūsų redakciniam vientisumui. Turinys išlieka nešališkas ir autentiškas.