9 geriausi būdai, kaip ištaisyti „Netflix“ juodą ekraną su garso problema mobiliajame ir staliniame kompiuteryje
Įvairios / / April 22, 2022
Įsivaizduokite, kad mobiliajame telefone ar asmeniniame kompiuteryje paleidžiate „Netflix“ programą, kad gautumėte naujausią mėgstamos laidos seriją, tačiau programa rodo juodą ekraną. Nors garsas veikia puikiai, vaizdų nematote. Jei dažnai susiduriate su šia problema, naršyklėje arba „Netflix“ programa, laikas tai pataisyti.

Šiame įraše apibūdinome keletą trikčių šalinimo patarimų, kaip išspręsti juodo ekrano problemą mobiliuosiuose ir staliniuose kompiuteriuose. Pradėkime.
1. Paleiskite naršyklę kaip administratorių (stalinis kompiuteris)
Jei esate prisijungę prie „Windows“ kompiuterio naudodami vartotojo abonementą, gali būti, kad administratorius neleis visapusiškai naudotis naršykle. Taigi paleiskite žiniatinklio naršyklę su administratoriaus teisėmis. Štai kaip.
1 žingsnis: Atidarykite meniu Pradėti ir viršuje spustelėkite Visos programos.

2 žingsnis: Slinkite žemyn, kad surastumėte savo naršyklę sąraše. Dešiniuoju pelės mygtuku spustelėkite jį, eikite į Daugiau ir pasirinkite Vykdyti kaip administratorių.
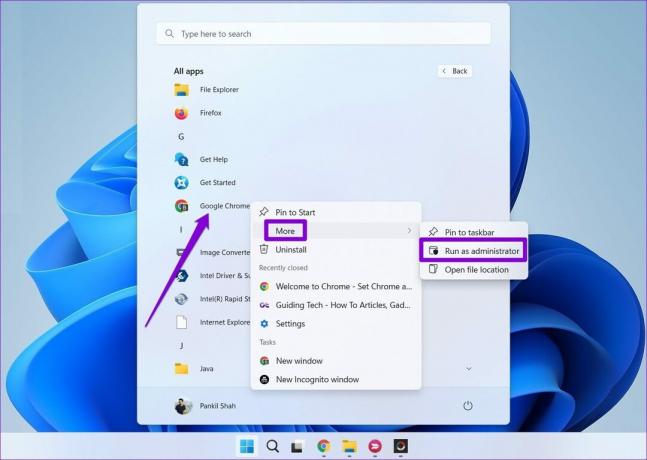
Po to patikrinkite, ar galite transliuoti „Netflix“.
2. Išjungti plėtinius („Windows“ ir „MacOS“)
Jei norite, gali būti naudinga naudoti trečiųjų šalių plėtinius žiūrėti „Netflix“ su draugais arba pagerinkite savo „Netflix“ patirtį bet kokiu būdu. Tačiau iš kitos pusės šie plėtiniai taip pat gali trukdyti „Netflix“ vaizdo įrašų atkūrimui.
Norėdami tai patikrinti, galite pabandyti išjungti visus plėtinius savo žiniatinklio naršyklėje ir bandyti dar kartą perduoti srautą.
„Google Chrome“ įveskite chromas: // plėtiniai adreso juostoje ir paspauskite Enter. Išjunkite visus plėtinius.

Panašiai, jei naudojate „Netflix“ naudodami „Microsoft Edge“, įveskite edge://extensions adreso juostoje ir paspauskite Enter. Norėdami juos išjungti, naudokite šalia plėtinių esančius jungiklius.
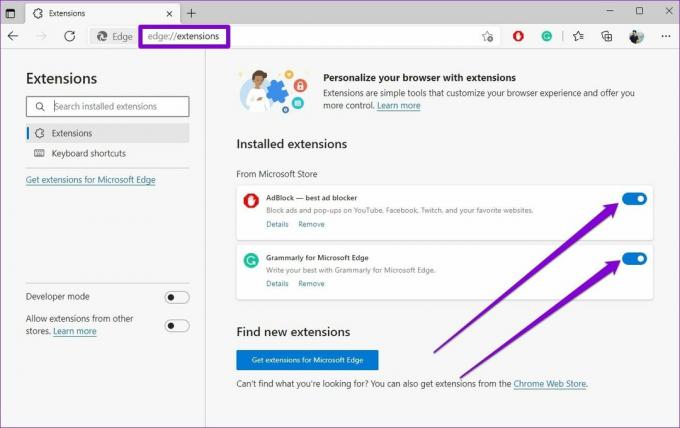
Išjungę pabandykite dar kartą transliuoti „Netflix“. Jei tai padeda, galite įjungti visus plėtinius po vieną, kad nustatytumėte, kas sukelia problemą.
3. Išvalyti naršymo duomenis („Windows“ ir „MacOS“)
Seni slapukai ir talpyklos duomenys taip pat kartais gali trukdyti jūsų naršyklei ir neleisti jai transliuoti vaizdo įrašų. Norėdami tai išspręsti, galite pabandyti išvalyti esamus naršymo duomenis, kad pamatytumėte, ar tai pagerina situaciją.
Norėdami išvalyti naršyklės talpyklą „Chrome“ arba „Edge“, klaviatūroje paspauskite Ctrl + Shift + Delete (Windows) arba Command + Shift + Delete (MacOS), kad paleistumėte skydelį Išvalyti naršymo duomenis. Skiltyje Laiko diapazonas pasirinkite Visas laikas ir pažymėkite langelius, kuriuose rašoma „Slapukai ir kiti svetainės duomenys“ bei „Talpykloje saugomi vaizdai ir failai“.
Galiausiai spustelėkite Išvalyti duomenis.
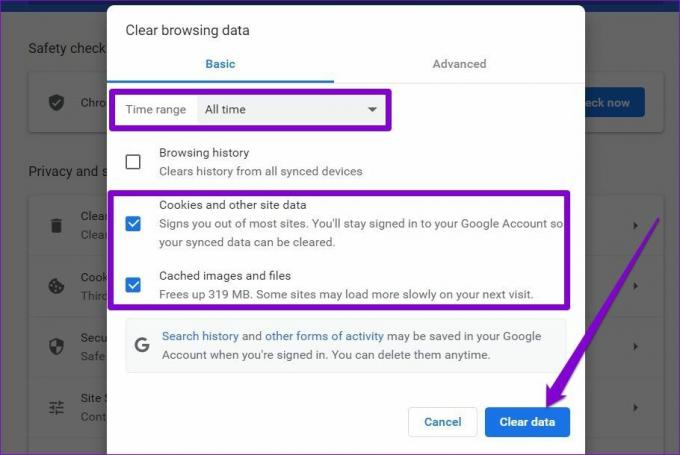
4. Atnaujinkite grafikos tvarkyklę („Windows“)
Jei jūsų „Windows“ kompiuterio grafikos tvarkyklė kurį laiką nebuvo atnaujinta, tai gali sukelti grafikos aparatinės įrangos trikdžių. Taigi, tikėtina, kad susidursite problemų leidžiant vaizdo įrašus. Norėdami tai išspręsti, pabandykite atnaujinti „Windows“ grafikos tvarkykles atlikdami toliau nurodytus veiksmus.
1 žingsnis: Paspauskite „Windows“ klavišą + S, kad atidarytumėte „Windows Search“, įveskite įrenginių tvarkytuvėir paspauskite Enter.

2 žingsnis: Išskleiskite Ekrano adapteriai spustelėdami rodyklę. Dešiniuoju pelės mygtuku spustelėkite grafikos tvarkyklę ir pasirinkite Atnaujinti tvarkyklę.

Jei nešiojamajame ar staliniame kompiuteryje turite specialią vaizdo plokštę, dešiniuoju pelės mygtuku spustelėkite ją ir atnaujinkite atitinkamus diskus.
Atnaujinę tvarkykles, iš naujo paleiskite kompiuterį, kad pritaikytumėte visus pakeitimus, ir dar kartą bandykite transliuoti „Netflix“.
5. Atnaujinkite „Netflix“ programą
„Netflix“ reguliariai išleidžia programų naujinimus, kad pristatytų naujas funkcijas ir ištaisytų visas žinomas klaidas. Bet jei ignoravote bet kokius „Netflix“ programos naujinimus savo telefone ar kompiuteryje, gali kilti problemų dėl programos.
Atnaujinkite oficialią „Netflix“ programą iš Zaidimu parduotuve, Programėlių parduotuvė, arba „Microsoft“ parduotuvė. Tada patikrinkite, ar tai išsprendžia juodo ekrano problemą „Netflix“.
6. Išjungti spalvų korekciją („Android“)
Spalvos korekcija yra pritaikymo neįgaliesiems funkcija tam tikruose Android telefonuose, ypač iš Samsung. Tačiau jei susiduriate su vaizdo įrašų atkūrimo problemomis, „Netflix“ rekomenduoja išjungti spalvų koregavimo funkciją telefone.
1 žingsnis: „Android“ įrenginyje paleiskite nustatymų programą ir eikite į Prieinamumas.

2 žingsnis: Slinkite žemyn iki skyriaus Ekranas ir bakstelėkite Spalvų taisymas. Tada išjunkite jungiklį šalia Naudoti spalvų korekciją.


Atminkite, kad skirtingi originalios įrangos gamintojai šį nustatymą turės skirtingais pavadinimais, tačiau jį rasite meniu Pritaikymo neįgaliesiems. Pavyzdžiui, „Samsung Galaxy“ telefonuose pritaikymo neįgaliesiems meniu turėsite atidaryti matomumo patobulinimus.
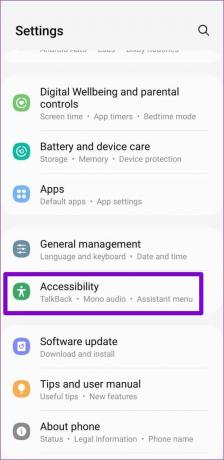

Tada bakstelėkite Spalvų reguliavimas ir išjunkite jungiklį viršuje, kad išjungtumėte spalvų korekciją.


7. Išvalyti programos talpyklą („Android“)
Kita priežastis, kodėl „Netflix“ programa gali veikti netinkamai, yra tai, kad programos surinkti laikini duomenys yra seni. Norėdami tai išspręsti, galite išvalyti „Netflix“ programos talpyklą atlikdami toliau nurodytus veiksmus.
1 žingsnis: Ilgai paspauskite „Netflix“ programos piktogramą ir pasirodžiusiame meniu pasirinkite Programos informacija.
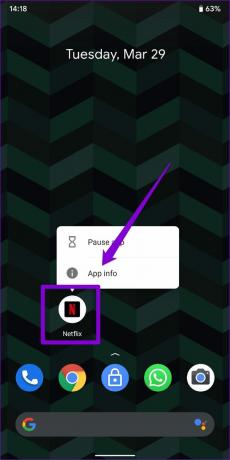
2 žingsnis: Apsilankykite saugykloje ir talpykloje ir bakstelėkite parinktį Išvalyti talpyklą.


8. Patikrinkite, ar nėra turinio ir privatumo apribojimų („iPhone“, „iPad“ ir „Mac“)
Jei naudojate ekrano laiką, turinio apribojimai „iPhone“, „iPad“ ir „Mac“ įrenginiuose taip pat gali užblokuoti tam tikras svetaines ar programas, kad jos negalėtų srautiniu būdu perduoti turinio arba tam tikrų tipų turinio. Norėdami to išvengti, skiltyje Ekrano laikas geriausia išjungti bet kokius turinio apribojimus. Štai kaip tai padaryti „iPhone“, o veiksmai yra panašūs „iPad“ ir „Mac“.
1 žingsnis: Paleiskite programą Nustatymai ir eikite į Ekrano laikas.

2 žingsnis: Eikite į „Turinio ir privatumo apribojimai“ ir išjunkite.


9. Iš naujo nustatyti „Netflix“ programą („iPhone“ ir „iPad“)
Jei jus vis dar vargina juodo ekrano problema, neturite kito pasirinkimo, kaip tik iš naujo nustatyti „Netflix“ programą „iPhone“ ir „iPad“. Paleiskite „iPhone“ nustatymų programą ir slinkite žemyn, kad pasirinktumėte „Netflix“. Skiltyje „Netflix“ nustatymai brūkštelėkite perjungiklį šalia „Reset“.
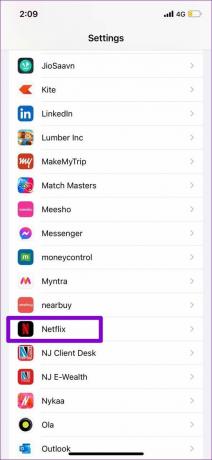
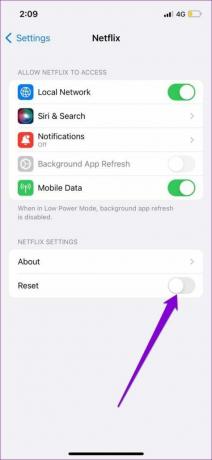
Iš naujo paleiskite „Netflix“ programą, prisijunkite naudodami savo kredencialus ir vėl galėsite transliuoti „Netflix“.
Vėl užsikabink
Susidūrimas su tokiomis problemomis laisvalaikiu gali apsunkinti. Nors tokių problemų sprendimas jokiu būdu nėra įdomus pratimas, tai, kas išdėstyta pirmiau, turėtų padėti greitai įveikti juodo ekrano problemą.
Paskutinį kartą atnaujinta 2022 m. balandžio 01 d
Aukščiau pateiktame straipsnyje gali būti filialų nuorodų, kurios padeda palaikyti „Guiding Tech“. Tačiau tai neturi įtakos mūsų redakciniam vientisumui. Turinys išlieka nešališkas ir autentiškas.

Parašyta
Pankilas pagal profesiją yra statybos inžinierius, kuris savo kelią pradėjo kaip rašytojas EOTO.tech. Neseniai jis prisijungė prie „Guiding Tech“ kaip laisvai samdomas rašytojas, kad apžvelgtų „Android“, „iOS“, „Windows“ ir žiniatinklio naudojimo instrukcijas, paaiškinimus, pirkimo vadovus, patarimus ir gudrybes.



