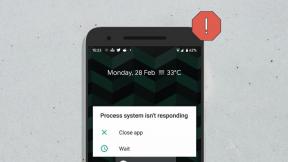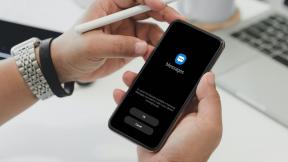6 geriausi būdai, kaip sutvarkyti „Google“ nuotraukas, įstrigusias nustatant nuotraukų biblioteką
Įvairios / / April 22, 2022
„Google“ nuotraukos pasirodė kaip pagrindinė priemonė galerijos programa daugumai „Android“ naudotojų dėl prieinamumo įvairiose platformose ir kelių funkcijų. Tačiau labai pasikliaujant programa gali būti erzina, kai „Google“ nuotraukų programa užstringa nustatant nuotraukų biblioteką.

Jei atrodo, kad negalite pasiekti nuotraukų ir vaizdo įrašų, nes užstrigo nuotraukų programa, vadovaukitės šiais trikčių šalinimo patarimais, kad išspręstumėte problemą „Android“ telefone.
1. Priverstinai uždarykite programą ir atidarykite ją dar kartą
Niekada nesuklysite paprasčiausiai paleisdami iš naujo. Jei „Google“ nuotraukos nebuvo tinkamai paleidžiamos arba vėliau iškilo problema, tada priverstinai uždarant programą ir vėl atidarius, reikėtų tuo pasirūpinti.
Norėdami priverstinai uždaryti „Google“ nuotraukas, ilgai paspauskite „Google“ nuotraukų programos piktogramą ir iššokančiame meniu bakstelėkite informacijos piktogramą. Programos informacijos puslapyje bakstelėkite parinktį Force Stop.

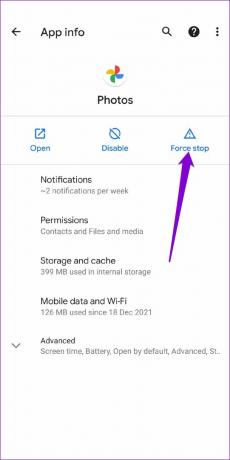
Iš naujo paleiskite programą, kad patikrintumėte, ar ji veikia gerai.
2. Patikrinkite programos leidimus
Trūksta aktualumo programos leidimai taip pat gali apriboti „Google“ nuotraukos nustatyti jūsų biblioteką. Taigi, turėsite užtikrinti, kad „Google“ nuotraukos turėtų visus reikiamus leidimus.
1 žingsnis: Ilgai paspauskite „Google“ nuotraukų programos piktogramą ir pasirodžiusiame meniu bakstelėkite informacijos piktogramą.

2 žingsnis: Eikite į Leidimai.

3 veiksmas: Suteikite visus atitinkamus leidimus.


3. Atsijunkite ir vėl prisijunkite
Jei problema išlieka, nepaisant visų leidimų, galite pabandyti atsijungti nuo „Google“ nuotraukų programos ir vėl prisijungti. Tai gali pajudėti antrą kartą.
1 žingsnis: Paleiskite „Google“ nuotraukų programą. Bakstelėkite savo profilio nuotrauką viršutiniame dešiniajame kampe.

2 žingsnis: Bakstelėkite šalia paskyros esančią rodyklę žemyn ir pasirinkite „Naudoti be paskyros“.


Taip atsijungsite nuo „Google“ nuotraukų programos. Norėdami vėl prisijungti, bakstelėkite profilio nuotraukos piktogramą viršutiniame dešiniajame kampe ir pasirinkite „Google“ paskyrą, kad vėl prisijungtumėte. Jums nereikės įvesti slaptažodžio.


Po to „Google“ nuotraukos vėl bandys nustatyti jūsų biblioteką. Tai gali šiek tiek užtrukti, atsižvelgiant į interneto greitį ir duomenų, kurių atsargines kopijas sukūrėte, kiekį. Bet jei atrodo, kad programa įstrigo neribotam laikui, tęskite toliau pateiktus sprendimus.
4. Atnaujinkite „Google“ nuotraukas
Tai visada gera idėja atnaujinti savo programas reguliariai. Tokios programos kaip „Google“ nuotraukos dažnai atnaujinamos su naujomis funkcijomis, našumo patobulinimais ir klaidų pataisymais. Kai atnaujinate „Google“ nuotraukų programą, nieko neprarasite.
5. Išvalykite programos talpyklą
Išvalius „Google“ nuotraukų talpyklą bus ištrinti visi laikinieji failai ir programa bus priversta iš naujo sukurti reikiamus failus. Tai taip pat išvalys visą seną, nepageidaujamą talpyklą, kuri galėjo trukdyti programai tinkamai veikti.
1 žingsnis: Ilgai paspauskite „Google“ nuotraukų programos piktogramą ir pasirodžiusiame meniu bakstelėkite informacijos piktogramą.

2 žingsnis: Eikite į Saugykla ir talpykla ir bakstelėkite parinktį Išvalyti talpyklą.


6. Ištrinkite nulinius baitų failus iš WhatsApp Media aplanko
Keletas žmonių „Google“ palaikymo forumų ataskaitose kad nulinio baito failai (failai, kuriuose nėra duomenų) iš WhatsApp atsarginės kopijos buvo priežastis, kodėl „Google“ nuotraukos vis įstrigo. Laimei, ištrynus tuos nulio baitų failus, „Google“ nuotraukų programos problema buvo išspręsta. Štai kaip galite juos pašalinti.
1 žingsnis: „Android“ telefone paleiskite failų tvarkyklės programą ir eikite į šį aplanką.
Android/media/com.whatsapp/WhatsApp/Media

2 žingsnis: Eikite į kiekvieną „WhatsApp“ aplanką ir rūšiuokite failus pagal jų dydį.

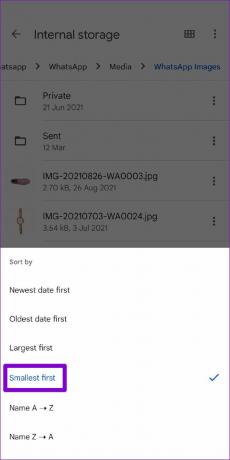
3 veiksmas: Galiausiai suraskite ir ištrinkite visus nulio baitų failus.

Taip pat galite prijungti telefoną prie kompiuterio ir naudoti „File Explorer“, kad surastumėte nulio baitų failus ir juos greitai pašalintumėte.
Alternatyvus metodas
Jei kyla problemų ištrinant nulio baitų failus iš WhatsApp Media Folder, yra ir kitas būdas. Galite atsisiųsti komandų eilutės programą, pvz., „Termux“, savo „Android“ ir įvesti kelias komandas, kad iš karto ištrintumėte visus nulinio baitų failus iš „WhatsApp“ medijos aplanko. Įprastai komandų eilutės programai reikės atitinkamų leidimų, kad galėtų ištrinti failus. Štai kaip jį nustatyti.
1 žingsnis: Gaukite „Termux“ programą.
Parsisiųsti Termux

2 žingsnis: Ilgai paspauskite Termux programos piktogramą, kad atidarytumėte programos informaciją.

3 veiksmas: Programos informacijos puslapyje eikite į Leidimai ir leiskite programai pasiekti failus ir laikmeną.


4 veiksmas: Paleiskite Termux ir įveskite šią komandą, kad pereitumėte į WhatsApp Media aplanką.
cd /storage/emulated/0/Android/media/com.whatsapp/WhatsApp/Media

5 veiksmas: Vykdykite šią komandą, kad iš karto ištrintumėte visus nulio baitų failus.
rasti. -tipas f -dydis 0 -pavadinimas "*.*" -ištrinti

Pašalinę nulinio baito failus, iš naujo paleiskite „Google“ nuotraukų programą ir ji pradės veikti sklandžiai.
Įstrigo Daugiau
Suprantama nerimauti, kai negalite pasiekti savo nuotraukų bibliotekos. Nors tokie atvejai Nuotraukų programa užstringa Laimei, tai nieko naujo, ko negalite pataisyti patys.
Paskutinį kartą atnaujinta 2022 m. balandžio 01 d
Aukščiau pateiktame straipsnyje gali būti filialų nuorodų, kurios padeda palaikyti „Guiding Tech“. Tačiau tai neturi įtakos mūsų redakciniam vientisumui. Turinys išlieka nešališkas ir autentiškas.

Parašyta
Pankilas pagal profesiją yra statybos inžinierius, kuris savo kelią pradėjo kaip rašytojas EOTO.tech. Neseniai jis prisijungė prie „Guiding Tech“ kaip laisvai samdomas rašytojas, kad apžvelgtų „Android“, „iOS“, „Windows“ ir žiniatinklio naudojimo instrukcijas, paaiškinimus, pirkimo vadovus, patarimus ir gudrybes.