8 geriausi būdai, kaip sutvarkyti „FaceTime“ ekrano bendrinimą, kuris neveikia „Mac“.
Įvairios / / April 22, 2022
„FaceTime“ sulaukė didžiulio atnaujinimo naudojant „iOS 15“, „iPadOS 15“ ir „MacOS Monterey“ naujinius. Vienas iš svarbiausių dalykų yra ekrano bendrinimo funkcija, leidžianti vartotojams bendrinti „Mac“, „iPhone“ ar „iPad“ ekraną su kitais „FaceTime“ skambučio dalyviais. Tačiau ekrano bendrinimas naudojant „FaceTime“ gali neveikti „Mac“, jei jis neatitinka visų reikalavimų.

Kai „FaceTime“ skambučio metu ekrano bendrinimas nustoja veikti, jums kils pagunda naudoti alternatyvas, pvz., „Google Meet“ arba Ekrano bendrinimo komandos turinys. Prieš keisdami, pasinaudokite toliau pateiktomis gudrybėmis ir pašalinkite triktis, kai „Mac“ sistemoje „FaceTime“ ekrano bendrinimas neveikia.
1. Patikrinkite interneto ryšį
Pradėkime trikčių šalinimo kelionę nuo pagrindinės gudrybės. Galite patogiai priimti FaceTime balso skambučius vieno skaitmens (Mbps) interneto greičiu. Tačiau kai bendrinate ekraną per „FaceTime“ grupės vaizdo skambutį, turite susidoroti su bent dviženkliu interneto greičiu.
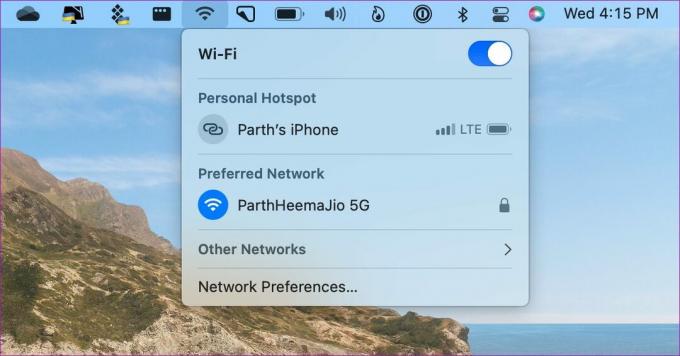
Jei naudojate dviejų arba trijų juostų maršrutizatorius, prijunkite savo „Mac“ prie 5 GHz „Wi-Fi“ dažnio, kad pralaidumas būtų geresnis ir būtų mažesnė perkrova, palyginti su įprastu 2,4 GHz dažniu.
2. Suteikite FaceTime atitinkamą leidimą
Kai pirmą kartą bandote bendrinti ekraną per FaceTime skambutį, prašoma įgalinti atitinkamą leidimą. Nubraukite tą leidimo raginimą, tada ekrano bendrinimas neveiks. Suteikiate „FaceTime“ ekrano įrašymo leidimą ir tik tada programa gali skaityti ekraną ir bendrinti su kitais skambučio metu.
1 žingsnis: Viršutiniame kairiajame meniu juostos kampe spustelėkite Apple piktogramą. Pasirinkite Sistemos nuostatos.

2 žingsnis: Kai atsidarys sistemos nuostatų langas, eikite į Sauga ir privatumas.

3 veiksmas: Spustelėkite skirtuką Privatumas ir kairiajame stulpelyje pasirinkite Ekrano įrašymas. Norėdami pakeisti programų leidimus, apačioje pasirinkite užrakto piktogramą.

4 veiksmas: Pasirinkite + piktogramą, kad atidarytumėte aplanką Programos savo Mac kompiuteryje. Programų sąraše raskite „FaceTime“ ir pasirinkite jį.
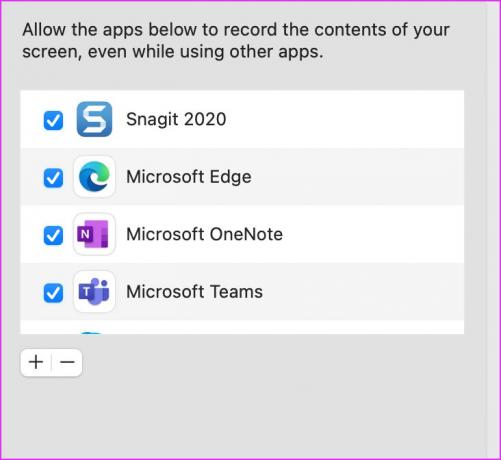
Po to dar kartą spustelėkite užrakto piktogramą, kad pritaikytumėte pakeitimus. Jei „FaceTime“ programa buvo aktyvi, uždarykite ją ir paleiskite iš naujo.
3. Keisti ekrano skiriamąją gebą
„FaceTime“ gali būti sunku bendrinti ekraną didelės raiškos „Mac“ kompiuteriuose ir monitoriuose. Tai labiausiai išryškėja esant mažo greičio interneto greičiui. „macOS“ siūlo galimybę pakeisti ekrano skiriamąją gebą. Štai kaip galite jį naudoti.
1 žingsnis: „Mac“ kompiuteryje atidarykite „System Preferences“ (žr. veiksmus ankstesniame skyriuje).
2 žingsnis: Pasirinkite Ekranai.

3 veiksmas: Jei skiltyje Rezoliucija pasirinkote Scaled parinktį, galite pasirinkti mažesnę ekrano skiriamąją gebą.
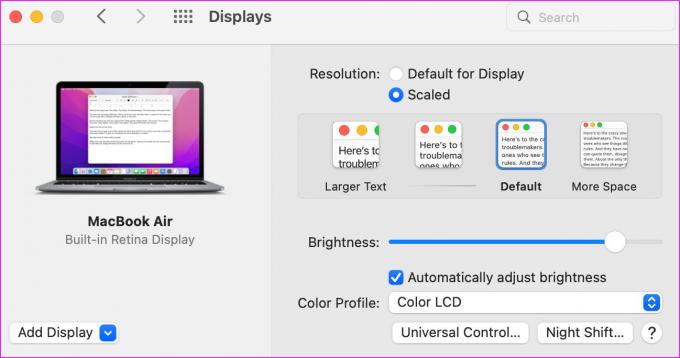
Tekstas atrodys didesnis, o „MacOS“ persijungs į mažesnę ekrano skiriamąją gebą.
4. Patikrinkite įrenginio palaikymą
„Apple“ išplėtė „FaceTime“ palaikymą konkuruojančiose platformose, tokiose kaip „Android“ ir „Windows“. Tačiau jie negauna naudoti specialios „FaceTime“ programos. „Android“ ir „Windows“ naudotojai gali prisijungti prie „FaceTime“ skambučio tik internetu. Ir dar svarbiau, kad jie nepasinaudos daugeliu „FaceTime“ funkcijų, tokių kaip ekrano bendrinimas ir „SharePlay“.
Jei kuris nors iš jūsų dalyvių prisijungia prie „FaceTime“ skambučio per „Android“ arba „Windows“, kitas asmuo negali patikrinti jūsų ekrano per „FaceTime“.
5. Patikrinkite OS reikalavimus
„FaceTime“ ekrano bendrinimas galimas tik naudojant „Apple“ aparatinę įrangą. Be to, atitinkamai „iPhone“, „iPad“ ir „Mac“ įrenginiuose turite naudoti „iOS 15“, „iPadOS 15“, „macOS Monterey 12.0“ arba naujesnę OS versiją.
Jei jūsų „FaceTime“ dalyvis naudoja „iPhone“, „iPad“ ar „Mac“ senesnėje OS, tas asmuo turės atnaujinti įrenginio programinę įrangą į naujausią galimą versiją.
6. Išjunkite ir įgalinkite „FaceTime“ sistemoje „Mac“.
Galite laikinai išjungti „FaceTime“ savo paskyroje ir vėl įjungti, kad pašalintumėte tokius trikdžius. Tačiau atminkite, kad tai gali užtrukti ir keletą kartų pabandyti, kad jis veiktų.
1 žingsnis: „Mac“ kompiuteryje atidarykite „FaceTime“ programą ir meniu juostoje spustelėkite parinktį „FaceTime“.
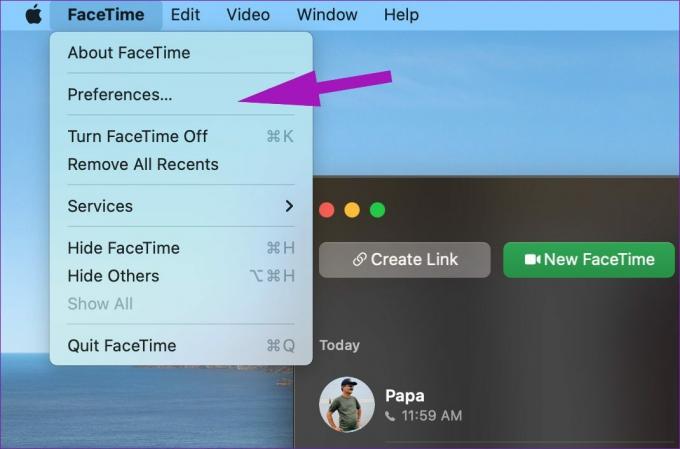
2 žingsnis: Atidarykite meniu Parinktys.

3 veiksmas: Išjunkite „FaceTime“ savo paskyroje ir vėl įjunkite.

Pabandykite rašyti FaceTime skambučius ir bendrinti ekraną.
7. Patikrinkite Apple sistemos būsenos puslapį
„Apple“ paslaugos dažnai susiduria su prastovomis. Bendrovė siūlo tam skirtą sistemos būsenos puslapį, kuriame galima stebėti visas paslaugas.

Galite aplankyti Apple sistemos būsenos puslapis ir patvirtinkite žalią indikatorių šalia „FaceTime“. Jei „FaceTime“ susiduria su problemomis, pastebėsite raudoną indikatorių. Palaukite, kol „Apple“ išspręs „FaceTime“ ir bandykite dar kartą.
8. Atnaujinkite „MacOS“.
Skirtingai nei „Windows“, „Apple“ neplatina numatytųjų programų per „Mac App Store“. Bendrovė pateikia klaidų taisymus ir naujas funkcijas atnaujindama OS. Neseniai sukurta „macOS“ versija galėjo sujaukti „FaceTime“ operacijas „Mac“. „Apple“ paprastai greitai pašalina tokias problemas. Prieš tai suprasdama, bendrovė galėjo pastūmėti reikalingą „macOS“ versiją, kad išspręstų ekrano bendrinimo problemą „FaceTime“.
Atidarykite sistemos nuostatas, kaip parodyta aukščiau esančiuose skyriuose. Kai jis atsidarys, spustelėkite skyrių Programinės įrangos naujinimas, kad gautumėte visus naujus naujinimus. Jei yra, įdiekite ir leiskite „Mac“ paleisti iš naujo.
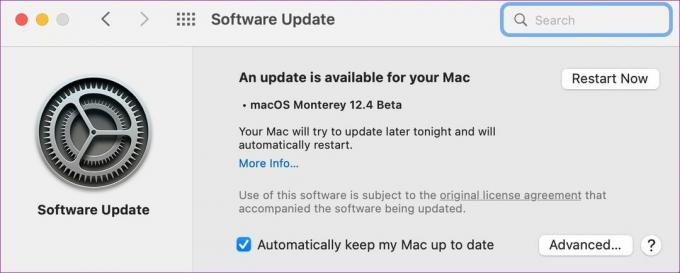
Mėgaukitės nepriekaištingu ekrano bendrinimu „Mac“.
Kai „FaceTime“ gauna ekrano bendrinimo funkciją, jums nebereikia pasikliauti trečiųjų šalių alternatyvomis, pvz., Zoom, Skype, arba „TeamViewer“, kad bendrintumėte ekraną. Tačiau kai ekrano bendrinimas neveikia FaceTime, tai gali jus suklaidinti. Galite vadovautis anksčiau pateiktomis gudrybėmis ir išspręsti problemą „Mac“.
Paskutinį kartą atnaujinta 2022 m. balandžio 20 d
Aukščiau pateiktame straipsnyje gali būti filialų nuorodų, kurios padeda palaikyti „Guiding Tech“. Tačiau tai neturi įtakos mūsų redakciniam vientisumui. Turinys išlieka nešališkas ir autentiškas.

Parašyta
Parth anksčiau dirbo EOTO.tech, skaitė technologijų naujienas. Šiuo metu jis yra laisvai samdomas „Guiding Tech“, rašo apie programų palyginimą, mokymo programas, programinės įrangos patarimus ir gudrybes bei gilinasi į „iOS“, „Android“, „MacOS“ ir „Windows“ platformas.


