Kaip perjungti universalųjį valdiklį ir šoninį priekabą „Mac“ ir „iPad“.
Įvairios / / April 22, 2022
„Apple“ leidžia prijungti „iPad“ prie „Mac“ ir naudoti jį kaip išplėstinį ekraną su Šoninė priekaba funkcija, kuri buvo pateikta su „macOS Catalina“ ir „iPadOS 13“. Su iPadOS 15.4 ir macOS 12.3 atnaujinimais, naujas Universalus valdymas leidžia naudoti vieną klaviatūrą ir pelę keliuose „Mac“ ir „iPad“ kompiuteriuose. Taigi, jei turite kartu naudoti „Mac“ ir „iPad“, bet galvojate, kurią funkciją naudoti, patekote į tinkamą puslapį.

Paaiškinsime, kuo skiriasi dvi funkcijos, kad galėtumėte lengvai pasirinkti tinkamą. Taip pat parodysime, kaip „Mac“ ir „iPad“ įrenginiuose perjungti universalųjį valdymą ir šoninį vežimėlį.
Šoninė priekabė prieš universalų valdymą
Pagal numatytuosius nustatymus „Sidecar“ leidžia atspindėti „Mac“ ekrano turinį arba paversti „iPad“ į papildomas monitorius arba antrinis ekranas. Taigi, visą „Mac“ turinį galite projektuoti į „iPad“ arba naudoti jį kaip „Mac“ ekrano plėtinį. Tam tikra prasme „iPad“ veikia kaip „Mac“ komponentas ir nustoja būti „iPad“, kol jį naudosite „Sidecar“ režimu.
Jei norite vienu metu naudoti „Mac“ ir „iPad“, universalus valdymas leidžia valdyti visas iPad funkcijas ir teksto įvestį tiesiai iš „Mac“. Taigi kartu su „MacOS“ galite išnaudoti visas iPadOS galimybes.
Kai naudojate universalųjį valdymą, jūsų iPad ir Mac išlaiko atitinkamas išskirtines funkcijas. Tačiau kaip bendrą įvesties šaltinį galite naudoti „Mac“ klaviatūrą ir „Magic TrackPad“. Jei nenaudojate išorinė klaviatūra, galite naudoti „Mac“ valdymo pultą ir klaviatūrą, kad galėtumėte valdyti „iPad“ ir savo iPad klaviatūra valdyti savo „Mac“.
Perjunkite iš universalaus valdymo į šoninę priekabą
Įdiegę atitinkamus programinės įrangos naujinimus savo iPad ir Mac, turėsite nustatyti universalųjį valdymą tik vieną kartą. Kad veiktų sklandžiai, turėsite priartinti savo iPad prie Mac. Tačiau jei norite paversti „iPad“ išplėstiniu „Mac“ ekranu, tai paprasta. Štai kaip galite perjungti iš Universal Control į Sidecar, jei norite naudoti savo iPad kaip išorinį savo Mac ekraną.
1 žingsnis: „Mac“ kompiuteryje spustelėkite „Apple“ meniu viršutiniame kairiajame ekrano kampe ir meniu pasirinkite „System Preferences“.

2 žingsnis: Sistemos nuostatų lange spustelėkite parinktį Ekranai apatiniame kairiajame kampe.

3 veiksmas: Jei jau naudojate universalųjį valdymą ir norite perjungti prie šoninio vežimėlio, procesas išlieka toks pat. Sistemos nuostatose turėsite atidaryti parinktį Ekranai.
Kai universalus valdymas aktyvus, apatiniame kairiajame ekranų lango kampe vis tiek matysite išskleidžiamąjį meniu Pridėti ekranų.

Norėdami pereiti nuo universalaus valdymo į šoninį vežimėlį, apatiniame kairiajame kampe spustelėkite išskleidžiamąjį meniu Pridėti ekraną ir pasirinkite „iPad“ pavadinimą, esantį parinktyje „Veidrodis arba išplėsti iki“.
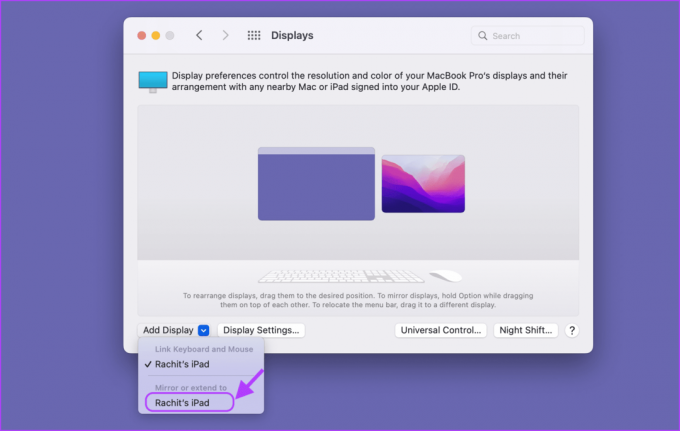
Perjunkite iš šoninės priekabos į universalųjį valdymą
Panašiai, jei įrenginyje naudojate „Sidecar“ ir norite perjungti į universalųjį valdymą, galite tai padaryti naudodami „Mac“ ekrano nustatymus.
1 žingsnis: Viršutiniame kairiajame ekrano kampe spustelėkite „Apple“ meniu ir atidarykite „System Preferences“.

2 žingsnis: Spustelėkite parinktį Ekranai apatiniame kairiajame kampe.

3 veiksmas: Spustelėkite meniu Pridėti ekraną ir spustelėkite savo iPad pavadinimą, esantį parinktyje „Susieti klaviatūrą ir pelę“.

Lengvai perjunkite iš universalaus valdymo į šoninę priekabą
Nors perjungti iš šoninės priekabos į universalųjį valdymą yra gana paprasta. Kai norite naudoti universalųjį valdymą, turėsite atidaryti sistemos nuostatas, kad galėtumėte perjungti. Ekrano parinktyse pasirinkite savo iPad pavadinimą skiltyje „Susieti klaviatūrą ir pelę“ ir, kai norite naudoti „Sidecar“, spustelėkite „iPad“ pavadinimą po parinktimi „Veidrodis arba išplėsti“.
Jei turite daugiau nei vieną „iPad“, galite vienu metu naudoti „Sidecar“ ir „Universal Control“. Spustelėkite, kad pasirinktumėte pirmąjį „iPad“ skiltyje „Susieti klaviatūrą ir pelę“, o antrąjį „iPad“ – pagal parinktį „Veidrodis arba išplėsti“. Tai pavers vieną iPad išplėstiniu jūsų Mac ekranu, o kitą - individualiu iPad, kurį galėsite valdyti tiesiai iš savo Mac.
Tikimės, kad šis vadovas padėjo jums be painiavos perjungti abi šias funkcijas.
Paskutinį kartą atnaujinta 2022 m. balandžio 05 d
Aukščiau pateiktame straipsnyje gali būti filialų nuorodų, kurios padeda palaikyti „Guiding Tech“. Tačiau tai neturi įtakos mūsų redakciniam vientisumui. Turinys išlieka nešališkas ir autentiškas.



