6 geriausi būdai, kaip pataisyti „Microsoft Edge“ neįkeliamus vaizdus
Įvairios / / April 22, 2022
„Microsoft Edge“ žada visapusišką sąrašą naršymo patirtis, tačiau jis vis tiek nėra toks be klaidų. Kartu su keletu naujų funkcijų atnaujinimų naršyklėje ir toliau egzistuoja senos problemos. Viena iš tokių savotiškų problemų yra tada, kai „Microsoft Edge“ nepavyksta įkelti vaizdų.
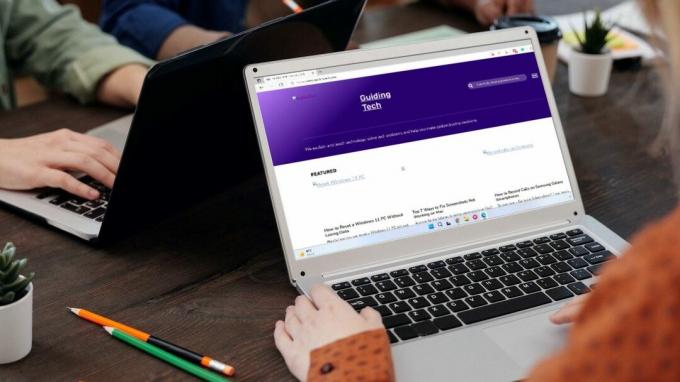
Jei naršant „Microsoft Edge“ neįkelia vaizdų, kai atidarote tinklalapį, jus gali užklupti sriuba. Pateikėme keletą trikčių šalinimo sprendimų, kaip išspręsti „Microsoft Edge“ neįkeliamų vaizdų problemą. Taigi, pradėkime.
1. Atidarykite svetainę „InPrivate“ lange
Pirmiausia turėtumėte pabandyti įkelti svetainę į a „InPrivate“ langas „Microsoft Edge“.. Tai padės patikrinti, ar vaizdus užblokavo vienas iš plėtinių arba esami naršymo duomenys – privačiu režimu neveikia jokie plėtiniai, nebent tai būtų specialiai leidžiama.
Norėdami pasiekti „InPrivate“ langą „Microsoft Edge“, naudokite trijų taškų meniu piktogramą viršutiniame dešiniajame naršyklės kampe ir pasirinkite Naujas „InPrivate“ langas.

2. Išjunkite „Adblock“ ir kitus plėtinius
Jei naudojote bet kokius skelbimų blokatorius Edge, kad blokuotumėte skelbimus, gali būti, kad plėtinys per klaidą blokuoja visų vaizdų įkėlimą. Norėdami tai patikrinti, prieš iš naujo įkeldami tinklalapį, galite laikinai pristabdyti arba išjungti skelbimų blokavimo plėtinį.

Panašiai, trečiųjų šalių plėtiniai „Edge“. taip pat kartais gali trukdyti Edge funkcionalumui ir neleisti jai įkelti tinklalapių. Norėdami tai išspręsti, galite išjungti visus plėtinius. Norėdami tai padaryti, įveskite edge://extensions/ adreso juostoje viršuje ir paspauskite Enter. Tada išjunkite jungiklius šalia plėtinių.

Jei po to vaizdai įkeliami gerai, įgalinkite vieną plėtinį vienu metu, kad išsiaiškintumėte, kuris iš jų sukelia problemų.
3. Patikrinkite svetainės leidimus
Jei problema išlieka, turėsite peržiūrėti esamus „Microsoft Edge“ svetainės leidimus, kad sužinotumėte, ar neleidote svetainėms įkelti vaizdų. Skaitykite toliau, kad sužinotumėte, kaip tai padaryti.
1 žingsnis: Atidarykite „Microsoft Edge“, spustelėkite tris horizontalius taškus, kad atidarytumėte meniu, ir pasirinkite parinktį „Nustatymai“ su krumpliaračio formos piktograma priešais.

2 žingsnis: Kai atsidarys nustatymų langas, kairiajame stulpelyje spustelėkite parinktį „Slapukai ir svetainės leidimai“. Tada slinkite žemyn, kad dešinėje srityje spustelėkite Vaizdai.
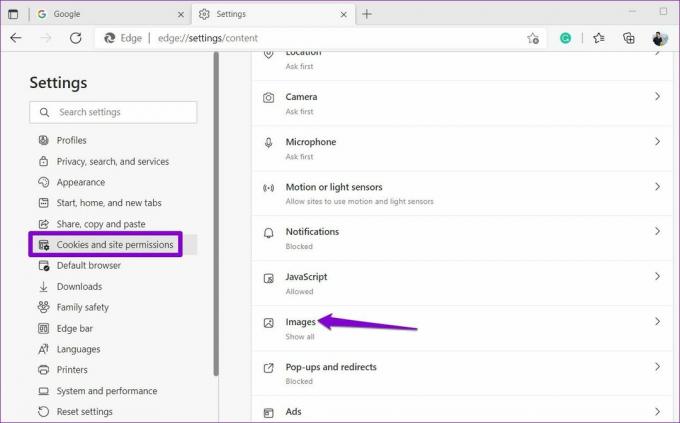
3 veiksmas: Įjunkite jungiklį šalia Rodyti viską (rekomenduojama). Taip pat įsitikinkite, kad nė viena svetainė nėra užblokuota.

4. Nustatykite sekimo prevenciją kaip Subalansuota
Stebėjimo prevencija yra naudinga „Microsoft Edge“ funkcija, skirta blokuoti sekimo scenarijus ir kenkėjiškus kodus naršyklėje. Bet jei „Edge“ įgalinote griežto sekimo prevenciją, kai kurioms svetainėms gali nepavykti įkelti vaizdų ar vaizdo įrašų „Edge“.
Tai galite lengvai išspręsti nustatę sekimo prevenciją į subalansuotą režimą. Štai kaip.
1 žingsnis: Atidarykite Microsoft Edge, viršutiniame dešiniajame kampe spustelėkite trijų horizontalių taškų meniu ir atsidariusiame meniu pasirinkite Nustatymai.

2 žingsnis: Nustatymų languose kairiajame stulpelyje spustelėkite parinktį „Privatumas, paieška ir paslaugos“. Dalyje Stebėjimo prevencija pasirinkite Subalansuotas režimas. Įsitikinkite, kad perjungimas šalia parinkties „Visada naudoti griežtą sekimo prevenciją naršant „InPrivate““ yra išjungtas.
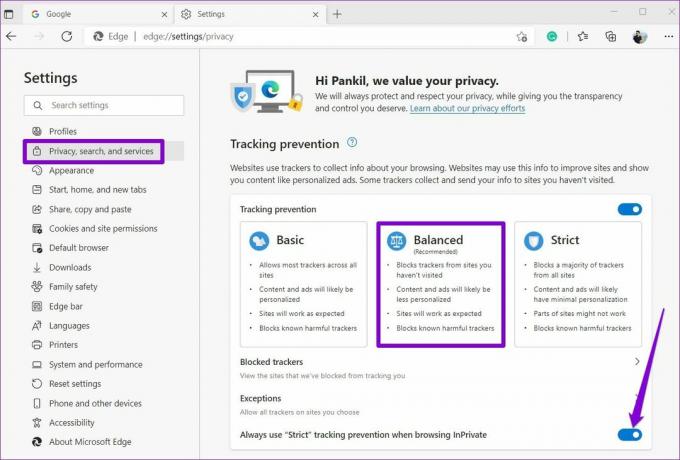
5. Išvalykite naršyklės talpyklą
Gali būti, kad esami „Microsoft Edge“ saugomi talpyklos duomenys dėl kokių nors priežasčių tapo nepasiekiami arba sugadinti ir pradėjo trukdyti naršyklės veikimui. Norėdami tai išspręsti, galite pabandyti išvalyti „Microsoft Edge“ talpyklos duomenis atlikdami toliau nurodytus veiksmus.
1 žingsnis: Paleiskite Microsoft Edge, spustelėkite trijų horizontalių taškų meniu ir atidarytame meniu pasirinkite Nustatymai.

2 žingsnis: Nustatymų lange kairiajame stulpelyje pasirinkite „Privatumas, paieška ir paslaugos“. Slinkite žemyn iki skilties Išvalyti naršymo duomenis dešinėje srityje. Tada spustelėkite mygtuką „Pasirinkti, ką išvalyti“.
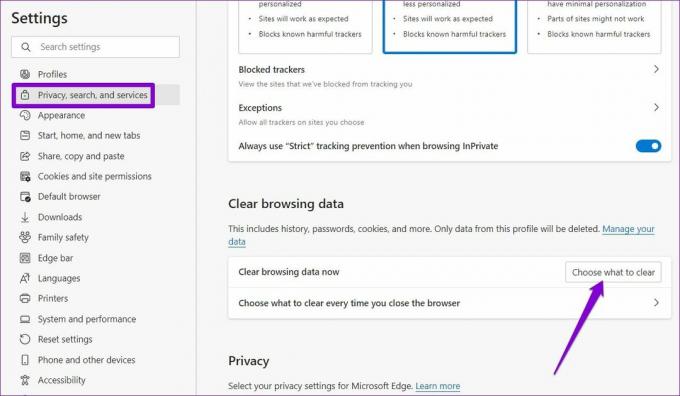
3 veiksmas: Skiltyje Laiko intervalas esančiame išskleidžiamajame meniu pasirinkite Visą laiką. Tada pažymėkite langelį „Talpykloje saugomi vaizdai ir failai“ ir paspauskite Išvalyti dabar.
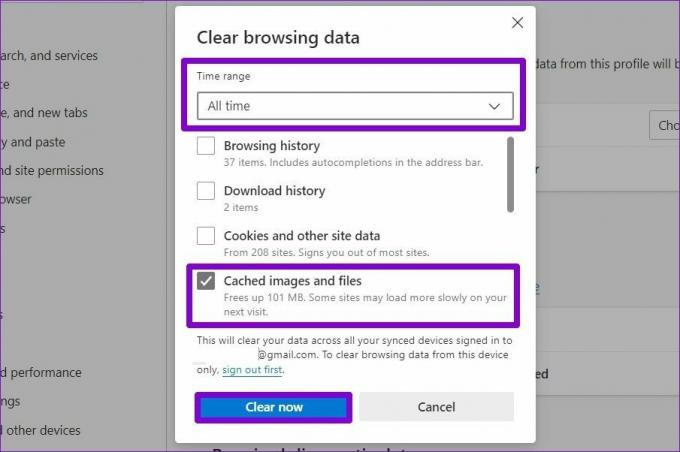
6. Išbandykite kitą DNS serverį
Kartais tokių gedimų gali sukelti ir IPT DNS serverio problemos. Galite pabandyti pereiti prie kito DNS serverio, kad pamatytumėte, ar tai padeda. Štai kaip.
1 žingsnis: Paspauskite Windows klavišą + R, kad paleistumėte dialogo langą Vykdyti. Lauke Atidaryti įveskite ncpa.cplir paspauskite Enter.
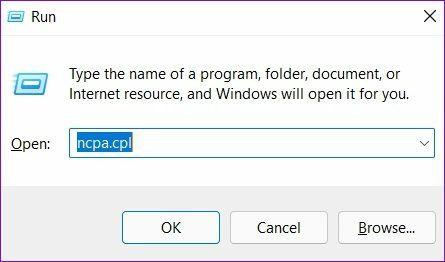
2 žingsnis: Tinklo ryšio lange dešiniuoju pelės mygtuku spustelėkite savo interneto ryšį ir pasirinkite Ypatybės.

3 veiksmas: Skirtuke Tinklas dukart spustelėkite parinktį Internet Protocol Version 4 (TCP/IPV4), kad atidarytumėte jos ypatybes.

4 veiksmas: Pasirinkite Naudoti šiuos DNS serverio adresus. Teksto laukuose šalia pageidaujamo DNS serverio ir alternatyvaus DNS serverio įveskite Google DNS – atitinkamai 8.8.8.8 ir 8.8.4.4.

Kad vaizdai būtų įkeliami įprastai
Daugeliu atvejų leidimų ar plėtinio trūkumas neleidžia Edge tinkamai įkelti tinklalapio. Jei niekas neveikia, visada galite iš naujo nustatykite „Microsoft Edge“ numatytuosius nustatymus arba pereiti prie geresnės alternatyvos.
Paskutinį kartą atnaujinta 2022 m. balandžio 05 d
Aukščiau pateiktame straipsnyje gali būti filialų nuorodų, kurios padeda palaikyti „Guiding Tech“. Tačiau tai neturi įtakos mūsų redakciniam vientisumui. Turinys išlieka nešališkas ir autentiškas.

Parašyta
Pankilas pagal profesiją yra statybos inžinierius, kuris savo kelią pradėjo kaip rašytojas EOTO.tech. Neseniai jis prisijungė prie „Guiding Tech“ kaip laisvai samdomas rašytojas, kad apžvelgtų „Android“, „iOS“, „Windows“ ir žiniatinklio naudojimo instrukcijas, paaiškinimus, pirkimo vadovus, patarimus ir gudrybes.


