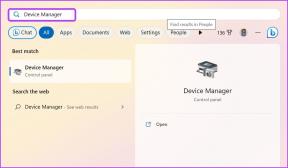Kaip spausdinti iš iPhone naudojant ir be WiFi
Įvairios / / April 22, 2022
„iPhone“ fotoaparatams tobulėjant, programa „Photos“ renka daug asmenukių, portretų ir kitų nuotraukų. Taip pat tapo lengviau juos saugoti internete debesies saugykla. Tačiau kai reikia laikyti vieną iš jų ant stalo ar darbo kambaryje, jums nebereikia eiti per lankus, kad juos atsispausdintumėte. Laimei, galite juos spausdinti tiesiai iš savo „iPhone“.

Šis greitas ir paprastas vadovas paaiškins, kaip spausdinti nuotraukas ar dokumentus iš savo iPhone. Nesvarbu, ar turite Wi-Fi ryšys arba ne. Atlikę šiuos veiksmus galėsite spausdinti bet ką iš savo iPhone.
Spausdinkite iš „iPhone“ naudodami „Wi-Fi“.
„iPhone“ turi funkciją, vadinamą „AirPrint“, kuri leidžia spausdinti iš savo iPhone per „Wi-Fi“. Tačiau, kad ši funkcija veiktų, turėsite įsitikinti, kad jūsų spausdintuvas taip pat palaiko Wi-Fi ryšį. Kai tai patvirtinsite, štai kaip spausdinti nuotraukas naudojant „iPhone“ su „Wi-Fi“ ryšiu.
1 žingsnis: Prijunkite spausdintuvą prie „Wi-Fi“ tinklo.
2 žingsnis: Atidarykite programą „Photos“ savo „iPhone“.

3 veiksmas: Atidarykite nuotrauką ar dokumentą, kurį norite spausdinti.

4 veiksmas: Bakstelėkite bendrinimo piktogramą, esančią apatiniame kairiajame programos kampe.

5 veiksmas: Slinkite žemyn į apačią ir bakstelėkite parinktį Spausdinti.

6 veiksmas: Ekrane atsidarys naujas langas su skirtingomis spausdinimo parinktimis.
7 veiksmas: Norėdami pamatyti galimų spausdintuvų sąrašą, viršuje bakstelėkite parinktį Spausdintuvas.
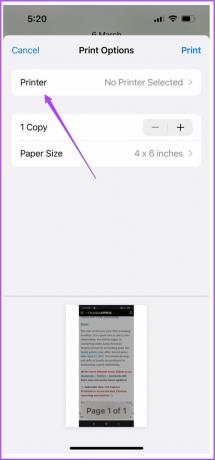
8 veiksmas: Iš sąrašo pasirinkite spausdintuvą.
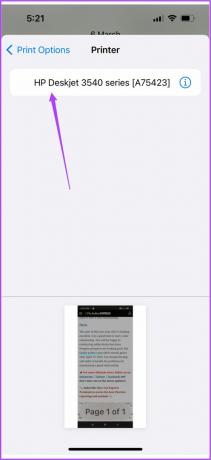
Po to pamatysite dar keletą spausdinimo parinkčių, tokių kaip išankstiniai nustatymai, kopijų skaičius, popieriaus dydis ir laikmena ir kokybė.
9 veiksmas: Pasirinkę parinktis bakstelėkite Spausdinti.

Spausdinkite iš „iPhone“ be „Wi-Fi“ per viešosios interneto prieigos tašką
Yra du būdai spausdinti iš „iPhone“ be „Wi-Fi“. Pirmasis yra sukurti viešosios interneto prieigos tašką tarp spausdintuvo ir „iPhone“. Tai reiškia, kad aplink jus nėra Wi-Fi tinklo. Tačiau įsitikinkite, kad jūsų spausdintuvas palaiko „Wi-Fi“ ryšį.
Prieš pradėdami nuo veiksmų, įsitikinkite, kad šalia spausdintuvo „Wi-Fi“ logotipo yra mirksintis LED indikatorius. Šiam straipsniui naudojome HP spausdintuvą.
1 žingsnis: Atidarykite „iPhone“ nustatymus.

2 žingsnis: Bakstelėkite Wi-Fi.
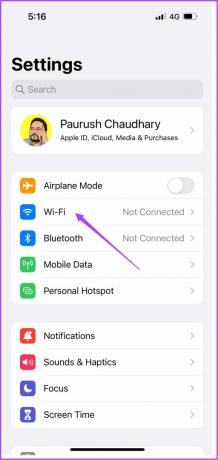
3 veiksmas: Galimų tinklų sąraše bakstelėkite spausdintuvo pavadinimą.
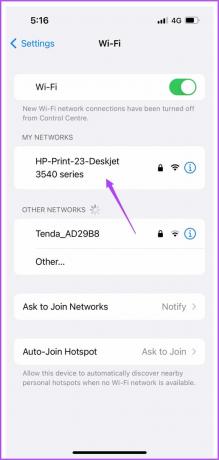
4 veiksmas: Įveskite slaptažodį, kad prisijungtumėte prie spausdintuvo.
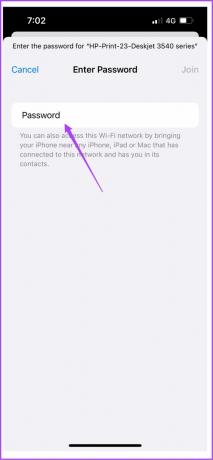
Galite patikrinti spausdintuvo slaptažodį apsilankę spausdintuvo belaidžio ryšio meniu.
5 veiksmas: Prisijungę prie spausdintuvo viešosios interneto prieigos taško, uždarykite programą Nustatymai.
6 veiksmas: Atidarykite nuotraukų programą.

7 veiksmas: Bakstelėkite nuotrauką ar dokumentą, kurį norite spausdinti.

8 veiksmas: Bakstelėkite bendrinimo piktogramą.

9 veiksmas: Slinkite žemyn ir bakstelėkite Spausdinti.

Jūsų spausdintuvas jau gali būti pasirinktas meniu Printer Settings. Jei ne, galite pasirinkti dar kartą.
10 veiksmas: Pasirinkite parinktis ir bakstelėkite Spausdinti.

Taip galite spausdinti iš savo iPhone be Wi-Fi ryšio.
Spausdinkite iš „iPhone“ be „Wi-Fi“ naudodami OTG kabelį
Galiausiai turime metodą, kuriuo galite prijungti „iPhone“ ir spausdintuvą naudodami USB OTG laidą. Prijungę „iPhone“, atlikite šiuos paprastus veiksmus.
1 žingsnis: Prijungę „iPhone“, ekrane pasirodžiusiame išskleidžiamajame meniu bakstelėkite Taip.
2 žingsnis: Atidarykite nuotraukų programą.

3 veiksmas: Pasirinkite nuotrauką ar dokumentą, kurį norite spausdinti.

4 veiksmas: Bakstelėkite bendrinimo piktogramą.

5 veiksmas: Slinkite žemyn ir bakstelėkite Spausdinti.

Spausdintuvo meniu bus rodomas spausdintuvo pavadinimas.
6 veiksmas: Pasirinkite parinktis ir bakstelėkite Spausdinti.

Taip galite spausdinti iš iPhone, jei jūsų spausdintuvas nepalaiko Wi-Fi ryšio. Tačiau reikia turėti USB OTG kabelį, kurį reikia prijungti prie „iPhone“.
Spausdinimo patirtis be rūpesčių
Tai buvo spausdinimo iš „iPhone“ veiksmai, neatsižvelgiant į tai, ar palaikote ryšį su arba be Wi-Fi. Jums nebereikia jaudintis dėl nešiojamojo ar stalinio kompiuterio neprieinamumo spausdinimas. Viskas, ką jums reikia padaryti, tai atlikti aukščiau nurodytus veiksmus ir mėgautis paprastu spausdinimu iš savo iPhone. Nesvarbu, ar norite spausdinti spalvotai, ar nespalvotai. Galite lengvai spausdinti pasirinktomis spalvomis tiesiai iš savo iPhone.
Paskutinį kartą atnaujinta 2022 m. balandžio 7 d
Aukščiau pateiktame straipsnyje gali būti filialų nuorodų, kurios padeda palaikyti „Guiding Tech“. Tačiau tai neturi įtakos mūsų redakciniam vientisumui. Turinys išlieka nešališkas ir autentiškas.