6 geriausi būdai, kaip išspręsti „Safari“ problemą „Mac“ sistemoje
Įvairios / / April 22, 2022
„macOS“ yra puikių įtaisytosios programėlės, o „Safari“ yra vienas iš jų. Naršyklė turi keletą funkcijų, įskaitant skaitymo režimą, plėtinių palaikymas, Skirtukų grupės, kelių svetainių stebėjimo prevencija ir kt., dėl kurių naudojimas yra malonus. Kita „Safari“ populiarumo priežastis yra ta, kad ji nenaudoja aparatinės įrangos išteklių ir sunaudoja mažiau akumuliatoriaus.
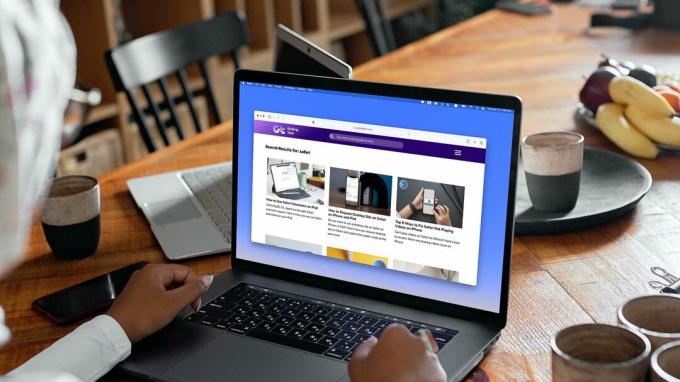
Tačiau, kaip ir bet kuri žiniatinklio naršyklė, kartais „Safari“ atsisako veikti ir užstringa atidarius. Tai gali būti labai varginanti. Jei taip pat susiduriate su ta pačia problema, čia yra šeši pagrindiniai būdai, kaip išspręsti „Safari“ strigimo problemą „Mac“.
1. Priverstinai išeiti ir iš naujo paleisti „Safari“.
Daug kartų išspręsti „Mac“ esančios programos strigimo problemą yra taip paprasta, kaip priverstinai išjungti programą ir paleisti ją iš naujo. Kai „Safari“ užstringa, dažniausiai programa tik užsidaro ir neužsidaro, net jei naudojate komandą Cmd+Q. Štai kaip galite priversti uždaryti programą ir iš naujo paleisti naują seansą.
1 žingsnis: Spustelėkite „Apple“ piktogramą viršutiniame kairiajame ekrano kampe, kad atidarytumėte „Apple“ meniu. Dabar spustelėkite parinktį Force Quit.

2 žingsnis: Spustelėkite, kad pasirinktumėte „Safari“, tada spustelėkite mygtuką „Force Quit“.

3 veiksmas: Naudokite Cmd + Space spartųjį klavišą, kad paleistumėte „Spotlight“, ieškokite „Safari“ ir paspauskite „Enter“, kad paleistumėte programą.

2. Atnaujinkite „MacOS“ ir „Safari“.
Skirtingai nuo kitų „Mac“ kompiuteryje esančių programų, kurios naujinimus gauna iš „App Store“, „Apple“ teikia „Safari“ naujinimus per „macOS Software Updater“. Šie programinės įrangos naujiniai gaunami reguliariai, kad ištaisytų klaidas ir pagerintų naršyklės našumą. Taigi prieš pradėdami trikčių šalinimo veiksmus būtinai atnaujinkite „Safari“ ir „MacOS“.
1 žingsnis: Spustelėkite „Apple“ meniu viršutiniame kairiajame kampe ir spustelėkite, kad atidarytumėte „System Preferences“.
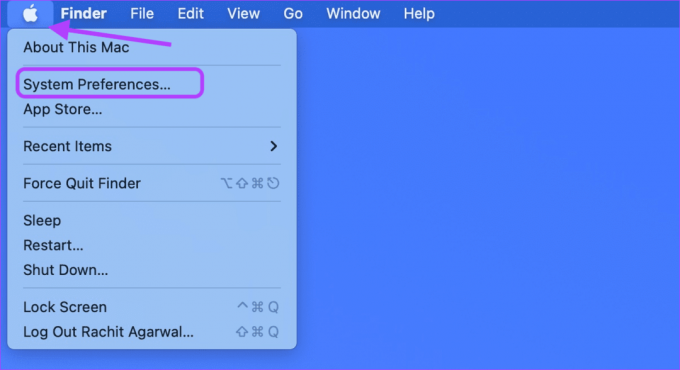
2 žingsnis: Spustelėkite parinktį Programinės įrangos naujinimas apatiniame kairiajame ekrano kampe.

3 veiksmas: Patikrinkite, ar nėra naujinimų, ir įdiekite visus naujinimus, jei yra.

3. Ištrinkite „Safari“ talpyklos failus
Jei atnaujinus „MacOS“ ir „Safari“ problema neišspręsta, pabandykite pašalinti esamą „Safari“ talpyklą. Safari, kaip ir kitų naršyklių, idėja rinkti talpyklos failus yra tai, kad svetainės būtų įkeliamos greičiau, kai kitą kartą jose apsilankysite. Kartais sena arba sugadinta išsaugota talpykla gali sukelti „Safari“ gedimą.
1 žingsnis: Spustelėkite „Finder“ iš doko ir spustelėkite „Eiti“ meniu viršuje esančios meniu juostos viršuje. Pasirinkite parinktį „Eiti į aplanką“.

2 žingsnis: Nukopijuokite ir įklijuokite žemiau esantį adresą į laukelį. Tada paspauskite Enter.
~/Library/Caches/com.apple. Safari
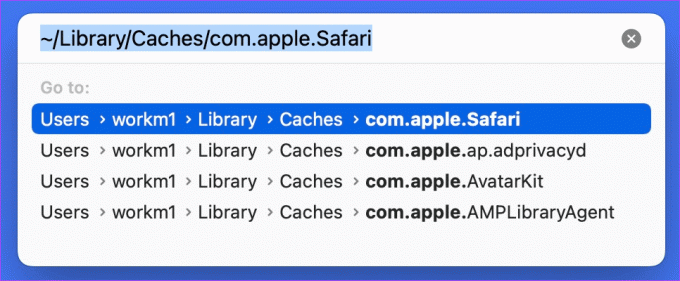
3 veiksmas: Kai „Finder“ atsidarys vietos aplankas, pasirinkite visus failus. Galite nuvilkti juos į šiukšliadėžę arba naudoti spartųjį klavišą Cmd + Delete, kad pašalintumėte juos visam laikui.

4. Ištrinkite visus svetainės duomenis
Be žiniatinklio talpyklos pašalinimo, tai padėtų ištrinti visus svetainės duomenis ir slapukus. Tai išvalo bet kokią seną ar sugadintą svetainę, dėl kurios „Safari“ sugenda jūsų „Mac“.
1 žingsnis: Naudokite Cmd + Space spartųjį klavišą, kad paleistumėte „Spotlight“ ir ieškotumėte „Safari“. Paspauskite Enter, kad paleistumėte programą.

2 žingsnis: Spustelėkite „Safari“ parinktį viršutiniame kairiajame meniu juostos kampe ir spustelėkite, kad atidarytumėte „Preferences“.

3 veiksmas: Spustelėkite skirtuką Privatumas ir pasirinkite parinktį „Tvarkyti svetainės duomenis“.
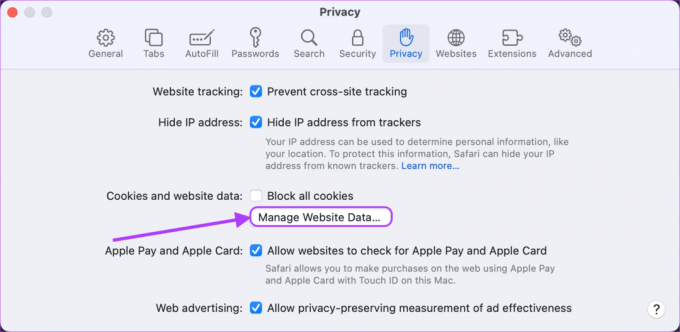
4 stotelė: Kai langas nustos įkelti svetainės duomenis, spustelėkite mygtuką Pašalinti viską.
Atminkite, kad pašalinus viską bus ištrinti visi anksčiau lankytų svetainių naršymo istorijos duomenys.

5 veiksmas: Patvirtinimo laukelyje spustelėkite Pašalinti dabar, kad patvirtintumėte duomenų ištrynimą.
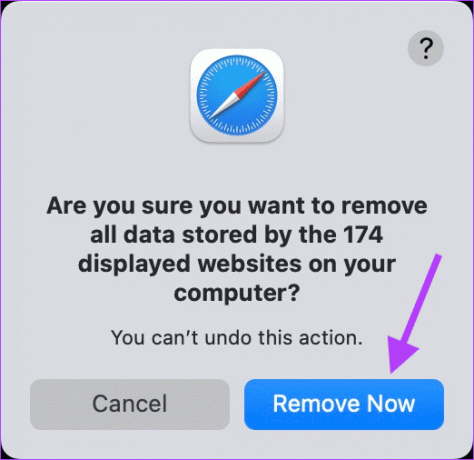
5. Išjungti „Safari“ plėtinius
„Safari“ plėtiniai padeda išnaudoti visas naršyklės galimybes ir pagerinti konkrečias užduotis. Tačiau kartais dėl blogo plėtinio naršyklė gali sugesti. Norėdami įsitikinti, kad tai nėra problema, turite išjungti visus plėtinius.
1 žingsnis: Naudokite Cmd + Space spartųjį klavišą, kad paleistumėte „Spotlight“ ir ieškotumėte „Safari“. Paspauskite Enter, kad paleistumėte programą.

2 žingsnis: Spustelėkite „Safari“ parinktį viršutiniame kairiajame meniu juostos kampe ir spustelėkite, kad atidarytumėte „Preferences“. Arba paspauskite CMD+, spartųjį klavišą.

3 veiksmas: Spustelėkite skirtuką Plėtiniai, kad pamatytumėte visus įdiegtus plėtinius. Dabar išjunkite plėtinius spustelėdami žymimąjį laukelį šalia jų pavadinimo.

6. Iš naujo paleiskite „Mac“.
Ar iš naujo paleidote „Mac“ pašalinę talpyklą ir svetainės duomenis? Gera idėja jį paleisti iš naujo. Viršutiniame kairiajame ekrano kampe spustelėkite Apple meniu ir meniu pasirinkite parinktį Paleisti iš naujo.
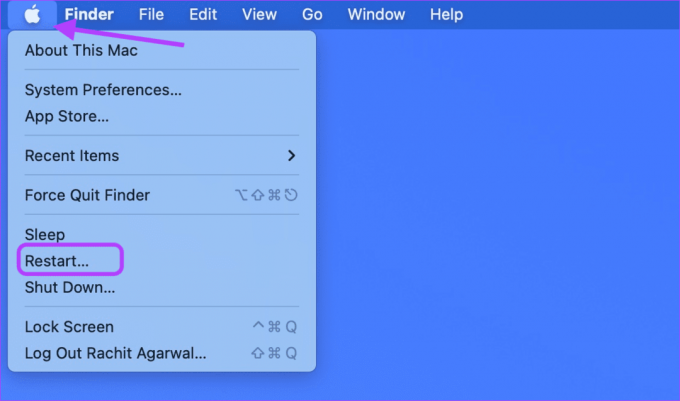
„Mac“ problemos sprendimas „Safari“ nuolat stringa
Tikimės, kad aukščiau pateikti veiksmai padėjo jums išspręsti „Safari“ gedimo „Mac“ sistemoje problemą. Tikimės, kad šie sprendimai padės ir jums nereikės iš naujo nustatyti „Mac“ ar iš naujo įdiegti „MacOS“. Jei „Safari“ taip pat sukelia problemų jūsų „iPhone“, patikrinkite, kaip tai padaryti išspręskite „Safari“ strigimo „iPhone“ problemą. Jei radote kitą būdą, kaip išspręsti „Safari“ strigimo problemą, praneškite mums toliau pateiktuose komentaruose.
Paskutinį kartą atnaujinta 2022 m. balandžio 12 d
Aukščiau pateiktame straipsnyje gali būti filialų nuorodų, kurios padeda palaikyti „Guiding Tech“. Tačiau tai neturi įtakos mūsų redakciniam vientisumui. Turinys išlieka nešališkas ir autentiškas.



