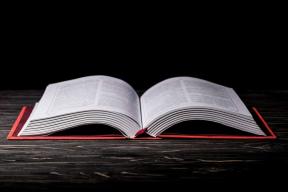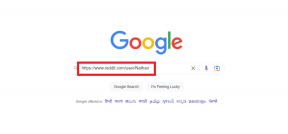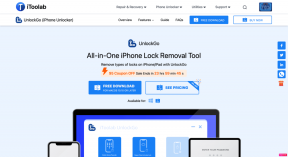Kaip naudoti žemėlapio rodinį „Google“ nuotraukose
Įvairios / / April 22, 2022
„Google“ nuotraukose visada buvo nepaprastai lengva rasti mėgstamas nuotraukas ir vaizdo įrašus. Nesvarbu, ar norite ieškoti vaizdų pagal veidus, daiktai ar vietos, „Google“ nuotraukų paieškos įrankis gali padėti jums tai padaryti. O kas, jei galėtumėte rasti savo mėgstamas nuotraukas žemėlapyje? „Google“ nuotraukose yra patogi žemėlapio peržiūros funkcija.

Jei norite smagiai ir intuityviai peržiūrėti nuotraukas iš paskutinės kelionės, jums tikrai patiks žemėlapio vaizdas „Google“ nuotraukose. Šis įrašas parodys, kaip peržiūrėti, pridėti ir pašalinti nuotraukas iš žemėlapio rodinio „Google“ nuotraukose. Taigi, nieko nelaukdami, pereikime prie to.
Kaip matyti savo nuotraukas žemėlapyje „Google“ nuotraukose
„Google“ nuotraukos sukuria interaktyvų šilumos žemėlapį, pagrįstą visais jūsų užfiksuotas nuotraukas ir vaizdo įrašus skirtingose vietose. Galite naršyti šį žemėlapį ir peržiūrėti visas nuotraukas ir vaizdo įrašus, darytus tam tikroje vietoje.
Pirmiausia pažiūrėkime, kaip galite pasiekti ir naudoti žemėlapio rodinį „Google“ nuotraukų programoje.
1 žingsnis: „Android“ arba „iPhone“ įrenginyje paleiskite „Google“ nuotraukų programą.
2 žingsnis: Eikite į paieškos skirtuką apačioje ir bakstelėkite Jūsų žemėlapį, esantį skiltyje Vietos.

3 veiksmas: Viršutinėje pusėje pastebėsite viešosios interneto prieigos taškus, nurodančius, kur padarėte daugiausia nuotraukų ir vaizdo įrašų. Apatinėje pusėje matysite visas nuotraukas su geografine žyma atvirkštine chronologine tvarka.

4 veiksmas: Galite naršyti šilumos žemėlapyje taip pat, kaip ir „Google“ žemėlapiuose. Suimkite, kad padidintumėte žemėlapį ir peržiūrėtumėte įvairias vietas, kuriose užfiksavote nuotraukas ar vaizdo įrašus. Ekrano apačioje matysite, kiek nuotraukų ir vaizdo įrašų užfiksavote toje konkrečioje srityje.


5 veiksmas: Bakstelėkite šilumos žemėlapio vietą, kad peržiūrėtumėte visas nuotraukas ar vaizdo įrašus, užfiksuotus toje vietoje. Jei norite išplėsti nuotrauką, galite paliesti burbulą.


Pasirinktinai galite bakstelėti trijų taškų meniu piktogramą, kad pakeistumėte žemėlapio vaizdą ir pasirinktumėte palydovinį arba reljefo vaizdą.


„Google“ nuotraukos taip pat leidžia žemėlapyje rasti tam tikrą nuotrauką ar vaizdo įrašą. Atidarykite tą nuotrauką ar vaizdo įrašą ir bakstelėkite trijų taškų meniu piktogramą viršutiniame dešiniajame kampe, kad peržiūrėtumėte išsamią jo vietos informaciją.


Tada bakstelėkite žemėlapį, esantį skiltyje Vieta, kad pamatytumėte nuotrauką „Google“ nuotraukų žemėlapio rodinyje.


Kaip pridėti nuotraukų žemėlapyje „Google“ nuotraukose
Jei šilumos žemėlapyje negalite rasti mėgstamų nuotraukų ir vaizdo įrašų, tikėtina, kad jie neturi su jomis susietų vietos duomenų. Jei norite matyti tas nuotraukas ar vaizdo įrašus žemėlapyje, turėsite tai padaryti redaguoti savo vietos duomenis rankiniu būdu. Skaitykite toliau, kad sužinotumėte, kaip tai padaryti.
1 žingsnis: Paleiskite „Google“ nuotraukų programą savo telefone.
2 žingsnis: Eikite į nuotrauką ar vaizdo įrašą, kurį norite matyti žemėlapio rodinyje.
3 veiksmas: Viršutiniame dešiniajame kampe bakstelėkite trijų taškų meniu ir apačioje pasirinkite Pridėti vietą.

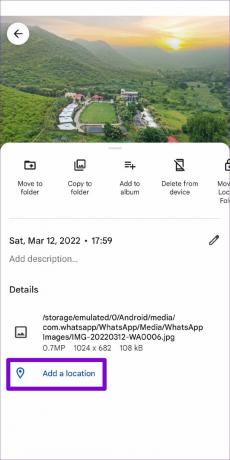
Jei dar nesukūrėte atsarginės nuotraukos kopijos, programa paragins pirmiausia pasidaryti atsarginę kopiją. Norėdami tęsti, bakstelėkite parinktį „Kurti atsarginę kopiją dabar“.

4 veiksmas: Tada naudokite paieškos juostą viršuje, kad surastumėte miestą ar vietovę, kurioje buvo padaryta nuotrauka. Bakstelėkite tą vietą, kad pridėtumėte ją prie nuotraukos.


Kai pridėsite, jūsų nuotrauka turėtų būti rodoma „Google“ nuotraukų žemėlapio rodinyje.

Kaip pašalinti nuotraukas iš žemėlapio „Google“ nuotraukose
Panašiai, jei nebenorite slėpti nuotraukas „Google“ nuotraukose žemėlapį, juos lengva pašalinti. Viskas, ką jums reikia padaryti, tai ištrinti jų vietos duomenis, atlikdami toliau nurodytus veiksmus.
1 žingsnis: Telefone atidarykite „Google“ nuotraukų programą. Raskite nuotrauką ar vaizdo įrašą, kurį norite pašalinti iš žemėlapio rodinio.
2 žingsnis: Viršutiniame dešiniajame kampe bakstelėkite trijų taškų meniu.

3 veiksmas: Bakstelėkite pieštuko piktogramą po žemėlapiu ir pasirinkite Pašalinti vietą.
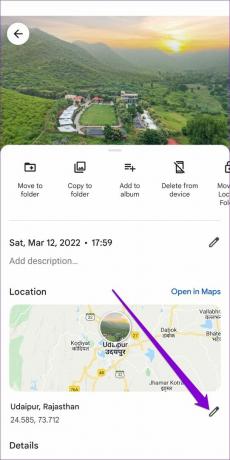

Ir apie tai. Pašalinus su nuotrauka susietus vietos duomenis, ji nebebus rodoma žemėlapyje.
Sukurkite savo nuotraukas žemėlapyje
„Google“ visada buvo naujoviška, naudodama nuotraukų programą. Žemėlapio vaizdas yra dar viena funkcija „Google“ nuotraukos išsiskiria iš konkurentų. Ir tai tikrai patogu, jei norite iš naujo atrasti senas nuotraukas.
Taigi, ko tu lauki? Tęskite ir atgaivinkite savo senus prisiminimus tyrinėdami žemėlapio vaizdą „Google“ nuotraukų programoje.
Paskutinį kartą atnaujinta 2022 m. balandžio 20 d
Aukščiau pateiktame straipsnyje gali būti filialų nuorodų, kurios padeda palaikyti „Guiding Tech“. Tačiau tai neturi įtakos mūsų redakciniam vientisumui. Turinys išlieka nešališkas ir autentiškas.

Parašyta
Pankilas pagal profesiją yra statybos inžinierius, kuris savo kelią pradėjo kaip rašytojas EOTO.tech. Neseniai jis prisijungė prie „Guiding Tech“ kaip laisvai samdomas rašytojas, kad apžvelgtų „Android“, „iOS“, „Windows“ ir žiniatinklio naudojimo instrukcijas, paaiškinimus, pirkimo vadovus, patarimus ir gudrybes.