Kaip įjungti, išjungti ir tvarkyti programų leidimus sistemoje „Windows 11“.
Įvairios / / April 22, 2022
Nors programėlės nustatymas pirmą kartą galbūt norėsite dar kartą patikrinti, ar esate linkę leisti visus prašomus leidimus ir priimti visus raginimus nemirktelėdami. Patogiai naudojant „Windows 11“ galite peržiūrėti ir valdyti tuos programų leidimus, kaip jums atrodo tinkama.
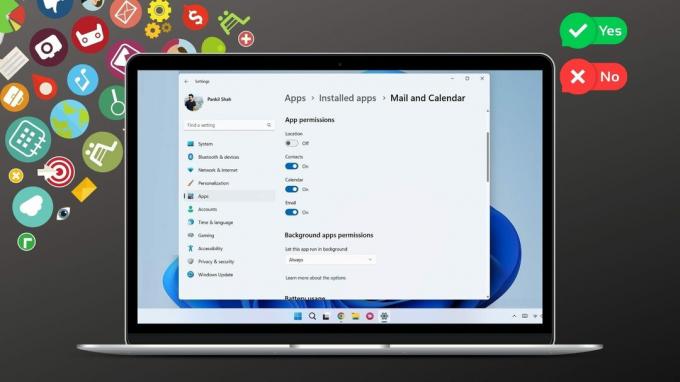
Šiame vadove sužinosite, kaip įjungti, išjungti ir valdyti programos leidimus sistemoje „Windows 11“. Taigi, nieko nelaukdami, pradėkime.
Kaip veikia programų leidimai sistemoje „Windows“.
Programos „Windows“. reikia leidimo, kad galėtumėte pasiekti kompiuterio aparatinės ir programinės įrangos funkcijas. Tai apima leidimą pasiekti jūsų vietą, kamerą, mikrofoną ir kt. Pavyzdžiui, „Windows“ orų programa paprašys leidimo pasiekti jūsų vietos duomenis, kad pateiktų atitinkamą informaciją.

Idealiu atveju norėtumėte leisti programai visus jai reikalingus leidimus. Tačiau kartais programa bando ieškoti jai nereikalingų leidimų. Ir suteikus šiuos leidimus gali kilti pavojus jūsų privatumui.
Abiem atvejais turėsite sužinoti, kaip leisti arba neleisti programų leidimų sistemoje „Windows 11“. Apie tai ir papasakosime kitame skyriuje.
Kaip įjungti arba išjungti leidimus atskiroms programoms
Jei norite įjungti arba išjungti konkrečios programos leidimus, turėsite atidaryti jos programos nustatymus sistemoje „Windows“. Yra du būdai, kaip tai padaryti.
Įgalinti Išjungti leidimus iš nustatymų
1 žingsnis: Atidarykite meniu Pradėti ir viršuje spustelėkite Visos programos, kad peržiūrėtumėte įdiegtų programų sąrašą.

2 žingsnis: Slinkite žemyn, kad surastumėte programą, kurios leidimus norite konfigūruoti. Dešiniuoju pelės mygtuku spustelėkite jį, pasirinkite Daugiau ir pasirinkite Programos nustatymai.

3 veiksmas: Kitame lange naudokite perjungiklius, esančius skiltyje Programos leidimai, kad įgalintumėte arba išjungtumėte konkrečius leidimus, kaip jums atrodo tinkama.

Be to, galite leisti arba neleisti programai veikti fone.

Nustatymuose įgalinkite arba išjunkite vienos programos leidimus
Jei norite pakeisti kelių skirtingų programų leidimus, galite naudoti šį metodą, kad sutaupytumėte laiko.
1 žingsnis: Dešiniuoju pelės mygtuku spustelėkite meniu Pradėti ir pasirodžiusiame meniu pasirinkite Nustatymai.

2 žingsnis: Eikite į kairėje pusėje esantį skirtuką Programos ir spustelėkite Įdiegtos programos.

3 veiksmas: Naudodami paieškos juostą ieškokite programos, kurios leidimus norite keisti.
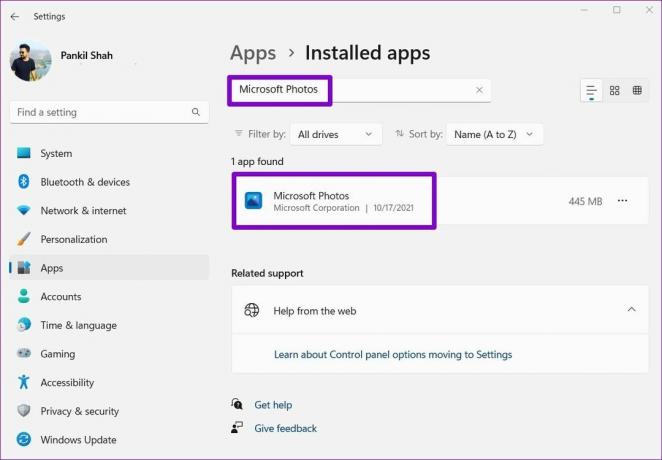
4 veiksmas: Spustelėkite šalia programos esančią trijų taškų meniu piktogramą ir pasirinkite Išplėstinės parinktys.

5 veiksmas: Norėdami valdyti tos programos leidimus, naudokite perjungiklius, esančius skiltyje Programos leidimai.
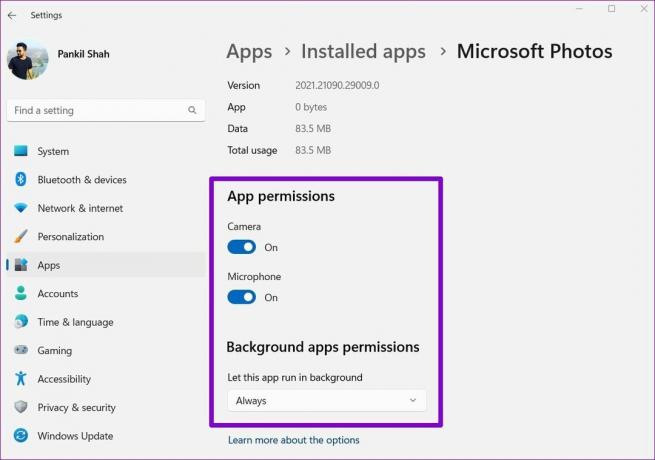
Bet kokie jūsų atlikti pakeitimai turėtų įsigalioti iš karto. Jei programa jau veikia, galbūt norėsite jį paleisti iš naujo, kad pakeitimai įsigaliotų.
Atminkite, kad jei programai ar žaidimui nereikia jokių specialių leidimų, kad veiktų, skiltyje Programos leidimai nematysite jokių perjungimų. Be to, kai kurie iš programos gali nebūti sąraše jei jie gali naudoti visus sistemos išteklius.
Kaip tvarkyti kelių programų leidimus vienu metu
Nors pirmiau minėti metodai yra gana paprasti, jei norite valdyti konkrečius programų leidimus daugeliui skirtingų programų vienu metu, yra daug paprastesnis būdas tai padaryti. Skaitykite toliau, kad sužinotumėte, kaip tai padaryti.
1 žingsnis: Atidarykite meniu Pradėti ir spustelėkite krumpliaračio formos piktogramą, kad paleistumėte programą „Nustatymai“.

2 žingsnis: Kairiajame stulpelyje perjunkite į skirtuką Privatumas ir sauga.
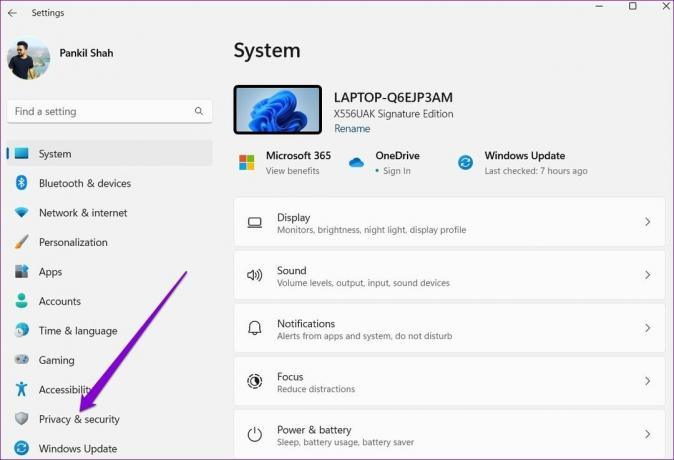
3 veiksmas: Slinkite žemyn iki programos leidimų skyriaus, kad peržiūrėtumėte visų programos leidimų sąrašą.

4 veiksmas: Spustelėkite leidimą, kad jį sukonfigūruotumėte. Demonstravimo tikslais pakeisime fotoaparato leidimą programoms.

5 veiksmas: Jei norite išjungti fotoaparato leidimą visoms jūsų kompiuteryje esančioms programoms, galite išjungti jungiklį šalia „Leisti programoms pasiekti fotoaparatą“.
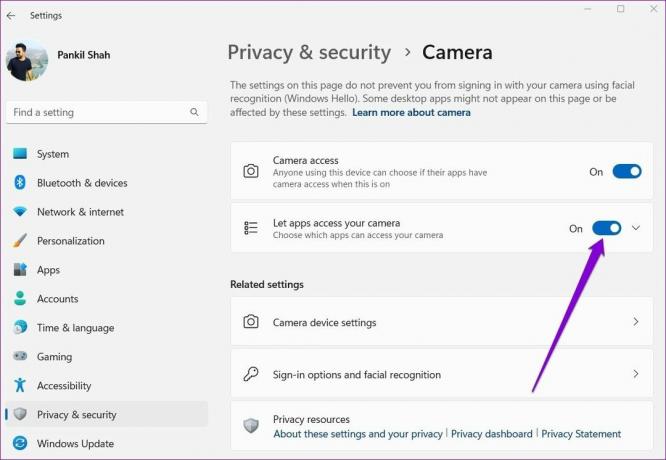
Arba, jei norite konfigūruoti fotoaparato leidimus kiekvienai programai, spustelėkite rodyklę žemyn šalia „Leisti programoms pasiekti fotoaparatą“.

Tada naudokite šalia programų esančius jungiklius, kad greitai tvarkytumėte kiekvienos programos fotoaparato leidimą.
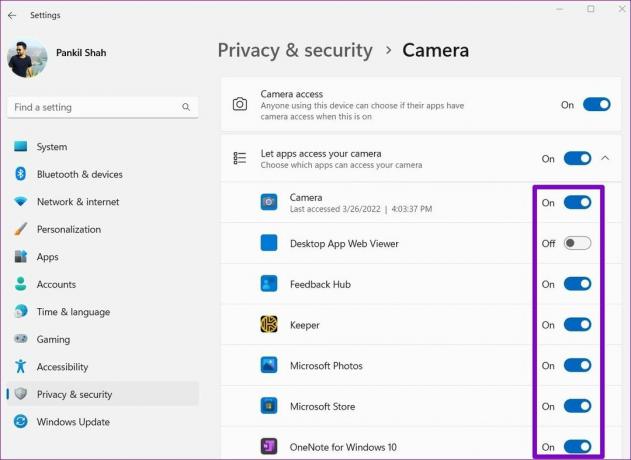
Taip pat galite pakartoti pirmiau nurodytus veiksmus, kad vienu metu tvarkytumėte kelių programų vietą, mikrofoną ir kitus programų leidimus. Svarbu žinoti, kad nors galite tvarkyti kiekvienos programos leidimus atskirai „Microsoft Store“ programa, to negalite padaryti su darbalaukio programomis.
Atidžiai tvarkykite leidimus
Neatsargus programos leidimų suteikimas gali sukelti nenumatytų pasekmių. Net jei nesijaudinate dėl savo privatumo, retkarčiais verta patikrinti programos leidimus sistemoje Windows. Tokiu būdu galite stebėti skirtingų programų veikimą ir apriboti niekšiškas programas.
Paskutinį kartą atnaujinta 2022 m. balandžio 14 d
Aukščiau pateiktame straipsnyje gali būti filialų nuorodų, kurios padeda palaikyti „Guiding Tech“. Tačiau tai neturi įtakos mūsų redakciniam vientisumui. Turinys išlieka nešališkas ir autentiškas.
AR TU ŽINAI
Produktyvumo programa „Notion“ buvo įkurta 2013 m.

Parašyta
Pankilas pagal profesiją yra statybos inžinierius, kuris savo kelią pradėjo kaip rašytojas EOTO.tech. Neseniai jis prisijungė prie „Guiding Tech“ kaip laisvai samdomas rašytojas, kad apžvelgtų „Android“, „iOS“, „Windows“ ir žiniatinklio naudojimo instrukcijas, paaiškinimus, pirkimo vadovus, patarimus ir gudrybes.


